Alle activiteitsmeldingen op uw Apple Watch volledig uitschakelen

Uw Apple Watch herinnert u standaard aan uw standpunt, stelt u op de hoogte van uw behaalde doelen en prestaties en geeft u wekelijks een melding samenvatting van uw activiteit. Ben je het beu om al deze meldingen te zien? Geen zorgen. Ze zijn eenvoudig uit te schakelen.
Nu kan de Activity-app op de Apple Watch nuttig zijn. Ik vind het soms leuk om te weten hoeveel stappen ik in een dag heb gezet, maar ik wil dat zelf controleren en krijg geen melding van mijn voortgang, of het ontbreken daarvan. Ik geef er ook de voorkeur aan niet herinnerd te worden om midden in mijn werk te staan. Dus ik heb de activiteitsmeldingen op mijn horloge uitgeschakeld en ik dacht dat ik ze allemaal had uitgeschakeld, maar ik kreeg nog steeds voortgangsupdates. Ik heb eindelijk uitgezocht welke instelling ik had gemist. Als je je Apple Watch niet als fitness-tracker wilt gebruiken of als je gewoon niet gestoord wilt worden door alle meldingen, laat ik je zien hoe je alle activiteitsmeldingen op je Apple Watch volledig kunt uitschakelen.
Als u activiteitmeldingen volledig wilt dempen, tikt u op het pictogram van de app Watch op het startscherm van uw iPhone.
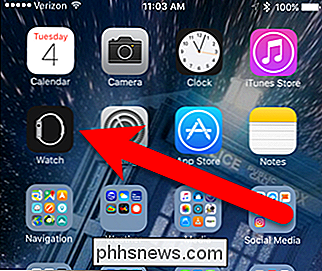
Controleer of het scherm "My Watch" actief is. Het pictogram Mijn horloge onder aan het scherm zou oranje moeten zijn.
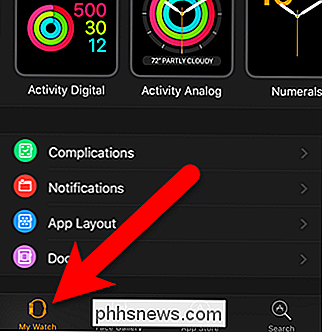
Scroll naar beneden in het scherm Mijn horloge en tik op "Activiteit".
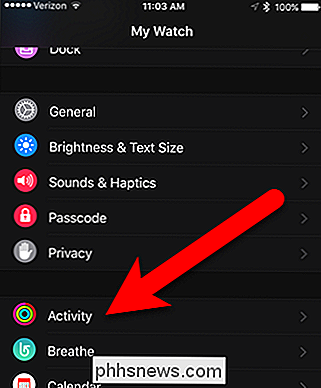
Als u de herinneringen voor de dag alleen wilt uitschakelen, tikt u op "Dempen" Herinneringen voor vandaag "schuifknop. Als u alle meldingen over activiteiten wilt uitschakelen, gaan we door het scherm. Tik op de schuifregelaar voor "Herinneringen op de stand" om te voorkomen dat herinneringen op uw horloge worden weergegeven en dat u moet blijven staan (de schuifregelaars moeten zwart en wit zijn wanneer ze op dit scherm zijn uitgeschakeld.) De instelling die ik aanvankelijk miste, is "Voortgang updates”. Let op het zegt "Om de 4 uur". Tik op de instelling om deze te wijzigen.
Tik in het voortgangsupdatesscherm op "Geen" om de updates uit te schakelen. Tik vervolgens op 'Activiteit' in de linkerbovenhoek van het scherm om terug te keren naar het activiteitenscherm.
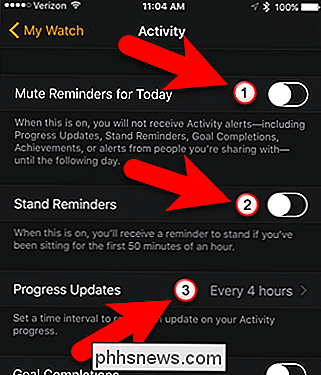
Om te voorkomen dat u meldingen ontvangt wanneer u uw dagelijkse doelen Move, Exercise en Stand bereikt, tikt u op de knop Voltooiingsdoelen om het uit te schakelen. Tik op de knop 'Prestaties' om te voorkomen dat u meldingen ontvangt wanneer u een mijlpaal of persoonlijk record bereikt. Tik ten slotte op de schuifregelaar 'Wekelijkse samenvatting' om die melding uit te schakelen.
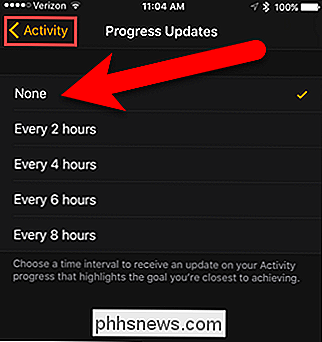
Nu zult u geen last hebben van activiteitmeldingen. Laten we echter niet lui worden?
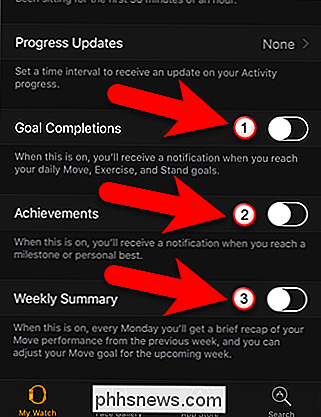

Volume te luid tijdens het afspelen van video's op pc?
Ik heb het altijd vervelend gevonden als ik films op mijn pc bekijk, dat sommige scènes super luid zijn en sommige scènes kan ik nauwelijks horen wat er aan de hand is. Ik begrijp dat ze het zo realistisch mogelijk proberen te maken, maar het is echt vervelend als je de luidsprekers niet helemaal kunt inschakelen of als je geen hoofdtelefoon kunt gebruiken.D

De juiste scanner voor uw behoeften kopen: foto's, documenten en meer
Niet alle scanners zijn gelijk gemaakt. Zelfs als u een topmodel koopt, is dit misschien niet het juiste hulpmiddel voor de taak, en verspilt u tijd, krijgt u inferieure resultaten en vervloekt u de dag dat u het verkeerde model hebt gekocht. Waarom het scannertype Matters Natuurlijk, alle scanners voeren hetzelfde proces uit: ze gebruiken een combinatie van spiegels, glas, een lichtbron, een CCD-chip (net zoals die in uw digitale camera) en een combinatie van riemen, motoren en rollen om het document en / of de delen van de scanner te verplaatsen om uw papierwerk of foto's in hun geheel vast te leggen.



