Cellen opmaken met voorwaardelijke opmaak in Excel
Als u gewend bent om oudere versies van Excel te gebruiken, zullen de voorwaardelijke opmaakopties in Excel 2007, 2010 en 2013 u verbazen. Dus waarom zou je de moeite nemen om voorwaardelijke opmaak te gebruiken? Welnu, hier zijn een paar redenen waarom ik deze functie van Excel graag gebruik:
1. Om uw gegevens visueel aantrekkelijker te maken.
2. Om uw spreadsheets in een oogopslag beter te begrijpen.
3. Bepalen van bepaalde soorten nummers voor hulp bij het oplossen van problemen.
4. Om u te helpen bij het trekken van conclusies uit uw gegevens.
5. Om visueel aan de gebruiker weer te geven wat "goed" of "slecht" is door groen en rood te gebruiken.
Nu kunt u voorwaardelijke opmaak gebruiken om elke cel in een bereik op basis van uw eigen criteria te formatteren (en er zijn veel opmaakopties om uit te kiezen). Als u bijvoorbeeld een winstmarge hebt en u wilt alle winsten groter dan $ 200 als groen kleuren en alle winsten minder dan $ 200 als geel en alle verliezen als rood, dan kunt u voorwaardelijke opmaak gebruiken om snel al het werk voor u te doen .
Voorwaardelijke opmaak in Excel
Met voorwaardelijke opmaak kunt u snel en eenvoudig grote hoeveelheden gegevens formatteren, terwijl u nog steeds verschillende soorten gegevens kunt onderscheiden. U kunt regels maken voor de opmaakopties waarmee Microsoft Excel automatisch voor u kan opmaken. U hoeft eigenlijk maar drie eenvoudige stappen te volgen.
Stap 1: Selecteer de cellen die u wilt opmaken.
Stap 2: Klik op de knop Voorwaardelijke opmaak onder het menu Start, de sectie Stijlen.

Stap 3: Selecteer uw regels. Bovenaan zijn er Markeringscellenregels en Boven / onderregels waarmee u vergelijkingen kunt maken met waarden. Voor dit voorbeeld hebben we drie regels opgelegd. De eerste was dat elke waarde groter dan $ 200 groen was.
Het is vermeldenswaard dat alleen de sectie Cellenregels markeren van markeringen kan worden gebruikt om een gegevensset te vergelijken met een andere gegevensset. Al het andere gebruikt alleen de ene gegevensset die u hebt gemarkeerd en vergelijkt de waarden met elkaar. Als ik bijvoorbeeld de regel Groter dan gebruik, kan ik waarden van A1 tot A20 vergelijken met een bepaald getal of kan ik A1 tot A20 vergelijken met B1 tot B20.
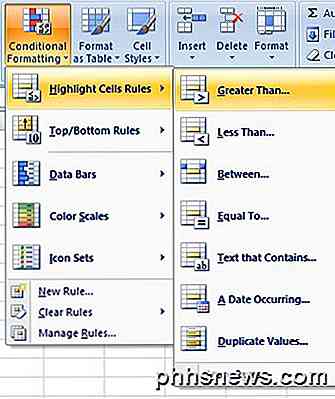
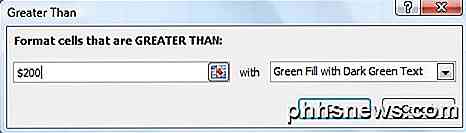
Dezelfde logica werd toegepast op de tweede en derde regels. De tweede regel was dat alles tussen $ 0 en $ 200 geel was geformatteerd. De derde regel was dat iets minder dan $ 0 rood was geformatteerd. Hier ziet u hoe een deel van de voltooide spreadsheet eruitziet.
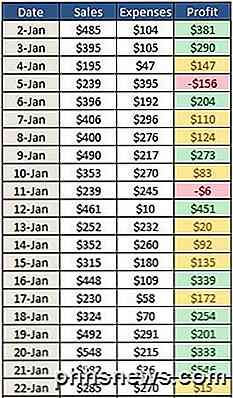
Als deze opmaakopties u niet bevallen, heeft Excel veel verschillende nieuwe Voorwaardelijke opmaakopties waaruit u kunt kiezen. U kunt bijvoorbeeld pictogrammen invoegen zoals gekleurde pijlen ( pictogrammensets ), staafdiagrammen zoals in het tweede voorbeeld ( gegevensbalken ) of zelfs een reeks automatisch geselecteerde kleuren zoals in het laatste voorbeeld ( kleurenschalen ). Deze drie opties vergelijken alleen waarden uit dezelfde dataset. Als u A1 tot A20 selecteert, vergelijkt u die waarden alleen met elkaar.
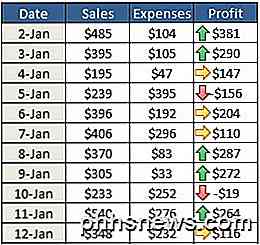
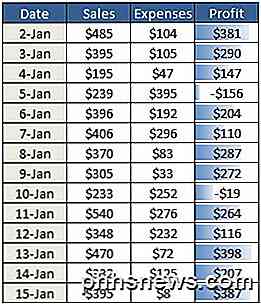
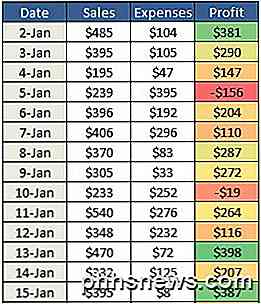
Als u later besluit dat u niet wilt dat uw cellen voorwaardelijk worden opgemaakt, hoeft u alleen de opmaak te wissen. Hiertoe selecteert u de knop Voorwaardelijke opmaak en selecteert u Regels wissen . Selecteer vervolgens of u de regels wilt wissen uit alleen de geselecteerde cellen of uit het hele werkblad.
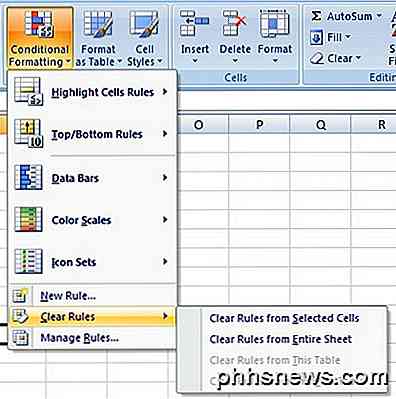
Als je verschillende regels hebt gemaakt, vergeet je misschien ook welke regels je hebt toegepast op welke cellen. Omdat u veel regels op dezelfde set cellen kunt toepassen, kan het behoorlijk verwarrend worden, vooral als iemand anders de spreadsheet heeft gemaakt. Als u alle regels wilt bekijken, klikt u op de knop Voorwaardelijke opmaak en vervolgens op Regels beheren.

Wanneer u meer dan één regel op hetzelfde celbereik hebt toegepast, worden de regels geëvalueerd in volgorde van hogere prioriteit naar lagere prioriteit. Standaard heeft de nieuwste regel die wordt toegevoegd de hoogste prioriteit. U kunt dit wijzigen door op de regel te klikken en vervolgens de pijltoetsen omhoog en omlaag te gebruiken om de volgorde te wijzigen. U kunt ook op de vervolgkeuzelijst helemaal bovenaan klikken en de regels bekijken voor alleen de huidige selectie of voor elk blad in de werkmap.
Er is ook een selectievakje genaamd Stop If True, dat ik hier niet in detail zal bespreken omdat het vrij ingewikkeld is. U kunt dit bericht echter van Microsoft lezen dat het in bijzonderheden uitlegt.
Nieuwe voorwaardelijke opmaakopties Excel 2010
Zowat alles is hetzelfde in Excel 2010 als het gaat om voorwaardelijke opmaak die was opgenomen in Excel 2007. Er is echter één nieuwe functie die het echt veel krachtiger maakt.
Eerder had ik al gezegd dat u in het gedeelte Markeringscelregels een reeks gegevens kunt vergelijken met een andere gegevensset op dezelfde spreadsheet. In 2010 kunt u nu verwijzen naar een ander werkblad in dezelfde werkmap. Als u dit in Excel 2007 probeert te doen, kunt u de gegevens uit een ander werkblad selecteren, maar krijgt u een foutbericht wanneer u aan het einde op OK klikt.
In Excel 2010 kun je dit nu doen, maar het is een beetje lastig, dus ik ga het stap voor stap uitleggen. Laten we zeggen dat ik twee werkbladen heb en op elk blad heb ik gegevens van B2 tot B12 voor zoiets als winst. Als ik wil zien welke waarden in B2 tot B12 van blad 1 groter zijn dan de B2 tot B12-waarden van blad 2, selecteer ik eerst de B2 tot B12-waarden in blad 1 en klik vervolgens op Groter dan op Cellenregels markeren.
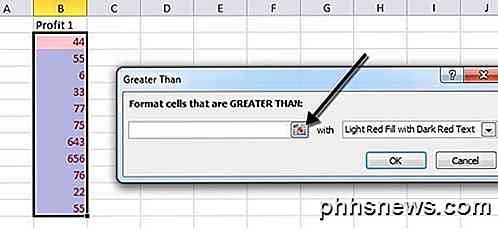
Klik nu op de celverwijzingsknop die ik hierboven heb weergegeven. Het vak verandert en het pictogram van de cursor wordt een wit kruis. Ga nu door en klik op blad 2 en selecteer ALLEEN cel B2. Selecteer NIET het volledige bereik van B2 tot B12.
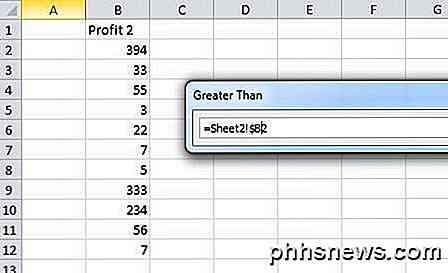
Je zult zien dat de box nu een waarde heeft van = Blad2! $ B $ 2 . We moeten dit wijzigen naar = Blad2! $ B2 . Kortom, verwijder gewoon de $ die voor de 2 komt. Hierdoor blijft de kolom behouden, maar kan het rijnummer automatisch worden gewijzigd. Om welke reden dan ook, u kunt niet alleen het volledige bereik selecteren.
Klik nogmaals op de celverwijzingsknop en klik vervolgens op OK. Nu worden de waarden in blad 1 die groter zijn dan blad 2, opgemaakt volgens de opmaakopties die u hebt gekozen.
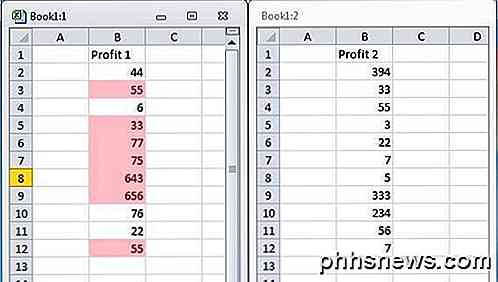
Hopelijk is dat allemaal logisch! Bij het bekijken van Excel 2013 lijken er geen nieuwe functies te zijn als het gaat om voorwaardelijke opmaak. Als laatste tip, als u vindt dat de standaardregels niet overeenkomen met wat u probeert te bereiken, kunt u op de optie Nieuwe regel klikken en helemaal opnieuw beginnen. Wat geweldig is aan het maken van een nieuwe regel, is dat je een formule kunt gebruiken om te bepalen welke cellen je moet formatteren, wat erg krachtig is.
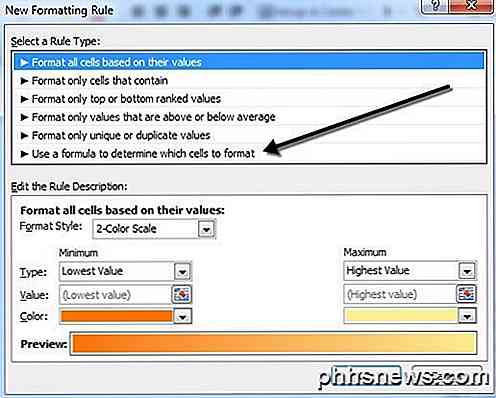
Hoewel voorwaardelijke opmaak relatief eenvoudig en eenvoudig lijkt aan de oppervlakte, kan het behoorlijk complex worden, afhankelijk van uw gegevens en uw behoeften. Als je vragen hebt, kun je een reactie plaatsen. Genieten!

Alle activiteitsmeldingen op uw Apple Watch volledig uitschakelen
Uw Apple Watch herinnert u standaard aan uw standpunt, stelt u op de hoogte van uw behaalde doelen en prestaties en geeft u wekelijks een melding samenvatting van uw activiteit. Ben je het beu om al deze meldingen te zien? Geen zorgen. Ze zijn eenvoudig uit te schakelen. Nu kan de Activity-app op de Apple Watch nuttig zijn.

Apps op uw Apple zoeken en installeren Watch
Zodra u de slag te pakken hebt met het installeren van apps op uw nieuwe Apple Watch, is het geen probleem, maar als u de beschermende film net hebt geschild Het is waarschijnlijk dat je een beetje in de war bent over hoe je nieuwe horloge werkt. Laten we eens kijken hoe u apps van uw iPhone naar uw horloge kunt krijgen.



