Oplichters gebruiken een valse versie van AdwCleaner om mensen lastig te vallen
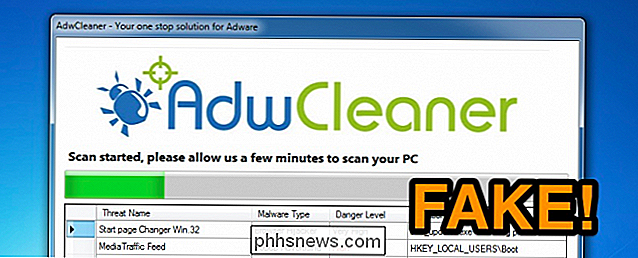
De nieuwste trend in het vreselijke Windows-ecosysteem is behoorlijk belachelijk - oplichters hebben een nepversie van de gerenommeerde AdwCleaner-tool, die een echte is hulpmiddel voor Windows-experts. En deze doet alsof je computer is geïnfecteerd en probeert je te laten betalen om het te verwijderen.
AdwCleaner is inderdaad een echte freeware tool, met een goede reputatie voor het verwijderen van spyware en adware. Het is niet zo bekend als MalwareBytes, omdat het niet zo gebruiksvriendelijk is, omdat het bedoeld is voor Windows-experts in plaats van gewone gebruikers. En de oplichters hebben geprobeerd de interface na te bootsen, het logo te stelen en zelfs het pictogram (slecht) voor hun nepversie weg te halen. Fake AdwCleaner wordt gedistribueerd via Adware-infecties Het ironische is dat dit wordt op pc's van mensen die al zijn geïnfecteerd met adware of spyware van een bepaald type, die dan steeds weer vensters opduiken op een pagina die er zo uitziet ... die je vertelt dat adware is gedetecteerd. Dat is verrassend accuraat, hoewel de nep-app die adware niet zal verwijderen.
Malware die u waarschuwt over malware heeft nooit uw belangen in het achterhoofd.
Zodra u door dat dialoogvenster klikt, krijgt u een enge boodschap zoals deze, en vertelt je om AdwCleaner te downloaden. Aangezien je waarschijnlijk je geeky-vrienden hebt horen praten over AdwCleaner, kan een normale gebruiker in de verleiding komen om het te downloaden.
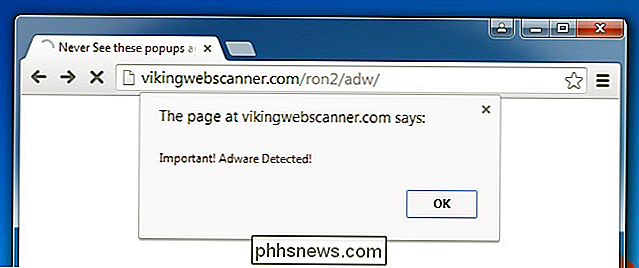
Dit is niet de AdwCleaner waar je naar op zoek bent.
Als je de fout maakt om deze nep te downloaden en uit te voeren AdwCleaner, je krijgt snel een venster te zien dat erg veel lijkt op het echte werk.
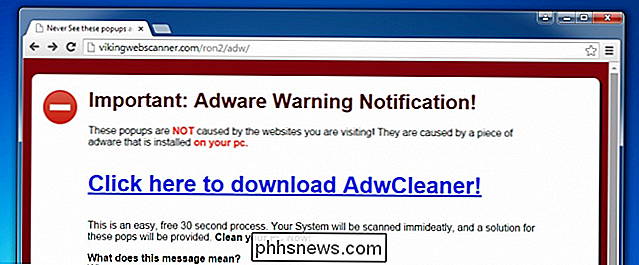
De nep-versie is eigenlijk een beetje gebruiksvriendelijker.
Als de nep-versie eenmaal is gescand, zal het presenteren u met een dialoogvenster dat zegt dat uw pc volledig is geïnfecteerd met spyware en browserkapers en vervolgens aanbiedt om het te verwijderen, zolang u maar $ 59,99 aan hen betaalt via Paypal. En natuurlijk eindigt die vuurverkoop morgen.
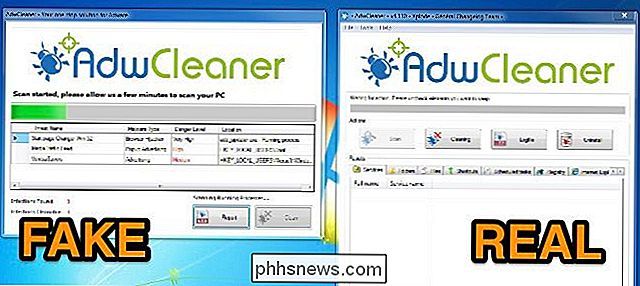
Het is belangrijk op te merken dat de echte AdwCleaner helemaal gratis is. Je kunt het downloaden van BleepingComputer.
Dat lijkt duur, zelfs voor malware.
Hopelijk kan iemand bij PayPal het account opschorten door Mardel Innovations, omdat het duidelijk een groep oplichters zijn.
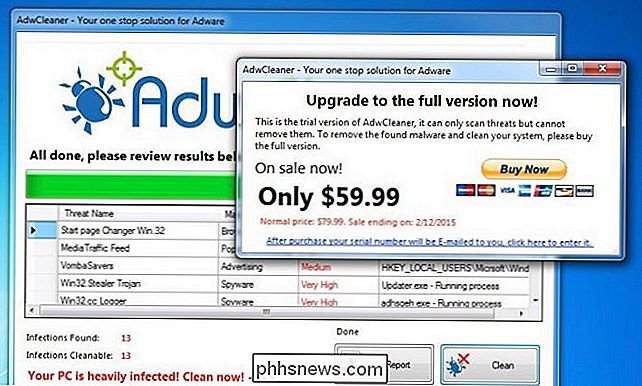
Volg het geld. Dat is wat de overheid zou moeten doen. Het ironische is dat de echte AdwCleaner deze nep-versie momenteel niet detecteert.
De valse AdwCleaner van uw pc verwijderen
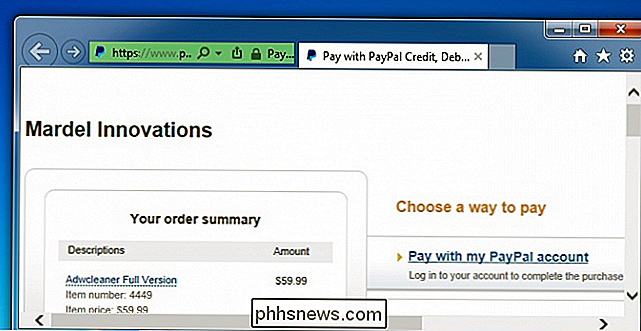
Freudiaanse slip?
Het verwijderen van deze nep-versie van AdwCleaner is gelukkig heel eenvoudig. Klik met de rechtermuisknop op het pictogram in de taakbalk en klik op Venster sluiten. Zorg ervoor dat u merkt dat het eigenlijk een stukje adware is genaamd AdwareBooC. Denk dat ze vergeten zijn dat te veranderen.
Ga het gedownloade bestand verwijderen uit de map waar je het hebt opgeslagen.
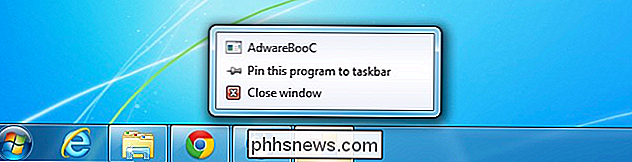
Nu om te voorkomen dat het wordt weergegeven bij het opstarten, gebruik WIN + R om een dialoogvenster Uitvoeren te openen, typ
msconfig
en druk op de enter-toets. Wanneer de systeemconfiguratie is geopend, schakelt u over naar het tabblad Opstarten, zoekt u de Adware-lijn en verwijdert u deze uit het vinkje. Let op het pad dat zich momenteel in onze lokale appdata-map bevindt.
Van wat we kunnen zien, kan het pad willekeurig zijn. Als u geen msconfig hebt omdat u Windows 8 gebruikt, kunt u ook gebruik Autoruns van SysInternals (dat deel uitmaakt van Microsoft). Zoek het opstartitem op het tabblad Aanmelden en verwijder het. SysInternals-hulpprogramma's zijn verbluffend. Lees onze volledige handleiding.
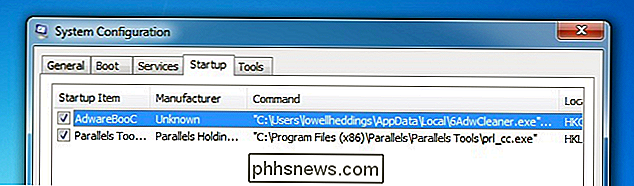
Open nu Windows Verkenner en typ% localappdata% in de locatiebalk.
U kunt ook% appdata% gebruiken om de map Appdata Roaming te openen
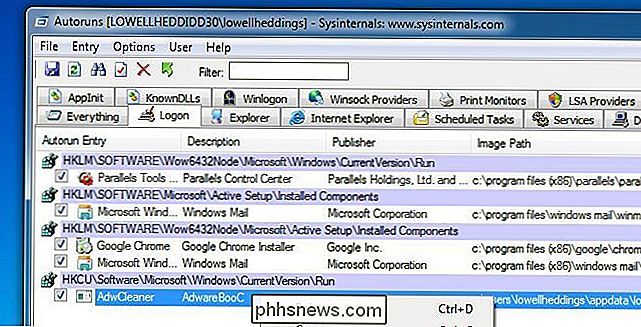
U zou hetzelfde bestand moeten zien dat wordt geladen bij het opstarten. Verwijder het.
Op dit moment zou uw pc vrij moeten zijn van de nep-AdwCleaner. Maar het is niet vrij van virussen en malware, omdat u waarschijnlijk bent geïnfecteerd met dit ding omdat uw pc is geïnfecteerd met andere malware.
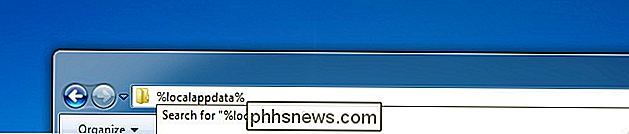
Scannen met MalwareBytes om andere spyware en adware te verwijderen
De beste keuze voor het opschonen van spyware en malware is Malwarebytes. U vraagt zich misschien af waarom u niet alleen uw reguliere antivirusproduct zou gebruiken, maar feit is dat antivirusprogramma spyware niet heel vaak detecteert. Het is alleen nuttig voor virussen die je pc proberen te vernietigen, en die op dit punt nog maar heel weinig zijn. Bijna alle malware die er is, proberen je te bespioneren, je browsen om te leiden en meer advertenties in pagina's die je bekijkt in te voegen. Het draait allemaal om het geld.
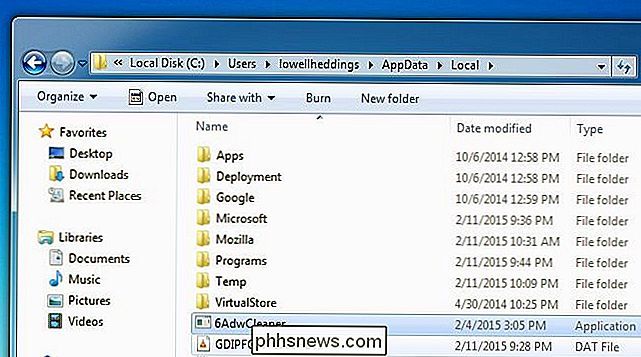
Het enige echt goede product op de markt dat spyware, adware en andere malware zal vinden en verwijderen is Malwarebytes. Gelukkig hebben ze een gratis versie waarmee je alles kunt opschonen en verwijderen - als je wilt betalen voor de volledige versie met actieve beveiliging om te voorkomen dat deze dingen gebeuren, is dat ook goed.
Nadat je hebt gedownload en geïnstalleerd Als u dit doet, wordt u gevraagd om een scan uit te voeren, dus klik op die grote groene knop Nu scannen.
Nadat het scannen is voltooid, vindt u een grote lijst met dingen die u kunt verwijderen. Klik op de knop Acties toepassen om alle malware daadwerkelijk te verwijderen.
U moet uw computer opnieuw opstarten om ervoor te zorgen dat alles volledig wordt opgeruimd. Als er iets lijkt terug te komen, voert u Malwarebytes opnieuw uit, verwijdert u alles dat u hebt gevonden en start u vervolgens opnieuw op.
Het pictogramthema van Android wijzigen met Nova Launcher
Het wijzigen van pictogrammen in Nova Launcher is een van de gemakkelijkste manieren om uw apparaat uw echt te maken. Alles van het opzetten van een volledig pictogramthema om dingen schoon en beknopt te maken, om eenvoudig dat ene pictogram te veranderen dat je gewoon niet leuk vindt, is ongelooflijk eenvoudig in Nova.

De HTC Vive instellen en games beginnen
Als je echte virtual reality wilt ervaren, met de mogelijkheid om te bewegen terwijl je speelt, is de HTC Vive net zo goed als krijgt nu. Hier is alles wat u moet weten over hoe u het kunt instellen, zodat u aan de slag kunt. De Vive neemt even de tijd om op te zetten en er zijn veel verschillende componenten.


