Hoe Gmail in Windows 10 in te stellen
Als u Windows 10 gebruikt, wilt u misschien weten dat er nu een eenvoudige en elegante manier is om uw Google-e-mail, contactpersonen en agenda te bekijken met behulp van de ingebouwde winkel-apps in plaats van Outlook te gebruiken.
Outlook is een geweldige e-mailclient voor zakelijke werknemers, maar ik ben er geen grote fan van voor mijn persoonlijke e-mail. Voor Windows 10 had ik echter geen andere optie dan het gebruik van Outlook of hield ik altijd één tabblad open in Chrome voor mijn e-mail.
De nieuwe apps voor e-mail, agenda en mensen kunnen allemaal worden gesynchroniseerd met respectievelijk Gmail, Google Agenda en Google-contacten. Het beste deel voor mij is echter dat de apps er echt gelikt uitzien en ik vind het leuk om ze te gebruiken. In dit artikel laat ik u zien hoe u uw Google-account snel en gemakkelijk kunt laten synchroniseren met Windows 10.
Gmail instellen in Windows 10 Mail-app
Laten we eerst beginnen met het instellen van de Mail-app om aan de slag te gaan. Het mooie van de drie apps in Windows 10 is dat ze allemaal zijn geïntegreerd. Zodra u uw Google-account aan de ene app toevoegt, wordt het ook automatisch aan de andere twee apps toegevoegd. Bovendien heeft elke app links naar de andere apps in de zijbalk, dus het is supereenvoudig om tussen de apps te schakelen.
Om de Mail-app te openen, klikt u op Start en typt u Mail. Het beste resultaat zou de Mail - Trusted Microsoft Store-app moeten zijn .

De Mail-app is opgesplitst in drie secties: aan de linkerkant is de zijbalk waar u uw lijst met e-mailaccounts en -mappen te zien krijgt, in het midden wordt een korte beschrijving van alle e-mails in die map weergegeven en het rechterdeelvenster wordt weergegeven de volledige individuele e-mail.
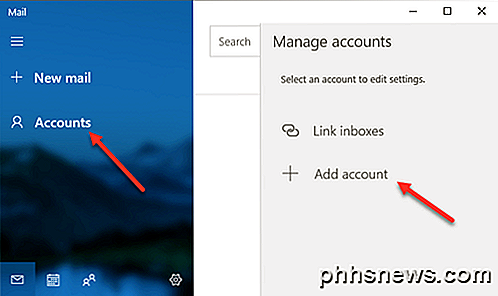
Klik op Accounts in de linkerzijbalk en klik vervolgens op Account toevoegen in het rechterdeelvenster dat verschijnt. Er verschijnt een pop-upvenster waarin u uw e-mailserviceprovider kunt kiezen.
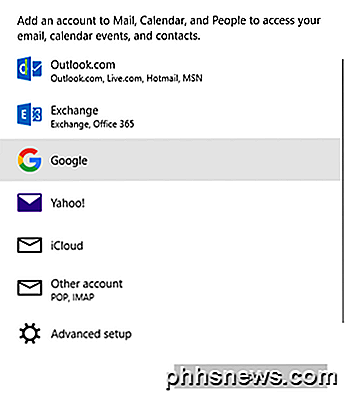
U kunt een Outlook.com-account, Exchange-account, Yahoo-e-mail, iCloud-e-mailadres of een ander POP- of IMAP-e-mailaccount toevoegen. In ons geval zullen we Google selecteren. Ga je gang en voer je Google-inloggegevens in en klik op Toestaan om Windows toegang te geven tot je e-mail, agenda's en contactpersonen.
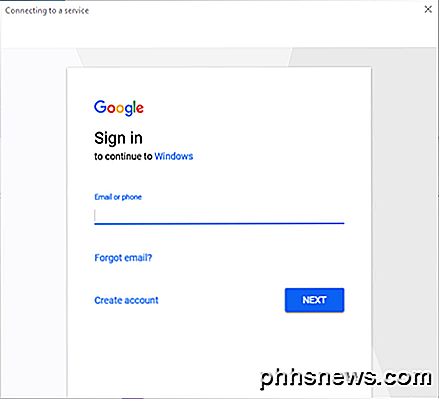
Als alles goed is gegaan, zou u een succesvol bericht moeten krijgen dat aangeeft dat het account is toegevoegd aan Windows.
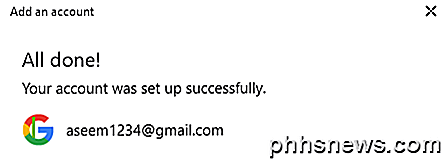
Alle e-mails uit je Gmail-inbox moeten nu worden weergegeven in de Mail-app. U zult merken dat de Mail-app standaard alleen de map Inbox toont en dat is het dan.
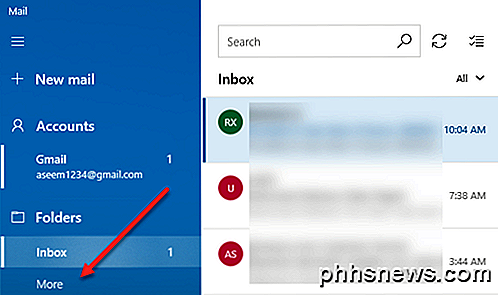
Dus wat als u een hele reeks Gmail-labels heeft? Welnu, ga je gang en klik op de link Meer om de rest van je Gmail-labels, in feite mappen in de Mail-app, te laden. Het paneel verdwijnt echter als u er eenmaal op klikt, dus als u de hele tijd toegang tot meerdere labels nodig heeft, is het een goed idee om met de rechtermuisknop te klikken en Toevoegen aan favorieten te kiezen . Deze labels verschijnen nu onder de map Inbox en zijn altijd toegankelijk.
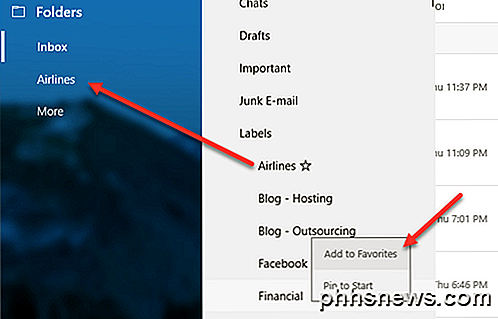
Standaard downloadt de Mail-app alleen e-mail van de afgelopen 3 maanden. Als je dat wilt veranderen, moet je naar de instellingen gaan. Als de linkerzijbalk nog niet is uitgevouwen, kunt u deze uitbreiden door op de drie horizontale lijnen links bovenaan te klikken. Klik vervolgens op het tandwielpictogram rechtsonder in de zijbalk.
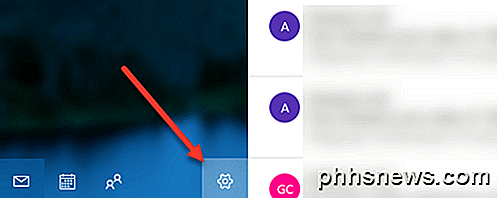
Helemaal rechts wordt een invoerscherm weergegeven waarin u verschillende instellingen voor de Mail-app kunt aanpassen. Klik bovenaan op Beheer accounts .
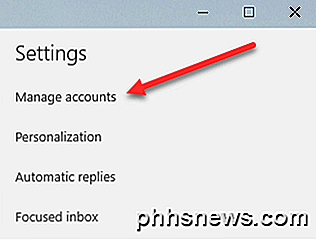
Klik vervolgens op het e-mailaccount waarvoor u de instellingen wilt aanpassen. In ons geval is dit voor het Gmail-account.
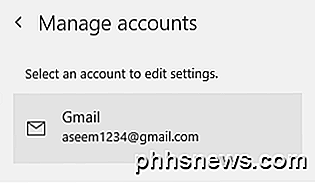
Klik op het account en er verschijnt een dialoogvenster waarin u de naam van het e-mailaccount kunt wijzigen, verwijderen of de instellingen voor de mailboxsynchronisatie kunt wijzigen.
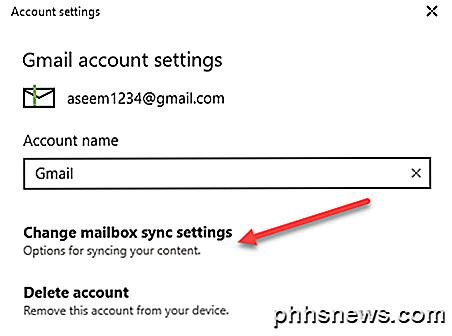
Als u op die optie klikt, wordt het dialoogvenster Gmail-synchronisatie-instellingen geladen. Hier kunt u kiezen wanneer nieuwe e-mail moet worden gedownload en of het volledige bericht en internetafbeeldingen moeten worden gedownload.
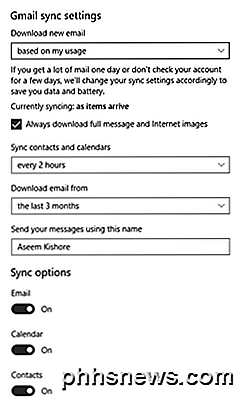
Daaronder kunt u wijzigen hoe vaak uw contacten en agenda's moeten worden gesynchroniseerd en hoever u terug wilt downloaden van e-mail. De enige andere optie van afgelopen 3 maanden is Altijd, die alle e-mail zal downloaden, ongeacht de datum.
Ten slotte kunt u e-mail, agenda of contacten afzonderlijk uitschakelen als u dat wilt. Het is vermeldenswaard dat u deze instellingen ook op dezelfde manier in de apps Agenda en Contactpersonen kunt aanpassen.
Synchroniseer Google met Agenda- en Personen-apps
Nu u de instellingen van uw Mail-app in Windows 10 hebt geïnstalleerd, hoeft u alleen de apps Agenda en Mensen te openen om uw Google-agenda's en Google-contacten te bekijken.
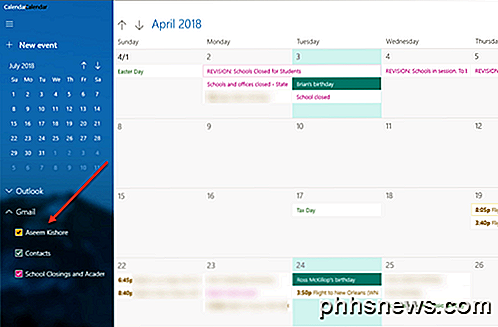
Standaard moeten alle agenda's worden gecontroleerd, maar u breidt Gmail uit en selecteert of deselecteert handmatig de agenda's die u wilt bekijken. Open nu de app Personen en je ziet dat deze erg lijkt op de andere twee apps. Microsoft heeft goed werk geleverd door ze allemaal hetzelfde uiterlijk te laten hebben.
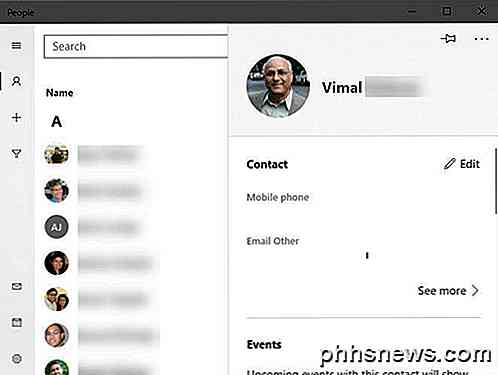
Dat is alles wat er is om onze Google e-mail, contactpersonen en agenda te synchroniseren met Windows 10. Het is tot nu toe een leuke ervaring geweest en hopelijk blijft Microsoft de apps updaten om ze beter te maken. Genieten!

Windows Style-venster ophalen Snapping OS X Right Now
Apple's recente aankondiging dat de komende OS X-release (El Capitan of 10.11) eindelijk eindelijk komt met de mogelijkheid om vensters op uw schermranden te klikken. Een functie voor Windows-gebruikers sinds 2009. Als u een Mac-gebruiker bent die geen idee heeft waar we het over hebben, laten we dan eens kijken.

Hoe u Ring Deurbel-toegang deelt met andere huishoudens
Als u uw echtgenote of kamergenoot niet met uw slimme nieuwe deurbel in het stof wilt laten, kunt u de Ring Doorbell-toegang delen met de mensen bij u thuis. Als u gewoon de deurbel hebt, weet u alleen dat als iemand bij u aan de deur komt en aanbelt, een melding via de telefoon wordt weergegeven, tenzij u de add-on Chime-apparaat of haak krijgt de Ring-unit op naar de bedrading van uw bestaande deurbel.



