Hoe 360 graden foto's op Facebook te plaatsen

Als je ooit door je Facebook-feed hebt gescrolld en hebt gemerkt dat iemand een 360-gradenfoto heeft gepost, hebben ze waarschijnlijk geen speciale 360 gebruikt camera, maar gewoon hun telefoon. Zo kun je je eigen 360 ° -foto's maken met je smartphone en deze op Facebook plaatsen zodat iedereen ervan kan genieten.
Er zijn verschillende manieren om 360 ° -foto's te maken. U kunt een gespecialiseerde 360-camera gebruiken die één foto maakt met behulp van een reeks van meerdere camera's (zoals de Samsung Gear 360), of u kunt gewoon uw smartphone gebruiken en een heleboel verschillende foto's nemen die aan elkaar worden geplakt om een 360 ° foto te maken . Als u uw smartphone gebruikt, zijn er een handvol apps waarmee u dit kunt doen. Google Street View is een van de populairste en is beschikbaar voor zowel iOS- als Android-apparaten.
Laten we eens kijken hoe we een 360 ° -foto kunnen maken met Street View en deze op Facebook kunnen plaatsen.
Een 360 ° foto maken
Zodra u de Google Street View-app naar uw telefoon heeft gedownload, opent u deze en tikt u op de cameraknop in de rechterbenedenhoek van het scherm.
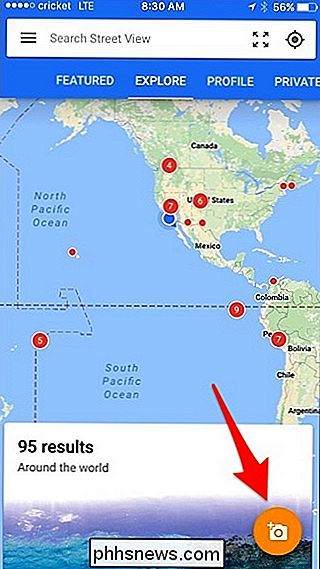
Er verschijnen meer opties. Selecteer 'Camera'.
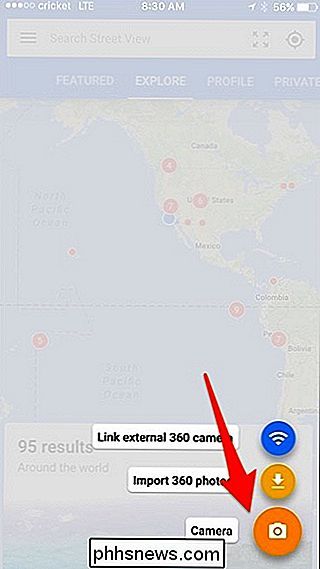
U begint nu met het maken van uw 360-gradenfoto. Begin met het opstellen van de witte cirkel met de oranje cirkel. Wanneer u dit doet, maakt het automatisch een foto. Van daar verplaats je je telefoon om meer foto's te maken, terwijl je in de rij staat met de oranje cirkels.
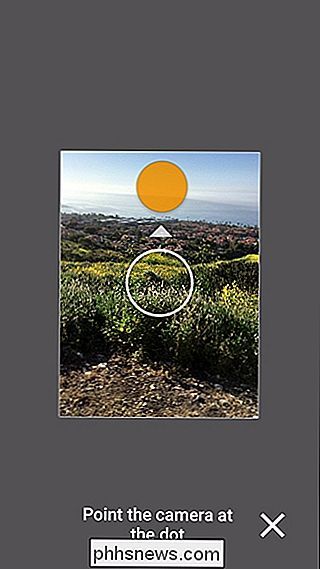
Als je klaar bent met het vastleggen van de scène, druk je op de knop met het vinkje onderaan. Houd er rekening mee dat u geen volledige 360 ° -foto hoeft te maken. Het kan een eenvoudig panorama zijn als u dat wilt.

Het verwerken en naaien van uw foto kost tijd. Wanneer dit is voltooid, ziet u een bericht met de tekst: '1 gereed voor publicatie'. U kunt op dat bericht tikken, vasthouden en omhoog vegen om de foto te openen.
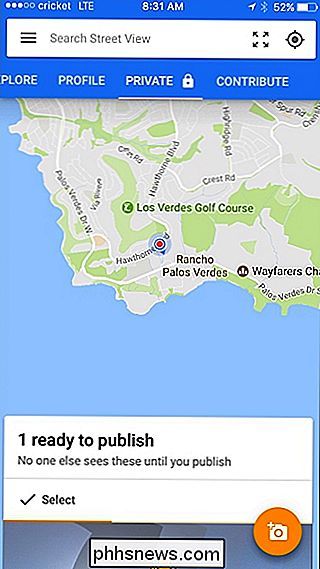
Wanneer uw foto is geopend, veeg u vanaf de onderkant omhoog van het scherm en tik op de knop Delen.
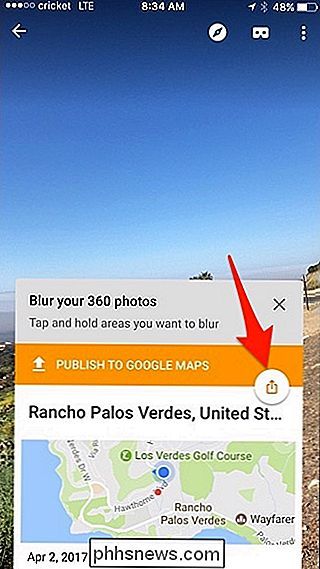
U kunt een pop-upbericht krijgen waarin u wordt gewaarschuwd voor vlakheid in privéfoto's. We publiceren de foto toch niet naar Street View, dus daar maken we ons geen zorgen over. Tik gewoon op 'Privé delen'.
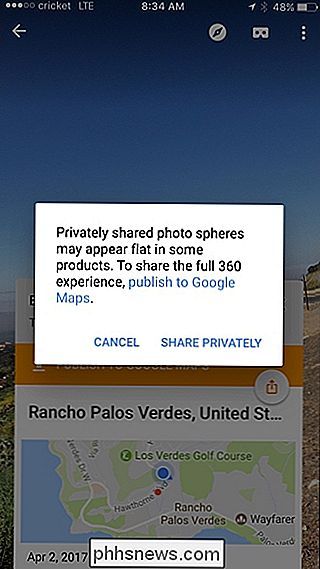
Kies hoe je de foto wilt delen. U kunt rechtstreeks delen met Facebook of andere services die 360 ° -foto's ondersteunen of de afbeelding opslaan op de camerarol van uw telefoon om deze later te kunnen delen. In dit voorbeeld gaan we het laatste doen door de foto eerst te bewaren.
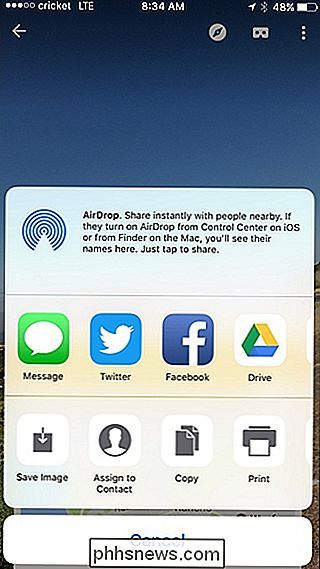
Deel uw 360 ° foto naar Facebook
Wanneer u klaar bent om uw foto te delen op Facebook, opent u de Facebook-app en tikt u op "Foto . "
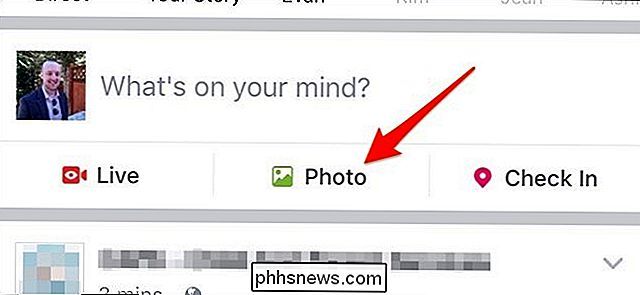
Selecteer de 360 ° -foto die u hebt gemaakt. 360 ° foto's hebben een klein wereldbolpictogram om u eraan te herinneren welk type foto's ze zijn. Zodra je de gewenste foto hebt geselecteerd, tik je in de rechterbovenhoek op Gereed.
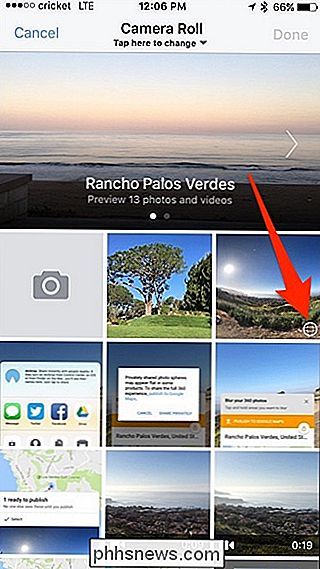
Sleep de foto vervolgens rond om het beginpunt te selecteren.
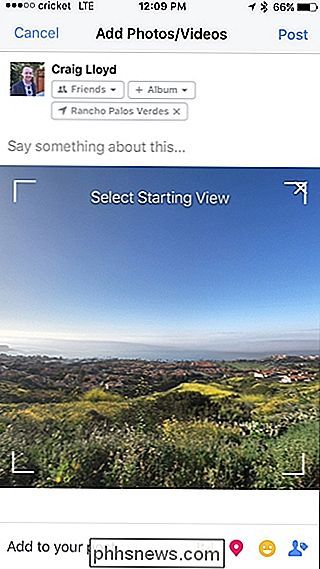
Hierna een status en andere details invoeren als je wilt en tik vervolgens op 'Plaatsen' in de rechterbovenhoek.
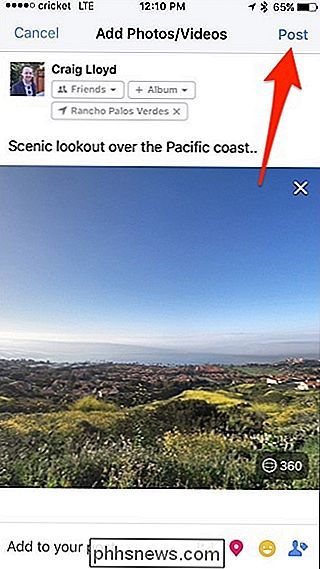
Nadat de 360 ° -foto is gepost, kunnen je Facebook-vrienden hun telefoon kantelen en verplaatsen om deze te bekijken. Als ze op een computer staan, kunnen ze in plaats daarvan klikken en slepen met de muis.
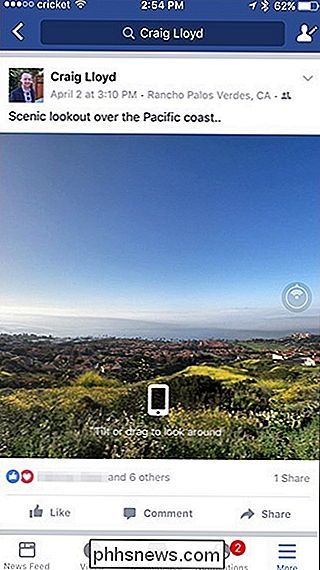
Is het de moeite waard om te upgraden naar de Pixel 2?
Nou, de dag is eindelijk aangebroken: de dag waarop Google zijn nieuwste Pixel-telefoons belichtte. Hoewel niets van wat vandaag werd aangekondigd bijzonder verrassend was, is het op zijn minst officieel officieel. De echte vraag is hier, natuurlijk, moet je een nieuwe Pixel-telefoon kopen? Wat is er nieuw in de Pixel 2 en Pixel 2 XL?

Uw webbrowser laten stoppen Vragen om wachtwoorden te onthouden
Browsers willen u graag helpen, dus bieden ze altijd aan om uw wachtwoorden op te slaan wanneer u zich aanmeldt bij websites. Als u een afzonderlijke wachtwoordbeheerder zoals LastPass of 1Password gebruikt, of als u alleen uw wachtwoorden in uw eigen brein wilt opslaan, kunt u ervoor zorgen dat uw browser niet langer vraagt om wachtwoorden te bewaren.



