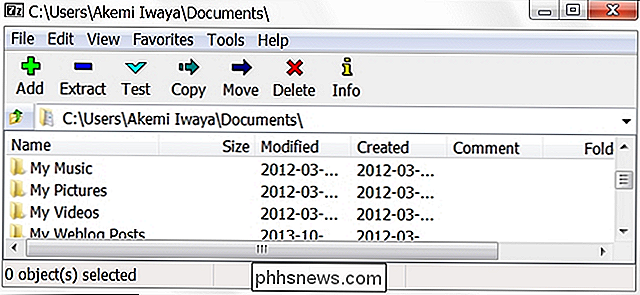Meerdere Word-documenten tegelijk openen

Als u op meerdere verschillende documenten tegelijk werkt, maakt Word het gemakkelijk om meerdere documenten in verschillende vensters tegelijk te openen. Het is net zo eenvoudig als het selecteren van meerdere bestanden, zoals in Windows Verkenner.
Wanneer u Word voor het eerst opent, wordt de lijst "Recent" weergegeven in het backstage-scherm. Klik onder aan de lijst 'Recent' op de link 'Andere documenten openen'.
OPMERKING: als u al een nieuw of bestaand document hebt geopend en aanvullende documenten wilt openen, klikt u op het tabblad 'Bestand' en klikt u vervolgens op "Open" op het backstage-scherm. Een snelle manier om toegang te krijgen tot het "Open" backstage-scherm is door op "Ctrl + O" te drukken.
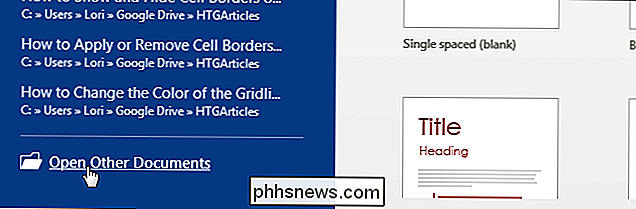
Klik in het "Open" -scherm op "Computer" om toegang te krijgen tot bestanden op je computer.
OPMERKING: Je kunt ook gebruiken deze methode om meerdere bestanden vanuit uw OneDrive-account te openen. Klik hiervoor op "OneDrive" op het scherm "Openen".
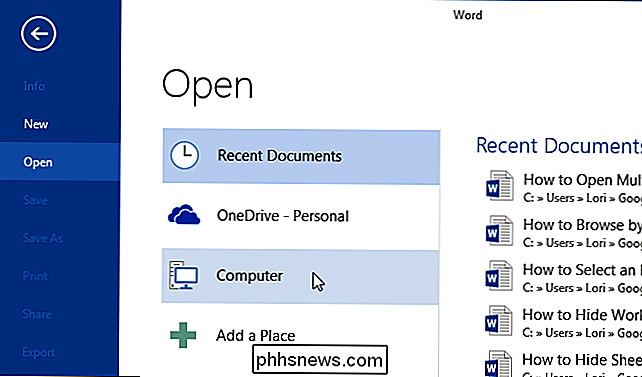
Klik aan de rechterkant van het scherm "Openen" onder de lijst "Recente mappen" op de knop "Bladeren".
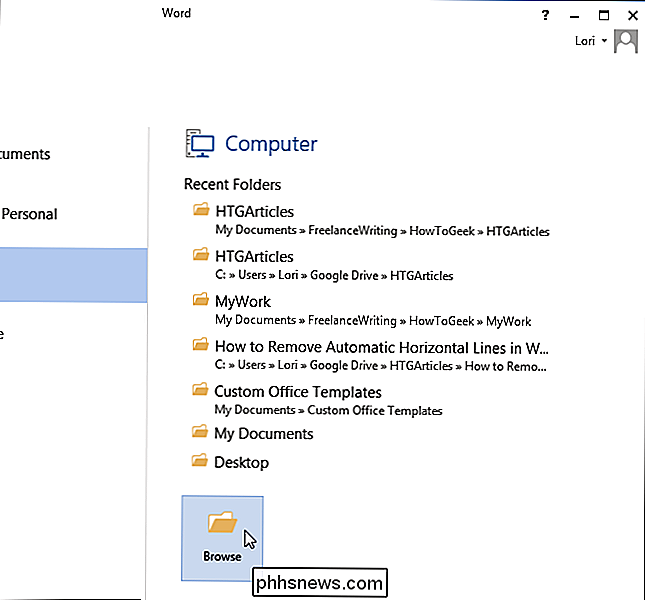
De "Open" "Dialoogvenster verschijnt. In plaats van te dubbelklikken op een bestandsnaam om het bestand te openen, maakt u een "selectieset". Het selecteren van bestanden in het "Open" dialoogvenster is hetzelfde als het selecteren van bestanden in Windows Verkenner. Gebruik de "Shift" om opeenvolgende bestanden te selecteren of "Ctrl" om niet-sequentiële bestanden te selecteren, zoals in de onderstaande afbeelding. Als u wilt wijzigen welke bestanden zijn geselecteerd, gebruikt u de "Ctrl" -toets terwijl u op de bestanden klikt om ze te selecteren of deselecteren.
Als u tevreden bent met de geselecteerde bestanden, klikt u op "Openen".
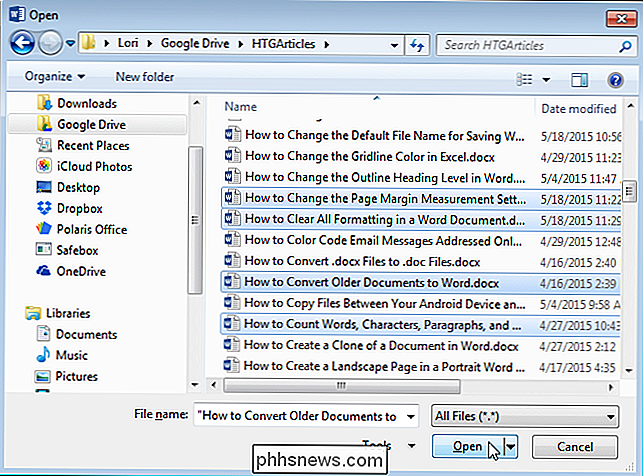
Elk geselecteerd bestand wordt geopend in een apart venster. Activeer eenvoudig elk venster voor elk bestand wanneer u aan dat bestand wilt werken.
Deze methode voor het openen van meerdere documenten werkt ook in Excel en PowerPoint.

Hoe u uw standaard Apps instelt in Windows 10
De standaard Apps-instelling is niet alleen nieuw voor Windows 10, maar, net als veel andere nietjes in het Configuratiescherm van eerdere versies, heeft Microsoft gewerkt in een bijna totale rehaul van het oude systeem in het voordeel van iets een beetje meer gestroomlijnd en veel meer functioneel. Hier is hoe u kunt configureren welke programma's openen welke bestanden, koppelingen en protocollen in het Windows 10 OS.

Hoe kunnen studio's high-definition versies van decennia-oude films en tv-shows weergeven?
Een van de voordelen van de brede acceptatie van HD-televisietoestellen en HD-compatibele mediaspelers zoals Blu Ray-spelers en HD-compatibele streaming-boxen hebben druk uitgeoefend op film- en televisiestudio's om oude content opnieuw uit te brengen in een prachtige HD. Maar hoe produceren ze nu precies 20 jaar later HD-inhoud?