Wat zijn lagen en maskers in Photoshop?

Photoshop kan verwarrend zijn. Het is een enorm programma met talloze gereedschappen en technieken. Het zijn echter niet de geavanceerde dingen die de meeste mensen weggooien, maar de basisprincipes. Zodra u Photoshop gaat gebruiken, moet u waarschijnlijk Lagen en Laagmaskers gebruiken. Als je je hoofd er niet omheen wikkelt, kun je nooit veel verder komen.
GERELATEERD: De How-To Geek-handleiding voor het leren van Photoshop, deel 1: de Toolbox
Dus, laten we eens kijken welke lagen en laagmaskers zijn en hoe je ze kunt gebruiken om je foto's te bewerken. (En als je nieuw bent bij Photoshop, kijk dan ook eens naar onze 8-delige beginnershandleiding voor Photoshop.)
Wat zijn lagen?
Photoshop is gebouwd op het idee van lagen en de lagenstapel . Alles wat u in Photoshop doet, vindt plaats op een laag. Alle lagen in een document zijn boven elkaar gerangschikt. Wat zich ook in de laag boven aan de stapel bevindt, wordt boven de inhoud op alle onderstaande lagen weergegeven.
De eenvoudigste manier om dit te bedenken, is je voor te stellen dat je een kind bent en op school weer een collage maakt. Je begint met een witte achtergrond, knipt wat foto's uit een tijdschrift en plakt ze op de pagina. Misschien pak je een markering en voeg je er iets bovenop toe. Al uw materialen zijn fysiek gelaagd. Je kunt een foto maken vanaf de onderkant van de stapel en deze naar boven verplaatsen. Of u neemt iets van de bovenkant en verplaatst het naar de achtergrond. Het enige verschil met Photoshop is natuurlijk dat de lagen digitaal zijn.
Aan de slag met lagen
Lagen zijn verrassend eenvoudig als u eenmaal het basisconcept hebt begrepen. Laten we weggaan van metaforen en naar een echt Photoshop-document kijken.
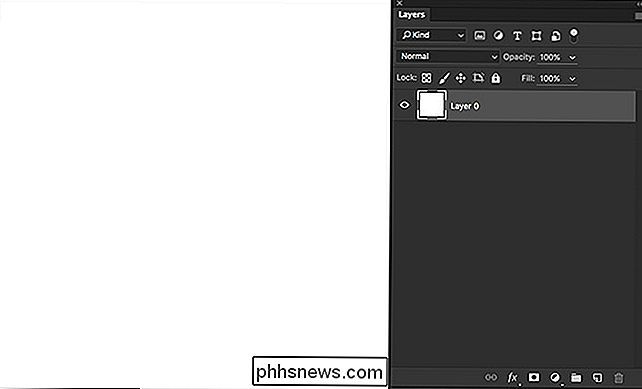
Het nieuwe document in de bovenstaande afbeelding heeft alleen de enkele wit gevulde laag die Photoshop aan alle nieuwe documenten toevoegt. Als u op elk gewenst moment een nieuwe laag aan uw documenten wilt toevoegen, klikt u op de knop Nieuwe laag of gebruikt u de sneltoets Control-Shift-N (Command-Shift-N op een Mac).
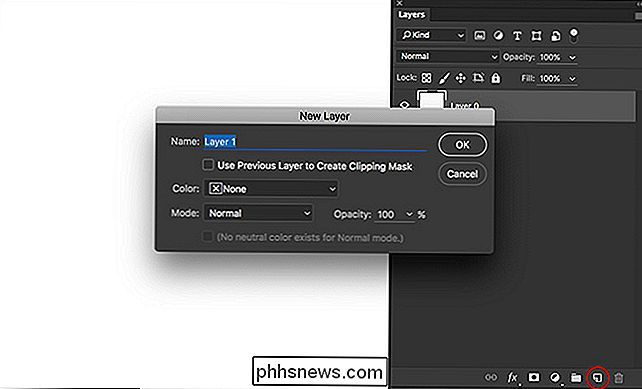
Ik heb een tweede laag toegevoegd aan de voorbeeld document; dit keer is het een zwart vierkant.
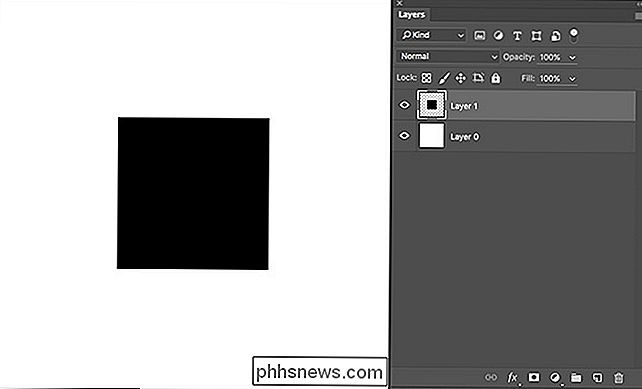
In Photoshop werkt elke laag onafhankelijk. Wat wordt opgeslagen als het uiteindelijke beeld is de som van alle lagen die samenwerken. De kleine oogbol naast elke laag bepaalt of deze zichtbaar is of niet. Klik op de oogbol om een laag in of uit te schakelen. In de afbeelding hieronder heb ik Laag 0, de witte achtergrond, uitgeschakeld. <0> Het dambordpatroon is de manier van Photoshop om aan te tonen dat een gebied helemaal leeg is. De witte laag is gevuld met witte pixels, dus hoewel het er misschien leeg uitziet, is het dat echt niet. Anders dan het zwarte vierkant, is er niets anders op de tweede laag. Als u dit exporteert als een afbeelding die transparantie ondersteunt, zoals een PNG, is het dambordgebied transparant.
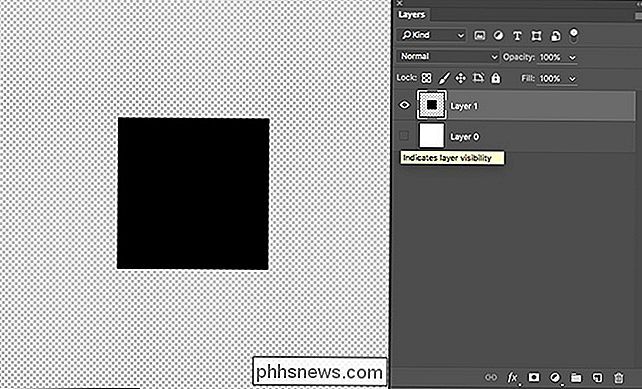
Ik heb een roze cirkel toegevoegd aan een derde laag. Het staat bovenaan de lagenstapel, dus het verschijnt boven het zwarte vierkant en de witte achtergrond.
Wanneer ik het onder de laag van het zwarte vierkant verplaats, wordt het bedekt door de inhoud op de bovenstaande laag. Welke laag er ook bovenop ligt, zal bovenaan verschijnen, ook al dekt het dingen hieronder af. Als u een laag naar een andere positie in de stapel wilt verplaatsen, klikt en sleept u hem om het lagenpaneel.
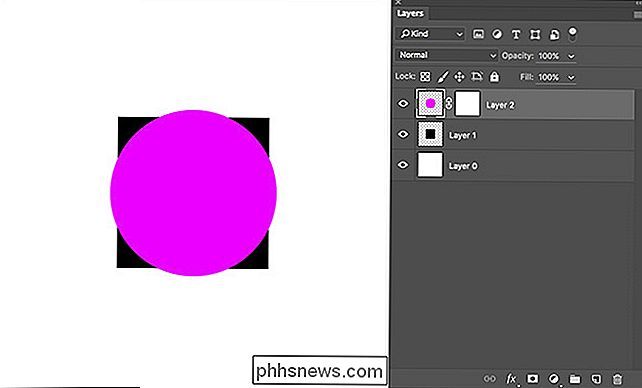
Laagdekking
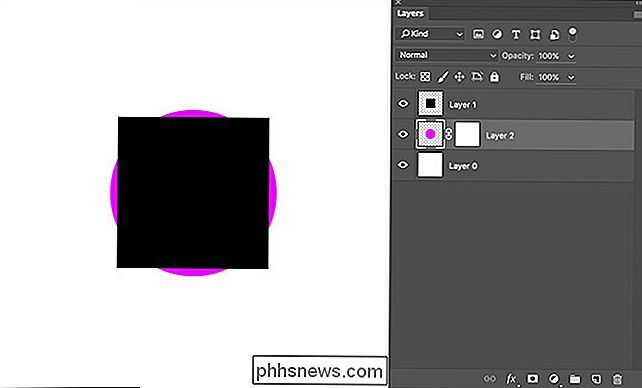
Lagen zijn niet altijd volledig zichtbaar of volledig uitgeschakeld; ze kunnen ook wat transparantie hebben. In Photoshop kunt u de laagdekking instellen op een waarde tussen 0% en 100%. De zichtbaarheid ervan wordt verkleind.
In het onderstaande voorbeeld is de roze cirkellaag ingesteld op een dekking van 0%, 25%, 50%, 75% en 100%. Bekijk hoe de afbeelding verandert met de dekking van de laag. Photoshop combineert alle informatie uit de zichtbare lagen om het uiteindelijke resultaat te krijgen. Bij een dekking van 50% neemt het informatie op van zowel de roze cirkel als zwarte vierkante lagen.
Om de dekking van een laag aan te passen, voert u een waarde tussen 0 en 100 in voor de dekking of klikt en sleept u op het nummer om een laag te gebruiken. schuifregelaar om het in te stellen.
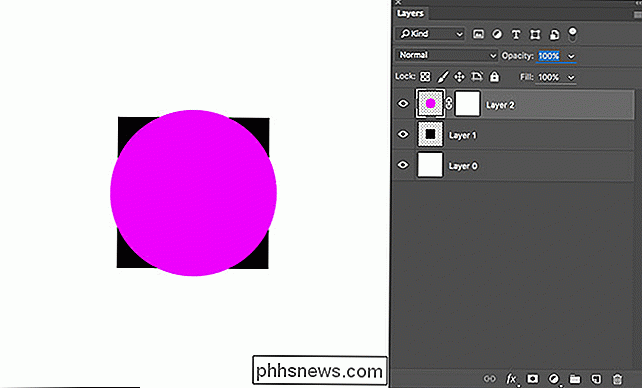
Laagmaskers
Lagen alleen kunnen niet veel. Het komt zelden voor dat je dingen gewoon op elkaar wilt zetten in Photoshop. Normaal gesproken wilt u verschillende delen van verschillende lagen combineren om de uiteindelijke afbeelding te maken. Dit is waar laagmaskers binnenkomen.
Een laagmasker regelt selectief de zichtbaarheid van de verschillende gebieden van elke laag. Elk laagmasker heeft alleen invloed op de laag waaraan het is gekoppeld. Gebieden van het laagmasker die zwart zijn verbergen het respectieve gebied op de oorspronkelijke laag, terwijl gebieden van het laagmasker die wit zijn, die gebieden van de originele laag onthullen. Onthoud alleen 'zwarte verhullingen en witte onthullingen'.
Als u een nieuw laagmasker wilt maken, selecteert u de laag die u wilt maskeren en klikt u vervolgens op de knop Laagmasker toevoegen. Standaard is het gevuld met wit. Als u wilt beginnen met een masker met een zwarte laag, houdt u Alt of Option ingedrukt wanneer u het maakt.
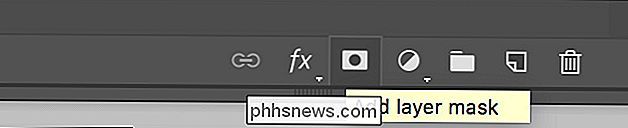
In de onderstaande afbeelding heb ik een nieuw laagmasker toegevoegd aan de laag met roze cirkels. Het is wit, dus het heeft geen invloed op de laag.
Als het masker zwart is, verbergt het de roze cirkel, hoewel de laag nog steeds aan is.
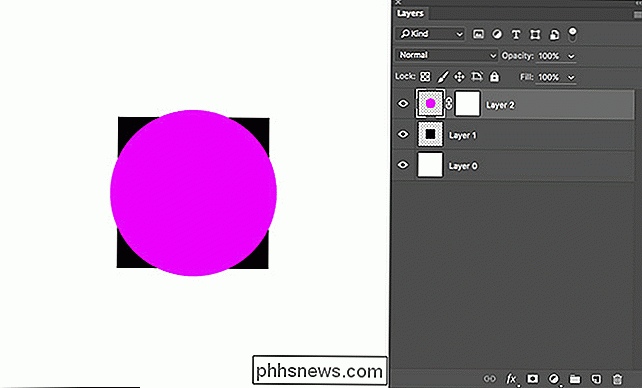
De echte kracht van laagmaskers is dat ze je verschillende gebieden laten besturen onafhankelijk. In het onderstaande voorbeeld heb ik een wit vierkant toegevoegd aan het laagmasker. Alleen het gedeelte van de roze cirkel dat het vierkant kruist, is zichtbaar in de afbeelding. Het lijkt erop dat er twee vierkante lagen zijn in plaats van een vierkant en een cirkel.
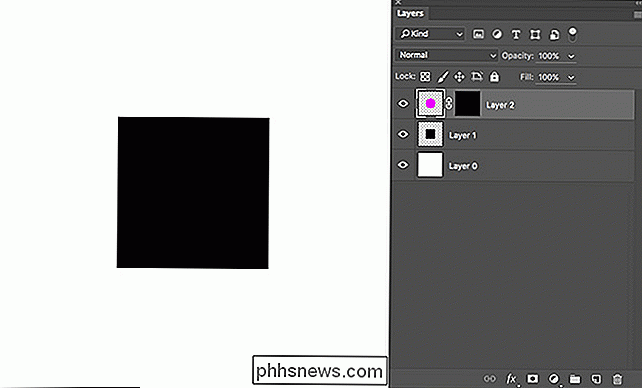
Maskers kunnen ook worden gebruikt om transparantie toe te voegen. U hoeft niet alleen zwart-wit te gebruiken, u kunt ook grijs gebruiken; de dekking van de laag wordt met dat bedrag verminderd. Ik heb een grijs vierkant van 50% rond de rand van het witte vierkant toegevoegd aan het laagmasker. De afbeelding ziet er nu uit alsof er een roze vierkant is, omringd door een donkerroze cirkel, zittend in een zwart vierkant.
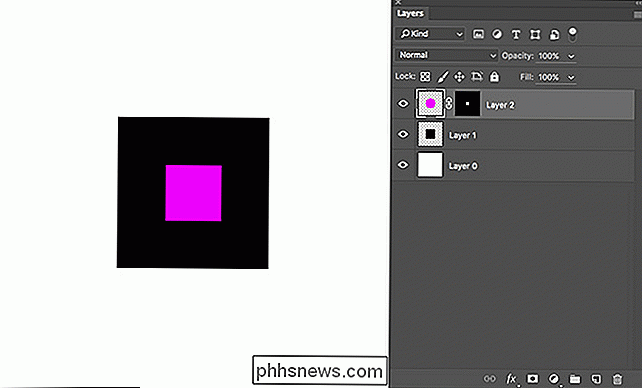
GERELATEERD:
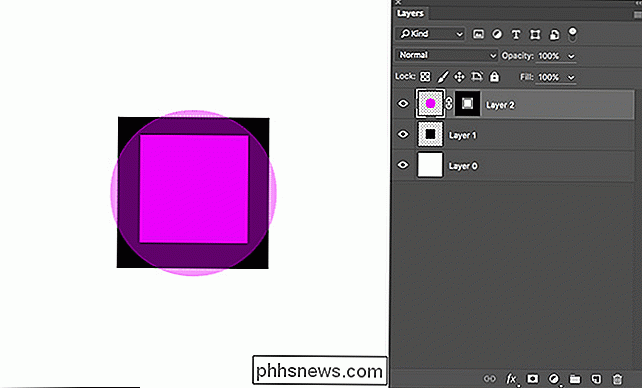
Complexe achtergronden verwijderen uit afbeeldingen in Photoshop Dit is een beetje een abstract voorbeeld, maar het kan erg handig zijn in foto's. U kunt bijvoorbeeld laagmaskers gebruiken om de achtergrond van een foto volledig te verwijderen, wat erg gaaf is.
Werken met laagmaskers
U kunt op een laagmasker werken met een van de gewone Photoshop-hulpmiddelen. Het enige verschil is dat laagmaskers grijswaarden zijn, dus u kunt geen kleuren toevoegen.
Als u een laagmasker wilt wijzigen, selecteert u het. U bent dan vrij om zwart, wit of elke grijstint toe te voegen met het hulpmiddel van uw keuze. Fotografen werken veel met het penseel, terwijl ik in dit artikel de selectiekader-tool heb gebruikt om al mijn maskers te maken.
Als u een laag wilt laten staan terwijl u het laagmasker uitschakelt, klikt u met de rechtermuisknop op het masker en klikt u op selecteer Laagmasker uitschakelen. U kunt ook Laagmasker verwijderen selecteren om het volledig te verwijderen.
Maskers zijn een van de belangrijkste hulpmiddelen in Photoshop. Je zult ze in elk project gebruiken. Hieronder ziet u een masker van een van mijn eigen afbeeldingen. Ik gebruik het om het model selectief op te fleuren, terwijl de achtergrond donker blijft. Het is geverfd met het penseel.
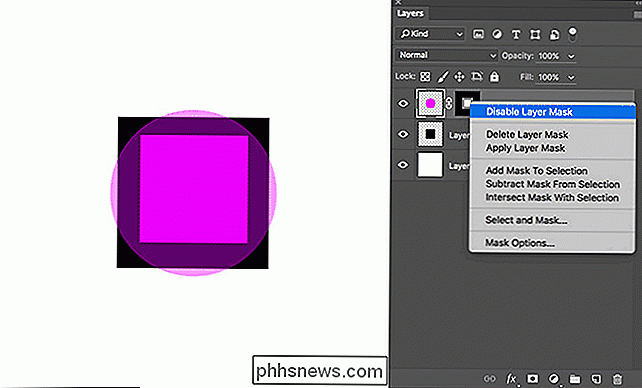

Een nieuwe aangepaste pc bouwen zonder een schroevendraaier aan te raken
We zijn dol op het bouwen van onze eigen computers, maar dat kost nogal wat tijd. Als je graag bouwt, maar merkt dat je geen tijd hebt, geeft een op maat gemaakte pc je nog steeds controle over je componenten terwijl je de assemblage aan iemand anders overlaat. Als je een nieuwe computer overweegt, kun je kopen , bouwen of gewoon een laptop aanschaffen.

Problemen met de meest voorkomende aanraak-ID-problemen oplossen
Is Touch ID op uw iPhone of iPad niet meer zo goed als vroeger? Zijn er verschillende pogingen nodig om uw apparaat te ontgrendelen? Dit kan het teken zijn van een hardwareprobleem, of het kan iets veel eenvoudiger en gemakkelijk te repareren zijn. De Home-knop op uw iOS-apparaat is een gevoelig stukje technologie.



