Spotify-muziek spelen op de Amazon Echo

De Amazon Echo gebruikt Amazon's Prime Music als de standaardservice voor elke muziek die u wilt spelen. Maar je kunt ook je Spotify-account verbinden met de Amazon Echo en Alexa laten spelen via de service van derden.
Prime Music op de Amazon Echo kan in veel gevallen nog steeds goed zijn, bijvoorbeeld als je alleen maar wilt luisteren een specifiek nummer of zelfs Alexa vertellen om muziek uit de jaren 90 te spelen. Het zal die nummers vinden op Prime Music en het komt goed, zelfs als je vooral een Spotify-gebruiker bent.
Spotify is echt handig als je een specifieke afspeellijst wilt afspelen die je op Spotify hebt gemaakt, of als er een nummer dat Prime Music niet heeft. Je moet je Spotify-account verbinden met je Amazon Echo, maar het is heel gemakkelijk te doen en kost maar een paar minuten. Merk op dat je hiervoor een Spotify Premium-account nodig hebt, dus helaas hebben gratis gebruikers pech.
Begin met het openen van de Amazon Echo-app op je telefoon en tik op de menuknop in de linkerbovenhoek van het scherm .
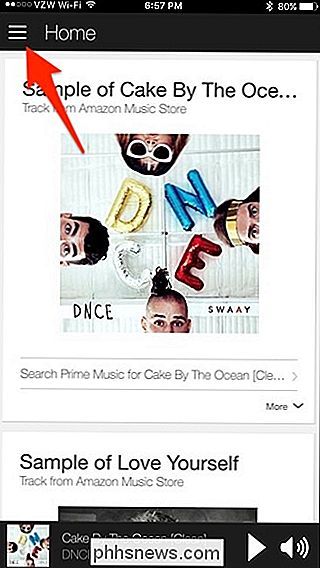
Tik op "Instellingen".
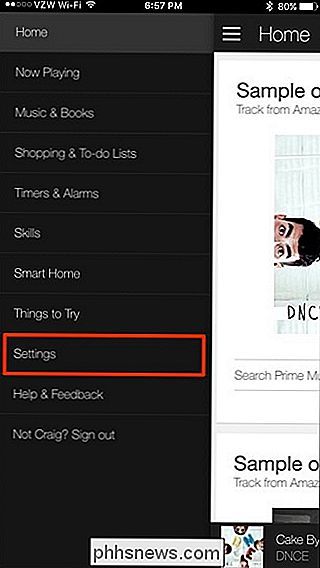
Tik onder "Account" op "Muziek en media".
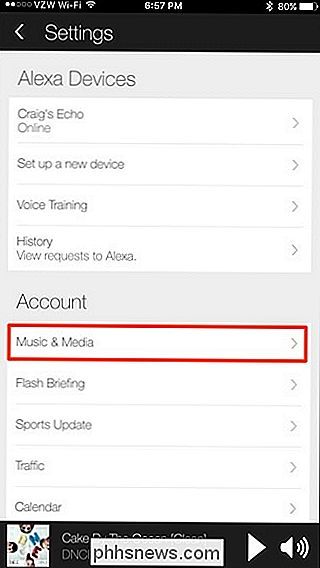
Tik op "Koppel account op Spotify.com".
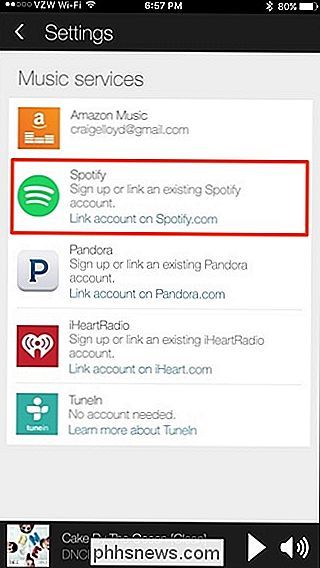
Tik op "Inloggen op Spotify" ”. Als u nog geen Spotify-account hebt, tikt u op "Aanmelden voor Spotify". Denk eraan dat je een Spotify Premium-abonnement nodig hebt om Amazon Echo-integratie te laten werken.
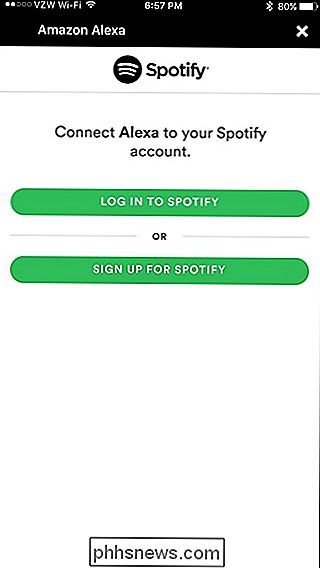
Voer je Spotify-gebruikersnaam en -wachtwoord in en tik op "Inloggen".
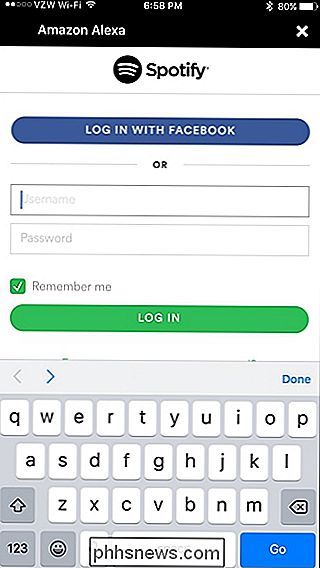
Tik op "Oké".
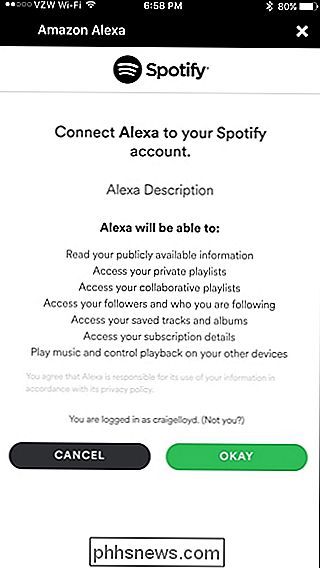
Van daar wordt je Spotify-account gekoppeld aan je Amazon Echo. Je kunt op het pictogram 'X' tikken of op de pijl-omlaag bovenaan om terug te gaan.
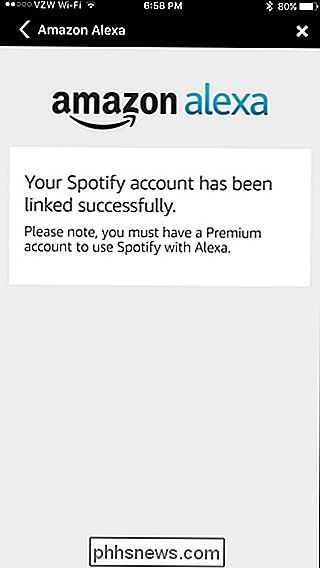
Nu, wanneer je naar een nummer of afspeellijst wilt luisteren, kun je Alexa zeggen als: "Speel Collective Soul op Spotify "En het zal door verschillende nummers van Collective Soul heen schuifelen. Hier zijn enkele andere Spotify-commando's die je Alexa kunt geven:
- "Afspelen (songnaam) op Spotify" (je moet misschien de artiest daar toevoegen als er meerdere nummers met dezelfde naam zijn)
- "Play (artiest naam) op Spotify "(nummers door die artiest worden geschud)
- " Afspelen (componist) op Spotify "(muziek van die componist wordt geschud)
- " Afspelen (naam afspeellijst) op Spotify "(u kunt ook" Shuffle "zeggen in plaats van "Spelen")
- "Spelen (genre) op Spotify" (muziek uit de jaren 90, rock, hiphop, enz.)
De gebruikelijke bedieningsopdrachten voor het afspelen werken ook met Spotify, zoals "Pauze", " Stop "," Hervatten "," Dempen ", enz. Je kunt Alexa ook vertellen" Spotify spelen "en het speelt Spotify af van waar je voor het laatst was gebleven.
Verder, wanneer je Alexa vertelt iets in Spotify te spelen, je kunt de Spotify-app op je telefoon openen en de song verschijnt in het gedeelte "Nu afspelen", waar je het nummer vanaf je telefoon kunt bedienen als je dat wilt.
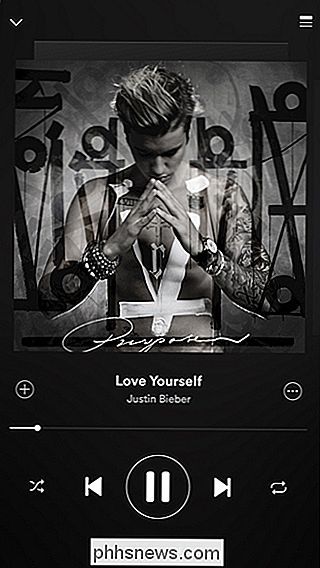
Hetzelfde gebeurt ook in de Amazon Echo-app.
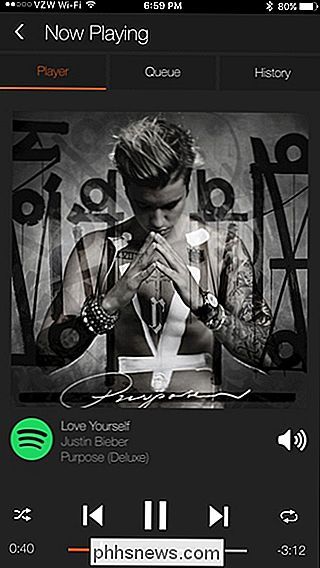
Als je Alexa vertelt een nummer te spelen en de titel of artiest van het nummer niet herkent of als het alleen het verkeerde nummer speelt, kun je handmatig naar de Spotify-app gaan, het juiste nummer afspelen en tik vervolgens op de uitvoeropties helemaal onderaan en selecteer de Amazon Echo heeft de uitvoerluidspreker. Van daaruit kun je Alexa vervolgens laten pauzeren, dempen, stoppen, enzovoort.
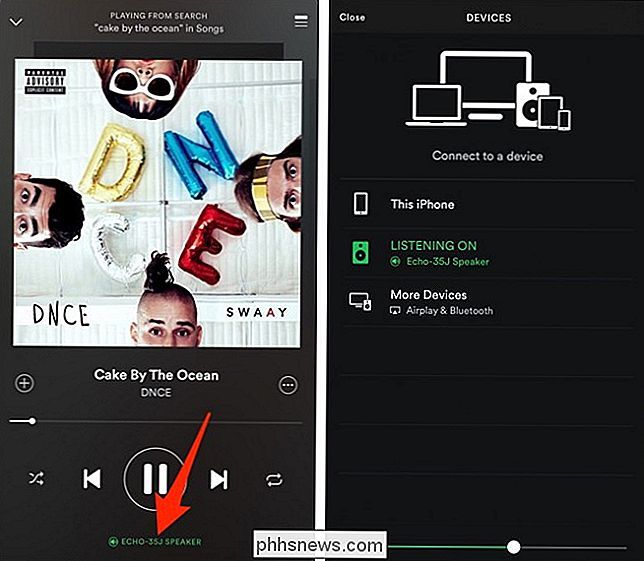
Afbeelding van Milanares / Bigstock, Amazon en Spotify

Uw Wi-Fi automatisch weer inschakelen in Windows 10
U wilt mogelijk uw wifi uitschakelen om de batterij te sparen in een vliegtuig of ergens anders waar geen Wi-Fi is Fi beschikbaar. Met de Creators Update van Windows 10 kun je nu je pc je Wi-Fi automatisch opnieuw inschakelen, zodat je dit later niet hoeft te onthouden. Vanaf de taakbalk Deze optie is alleen beschikbaar in Windows 10's Instellingen-applicatie en het netwerkmenu van de taakbalk.

Privénavigatie inschakelen in elke webbrowser
Privé-browsen bestaat al sinds 2005 op één of andere manier, maar het duurde enige tijd voordat elke browser erachter kwam. Welke browser u ook gebruikt, u kunt op het internet surfen zonder een lokaal spoor van geschiedenis, wachtwoorden, cookies en andere stukjes informatie achter te laten. Privé browsen is handig om uw tracks te verbergen (of liever: voorkomen alle tracks worden in de eerste plaats gemaakt), onder andere.



