Regels voor Chromecast-stijl krijgen op elk apparaat met YouTube Pairing

YouTube heeft een geïntegreerde functie voor afstandsbediening. Koppel de YouTube-app op je telefoon of de website op je computer met YouTube op elke streamingbox, smart tv of gameconsole voor eenvoudige browser- en afspeelfuncties in Chromecast-stijl.
Hiermee kun je zelfs YouTube afspelen in je de webbrowser van de computer, wat erg handig is als u YouTube bekijkt op een computer die is aangesloten op uw tv - of als u uw laptop als een geïmproviseerd televisiescherm gebruikt.
Start de YouTube TV-interface op uw tv of computer
GERELATEERD: Waarom u een pc op uw tv moet aansluiten (maakt u zich geen zorgen; het is eenvoudig!)
Start eerst de YouTube-app op uw gameconsole, smart tv, streamingbox of welk ander apparaat dan ook je wilt het zien. Dit kan van alles zijn, van een Roku of de YouTube-app die is ingebouwd in je Smart TV tot de YouTube-apps die beschikbaar zijn op de verschillende generaties PlayStation-, Xbox- en Wii-consoles.
Wil je YouTube bekijken op je laptop, desktop of andere apparaat met een webbrowser? Laad de YouTube TV-interface op //www.youtube.com/tv#/ in uw webbrowser. Hierdoor functioneert uw computer net als een set-top box met een YouTube-app. In feite is dit precies dezelfde standaardinterface die je op moderne YouTube-apparaten kunt vinden, behalve dat deze op bijna elk platform in een webbrowser kan worden uitgevoerd. Druk op F11 om deze interface in uw webbrowser op volledig scherm weer te geven.
Scroll naar beneden in het menu aan de linkerkant van de YouTube-interface totdat u de optie "Instellingen" ziet. Selecteer het. (Als je de YouTube TV-interface op een computer gebruikt, gebruik je de pijltjestoetsen en de Enter-toets.) Je kunt gekoppelde apparaten later beheren via dit instellingenscherm - je ziet een aantal gekoppelde apparaten rechts van de " Pair Device "-pictogram als u apparaten hebt gekoppeld.
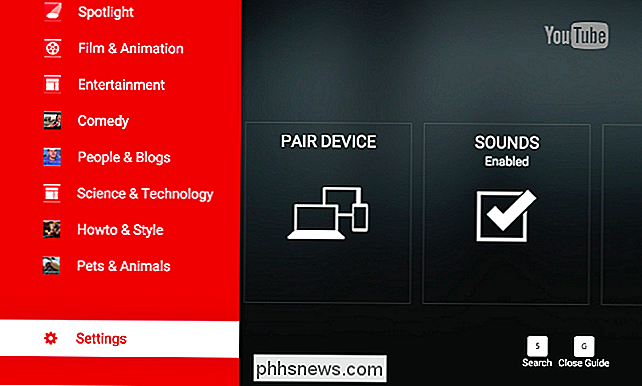
Selecteer de optie" Pair Device "om uw apparaat te koppelen met de YouTube-app op een moderne smartphone of de YouTube-website op een laptop of een andere computer. Je krijgt een koppelingscode die je nodig hebt om een ander apparaat te koppelen aan de YouTube TV-interface.
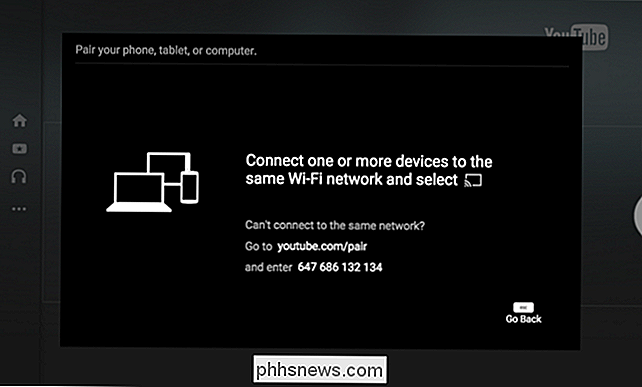
Start de YouTube-app of website op een smartphone of computer
Je kunt een smartphone, tablet of laptop gebruiken, of een ander type apparaat hiervoor. Open op een smartphone of tablet de YouTube-app voor Android, iPhone of iPad. Open de zijbalk, tik op het pictogram Instellingen en tik op 'Verbonden tv's'.
Voer hier de koppelingscode in die wordt weergegeven in de YouTube TV-app.
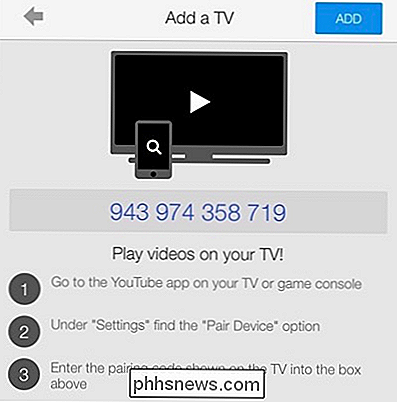
Voer de koppelingscode in die op je tv wordt weergegeven en de YouTube-website wordt hieraan gekoppeld.
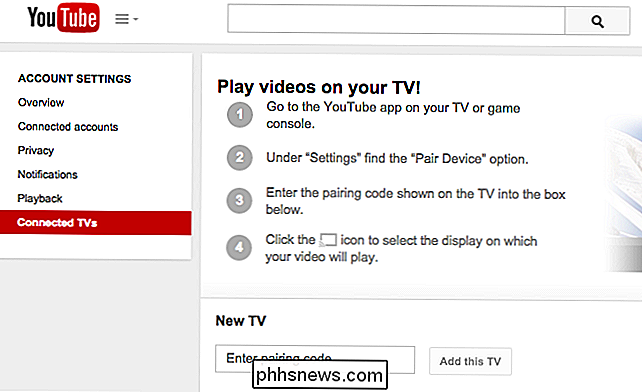
Video's plannen en afspelen regelen
je gebruikt de mobiele YouTube-app of de volledige YouTube-website op je computer, je kunt nu op afstand het afspelen van de tv bedienen. Zoek naar video's en tik of klik erop. Als je dat doet, kun je ze meteen op de tv afspelen of ze aan de wachtrij toevoegen. Ze worden automatisch afgespeeld nadat je momenteel in de wachtrij geplaatste video's zijn voltooid.
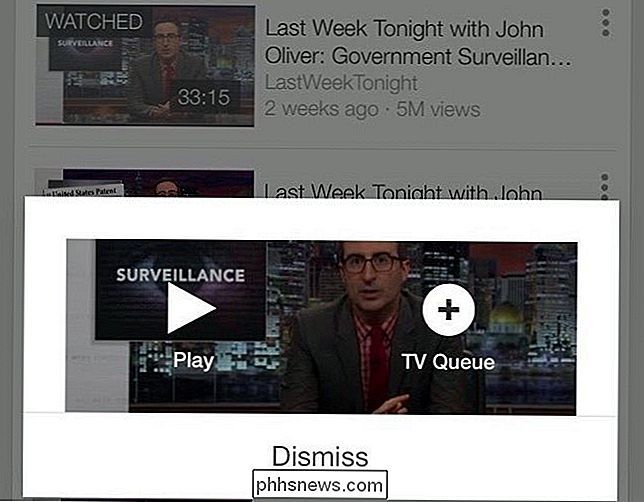
GERELATEERD: Hoe je je Roku gebruikt Als een Chromecast
Tijdens het kijken van video's, werkt de YouTube-app of -website als een afstandsbediening, waardoor om video's te pauzeren, door te gaan met afspelen, terug te spoelen en snel vooruit te spoelen. Het lijkt veel op Chromecasting - maar het werkt met de YouTube-app op vrijwel elk apparaat, van smart TV-interfaces tot de YouTube-website op een computer die op je tv is aangesloten.
YouTube biedt je ook de mogelijkheid om het DIAL-protocol te gebruiken om "casten" "Video's naar een Roku, smart TV of ander DIAL-apparaat. Hiermee kun je effectief je Roku of moderne Smart TV gebruiken zoals een Chromecast, in ieder geval voor YouTube.
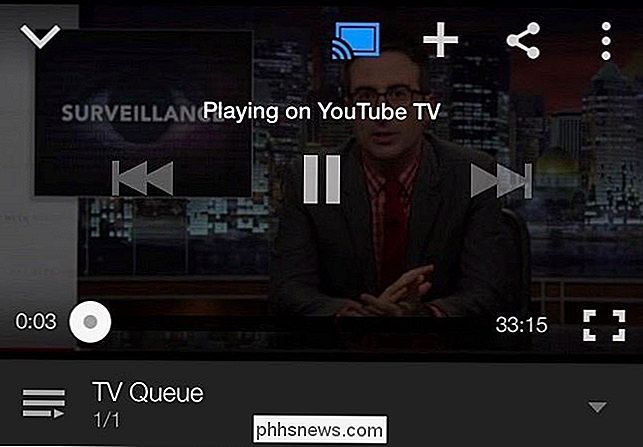
Dit is misschien niet de handigste functie als je al een Chromecast hebt, maar deze werkt overal waar je een YouTube TV-app hebt of toegang tot de YouTube-website.

Moet u zich zorgen maken over het bijwerken van uw bureaubladprogramma's?
Er was een tijd dat we ons zorgen moesten maken over het handmatig updaten van desktopapps. Adobe Flash en Reader zaten vol gaten in de beveiliging en hebben zichzelf bijvoorbeeld niet bijgewerkt - maar die dagen liggen grotendeels achter ons. De Windows-desktop is het enige grote softwareplatform dat applicaties niet automatisch bijwerkt, waardoor elke ontwikkelaar gedwongen wordt om hun eigen updater te coderen.

App-snelkoppelingen toevoegen aan uw statusbalk in Android
Wordt het startscherm van uw Android een beetje vol? Je hebt waarschijnlijk een hoop nuttige apps geïnstalleerd en de kamer raakt op. Er zijn echter waarschijnlijk apps die u vaker gebruikt dan andere. Er is een elegante manier om een druk bezocht startscherm te genezen. Met een gratis app, Bar Launcher genaamd, kun je app-snelkoppelingen toevoegen aan het meldingenvak op de statusbalk van je Android-apparaat.

![Een echt iTunes-alternatief voor Windows - 8 nieuwe functies om iPhone te beheersen [Sponsored Giveaway]](http://phhsnews.com/img/how-to-2018/real-itunes-alternative-for-windows-8-new-features-to-master-iphone.jpg)

