Hoe 'Trusted Devices' werken op Windows 10 (en waarom u niet langer op deze pc hoeft te vertrouwen)

<8> Windows 8 heeft u gevraagd om op deze pc te vertrouwen nadat u bent ingelogd met een Microsoft-account. Dit bericht is verdwenen in Windows 10, vervangen door een nieuw "Trusted Devices" -systeem dat anders werkt.
Hoe "Trust This PC" werkte op Windows 8
In Windows 8 zag u een bericht waarin u werd gevraagd om "Vertrouw op deze pc" nadat u zich hebt aangemeld met uw Microsoft-account.
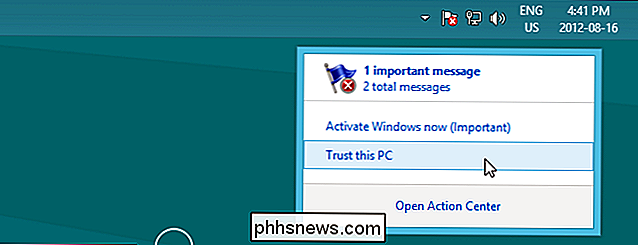
Dit was een beveiligingsfunctie voor Microsoft-accounts. Alleen vertrouwde pc's mochten gevoelige gegevens synchroniseren, zoals uw opgeslagen wachtwoorden. Totdat u een pc vertrouwde, zouden uw opgeslagen wachtwoorden voor apps, websites en netwerken er niet mee synchroniseren. Om daadwerkelijk een pc te kunnen vertrouwen, moest je verifiëren met een sms, telefoontje of e-mail die naar een telefoonnummer of e-mailadres was verzonden dat is gekoppeld aan je Microsoft-account.
Op deze manier was de methode "Vertrouw op deze pc" gelijk van een tweede authenticatielaag. Microsoft stond u toe om in te loggen met alleen het wachtwoord van uw gebruikersaccount, maar u moest zich authenticeren met een tweede referentie als u volledige toegang tot uw Microsoft-account wilde.
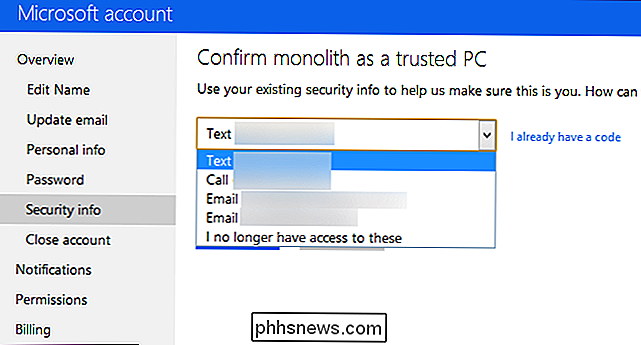
Een vertrouwde pc zou ook kunnen worden gebruikt om uw Microsoft-accountwachtwoord opnieuw in te stellen als u het ooit verloren. U heeft geen alternatief e-mailadres of telefoonnummer nodig. U kunt gewoon gaan zitten op een vertrouwde computer en Microsoft vragen om uw wachtwoord opnieuw in te stellen. Deze functie vereiste de Internet Explorer-webbrowser.
Daarom was het belangrijk om alleen te vertrouwen op privé-pc's die u beheerde, niet op openbare pc's. Zelfs pc's die u met anderen hebt gedeeld, hoeven niet per se vertrouwd te zijn, omdat die andere mensen mogelijk de vertrouwde pc kunnen gebruiken om uw accountwachtwoord opnieuw in te stellen.
U kunt een volledige lijst met vertrouwde pc's bekijken op de pagina Beveiligingsinformatie op de computer. Microsoft-website voor accountbeheer, waarmee afzonderlijke pc's worden verwijderd die u niet langer vertrouwd. U zou een naam moeten invoeren voor elke pc die u vertrouwd en die naam zou in de lijst verschijnen.
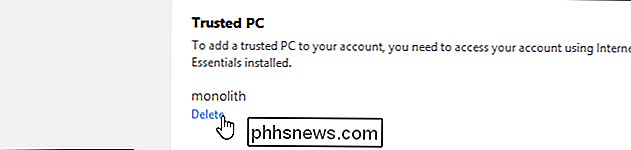
In Windows 10 is dit echter allemaal veranderd. Microsoft is overgestapt van een "Trusted PC" -systeem dat Windows en Internet Explorer naar een "Trusted Devices" -systeem vereiste waarvoor geen bepaald besturingssysteem of webbrowser nodig is.
Hoe "Trusted Devices" werken op Windows 10 (en Andere apparaten)
GERELATEERD: Wat is twee-factorenauthenticatie en waarom heb ik het nodig?
Microsoft heeft het grootste deel van het Windows 8-programma "Vertrouw deze pc" ontworpen in Windows 10. U zult niet zie de woorden "Vertrouw op deze pc" of "Vertrouwde pc" in Windows 10. Deze bewoording is zelfs verwijderd van de Microsoft-accountwebsite.
Wanneer u zich aanmeldt bij Windows 10, wordt niet gevraagd of u wilt "Vertrouwen Deze pc ". Als u in plaats daarvan tweestapsverificatie heeft ingesteld voor uw Microsoft-account, wordt u gevraagd om te verifiëren met een code die u via een app, sms of e-mail wordt verstrekt.
Als u niet kunt verifiëren met behulp van een secundaire authenticatiemethode, je kunt je gewoon niet aanmelden bij je account. Als u zich kunt aanmelden, worden al uw wachtwoorden en andere gegevens normaal gesynchroniseerd. U hoeft de pc niet te "vertrouwen" nadat u zich hebt aangemeld om toegang te krijgen tot al uw gegevens.
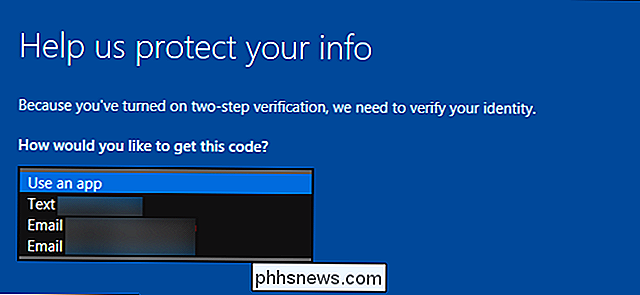
Maar daar stopt het niet. Zelfs als u inlogt met een Microsoft-account en secundaire authenticatiemethode, wordt een pc geen 'vertrouwd apparaat'.
Bepaalde gegevens die aan uw Microsoft-account zijn gekoppeld, zoals uw creditcardnummer of accountbeveiligingsinstellingen, zijn gemarkeerd als extra gevoelig . Wanneer u probeert deze gegevens te openen of te bewerken, wordt u om aanvullende verificatie gevraagd.
Als u bijvoorbeeld probeert toegang te krijgen tot de beveiligingspagina van Microsoft-account, wordt u gevraagd om te verifiëren met een tweestapsverificatie-app of door een code te gebruiken die is verzonden naar het telefoonnummer of secundaire e-mailadres dat aan uw account is gekoppeld. Dit is niet alleen van toepassing op Windows 10. U zult op dezelfde manier worden geverifieerd wanneer u deze pagina opent vanaf een Mac, een iPhone, een Android-tablet of een Chromebook.
U ziet een 'Ik meld me regelmatig aan op dit apparaat. Vraag me geen code. "Checkbox bij het inloggen op een beveiligde site zoals deze. Als u dit selectievakje inschakelt en inlogt, maakt Microsoft uw huidige apparaat als een vertrouwd apparaat. Het hoeft niet eens een pc te zijn - het kan een Mac, een tablet of een telefoon zijn.
Wanneer u een apparaat markeert als een vertrouwd apparaat door dit vakje aan te vinken, betekent dit gewoon dat u geen om een van deze codes in te voeren wanneer u de volgende keer dat u toegang krijgt tot gevoelige informatie, zoals uw creditcardnummer of accountbeveiligingsinstellingen, op dat apparaat. U moet alleen apparaten die u regelmatig inlogt, nog steeds alleen vertrouwen als u de pc van iemand anders gebruikt.
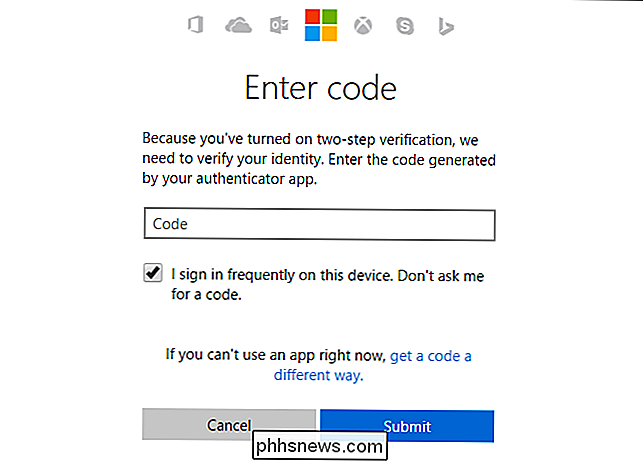
Ga naar de beveiligingspagina van Microsoft Account, scrol omlaag en u ziet een "Vertrouwde apparaten" sectie. In dit gedeelte worden niet langer de apparaten weergegeven die u hebt vertrouwd, dus u kunt niet achterhalen hoeveel apparaten u vertrouwd en ze afzonderlijk verwijderen. Volgens Microsoft is er geen limiet op het aantal apparaten dat u tegelijk kunt vertrouwen.
In plaats daarvan, als u een of meer vertrouwde apparaten wilt verwijderen, moet u klikken op "Alle vertrouwde apparaten verwijderen die aan mijn account zijn gekoppeld". " link. Microsoft raadt u aan dit te doen als u de toegang tot een van uw vertrouwde apparaten bent kwijtgeraakt - misschien heeft u bijvoorbeeld een pc verkocht of weggegeven.
Nadat u dit hebt gedaan, moet u een beveiligingscode invoeren en vink het selectievakje aan op eerder vertrouwde pc's de volgende keer dat u probeert toegang te krijgen tot gevoelige informatie.
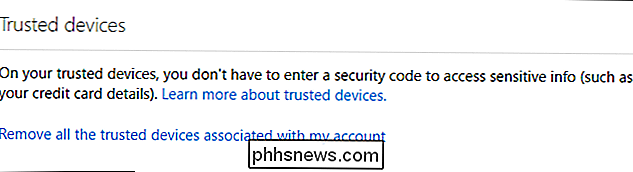
GERELATEERD: Hoe u uw vergeten wachtwoord kunt resetten in Windows 10
Er is geen manier meer om een "vertrouwd apparaat" te gebruiken om het wachtwoord van je Microsoft-account opnieuw in te stellen, zoals je kon toen Windows 8 werd vrijgegeven.
Ga naar de pagina Wachtwoord opnieuw instellen van Microsoft-account en je zult worden gevraagd om typische authenticatiemethoden zoals je e-mailadres, telefoonnummer of authenticator-app te gebruiken om te bevestigen jij bent de persoon die eigenaar is van het account. U kunt apparaten 'vrij' vertrouwen zonder bang te hoeven zijn dat ze later worden gebruikt om uw wachtwoord opnieuw in te stellen.
U kunt beheren welke verificatiemethoden worden aangeboden bij het verifiëren van uw identiteit van de beveiligingspagina van Microsoft Account.
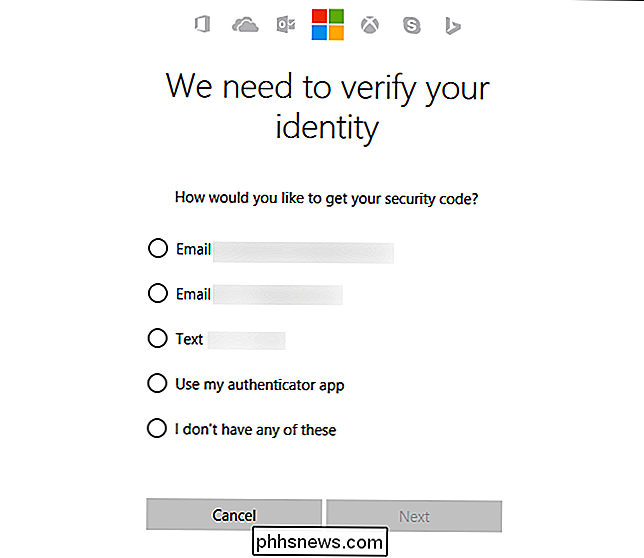
Elk apparaat dat u kunt ondertekenen naar een Microsoft-account van toegang hebben tot dezelfde beveiligingsfuncties en er is geen verwarrende "Trust This PC" -prompt wanneer u zich aanmeldt bij Windows 10 met uw Microsoft-account.

Afbeeldingen herstellen vanaf een beschadigde SD-kaart
Alleen omdat uw SD-kaart bestandsfouten en wuftabestandsnamen uitspuwt, betekent dit niet dat uw foto's voor altijd zijn verdwenen. Lees verder terwijl we u laten zien hoe u uw afbeeldingen kunt herstellen (en gratis). Waarom wil ik dit doen? Veel van onze zelfstudies gaan over dingen die nuttig of zelfs leuk zijn, maar die u misschien nodig hebben een beetje uitleggen voor het onbekende.

Een POP3 e-mailaccount configureren in Windows 10
Hoewel de meeste van de opgenomen Windows 10-apps al behoorlijk wat negatieve pers hebben verzameld, zijn enkele van de kerndelen van de puzzel zoals de e-mail- en kalender-apps hebben zichzelf bewezen als waardige toevoegingen aan de algehele opstelling. We hebben u al laten zien hoe u uw Gmail-account in de Mail-app kunt laten werken, maar als u uw eigen e-mailserver uitvoert of een van een andere onafhankelijke provider huurt, kan het opzetten van een POP3-e-mailaccount een beetje ingewikkelder zijn dan een standaard configuratie.



