Een stoomgame verplaatsen naar een ander station, de eenvoudige manier

Steam biedt meerdere bibliotheekmappen en u kunt kiezen waar u games wilt installeren wanneer u ze downloadt. En dankzij een recente update kun je een game gemakkelijk verplaatsen nadat je het hebt gedownload zonder alles opnieuw te downloaden.
Dit proces kan je helpen tientallen of zelfs honderden gigabytes aan gamegegevens helemaal opnieuw te downloaden. , alleen omdat je een nieuwe SSD hebt en een paar games wilt verplaatsen. Het verschilt van het verplaatsen van een hele Steam-bibliotheekmap, die elk willekeurig spel erin verplaatst - met het volgende proces kun je maar een paar games verplaatsen in plaats van de hele bibliotheek.
Vroeger was dit proces veel complexer, maar een recente build maakte het veel gemakkelijker. Zorg ervoor dat je Steam up-to-date is, zodat de onderstaande instructies werken: je kunt op Steam klikken om te controleren of er updates zijn. We gebruikten de build van 18 januari 2017 in deze gids.
Stap één: Maak een tweede Steam-map
GERELATEERD: Hoe je je Steam-bibliotheek pijnloos verplaatst naar een andere map of harde schijf
Eerst Als je dat nog niet hebt gedaan, moet je een Steam-bibliotheekmap op de tweede schijf maken. Klik in Steam op Steam> Instellingen. Selecteer de categorie "Downloads" en klik op de knop "Steam Library Folders".
Klik op "Bibliotheekmap toevoegen", selecteer het station waarop u de bibliotheekmap wilt maken en klik op "Nieuwe map". Voer de gewenste naam in, klik op "OK" en klik vervolgens op "Selecteren" om de map te kiezen die u zojuist hebt gemaakt.
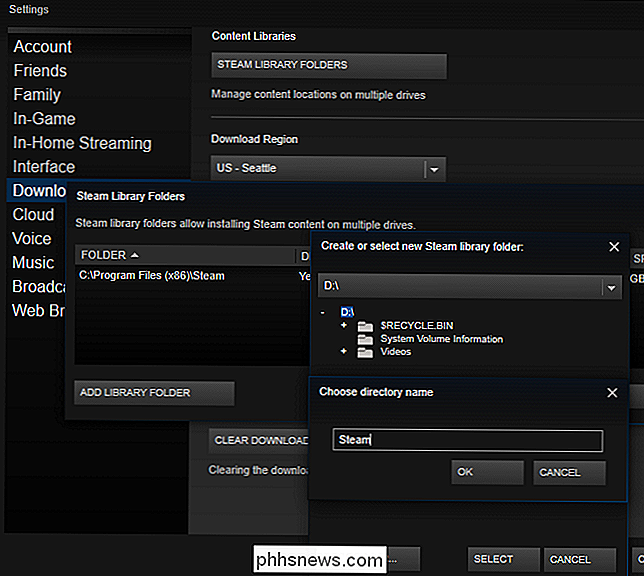
De map die u hebt gekozen, verschijnt in de mappenlijst van de Steam Library. U kunt dit venster nu sluiten.
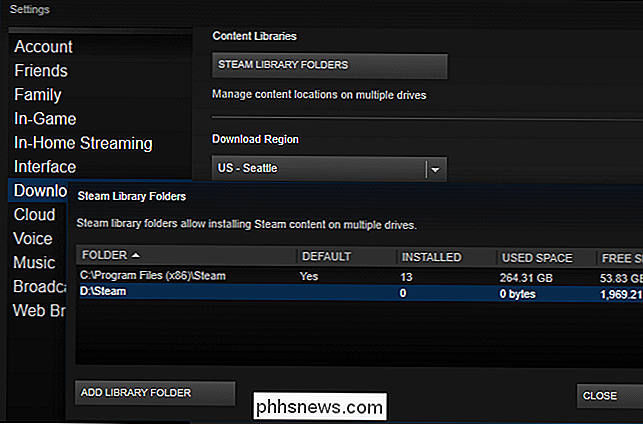
Stap twee: Verplaats de gamebestanden naar de tweede bibliotheek
Als u een geïnstalleerd spel wilt verplaatsen nadat u een tweede bibliotheek heeft toegevoegd, klikt u er met de rechtermuisknop op in uw Steam-bibliotheek en selecteert u 'Eigenschappen' ".
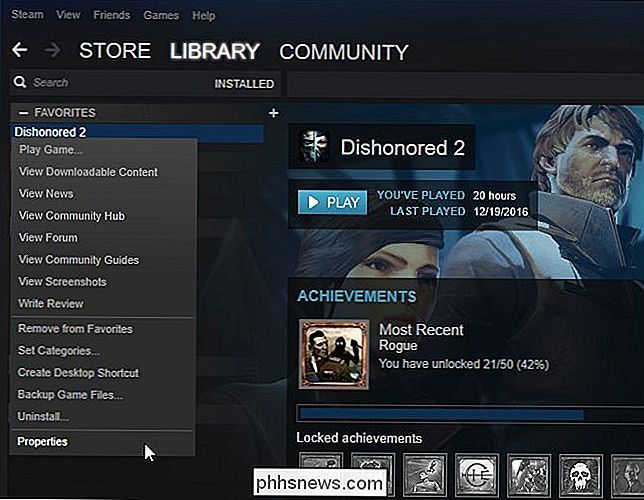
Klik op het tabblad" Lokale bestanden "en klik op de knop" Move Install Folder ". Selecteer de Steam-bibliotheek waarnaar je het spel wilt verplaatsen en klik op de knop "Move Folder".
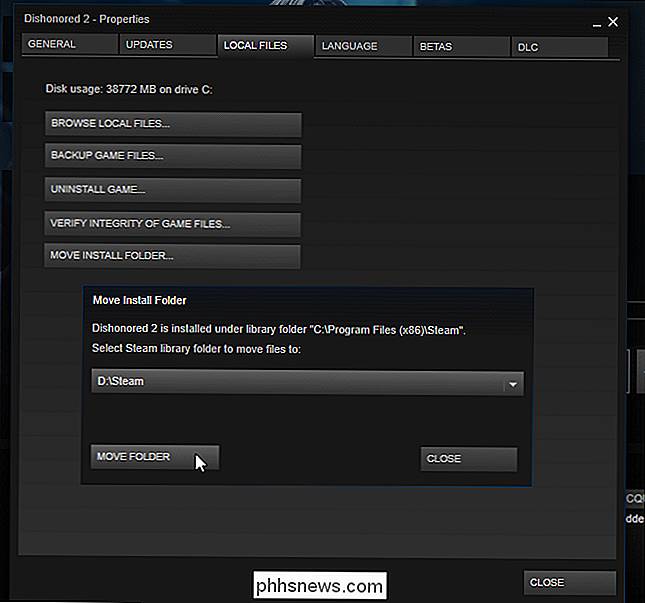
Je bent klaar. Steam verplaatst de bestanden van de game naar de andere bibliotheeklocatie. Als u andere games wilt verplaatsen, herhaalt u dit proces.
Wanneer u in de toekomst een game installeert, vraagt Steam naar welke bibliotheek u het wilt installeren, maar u moet uw games op elk gewenst moment kunnen verplaatsen.
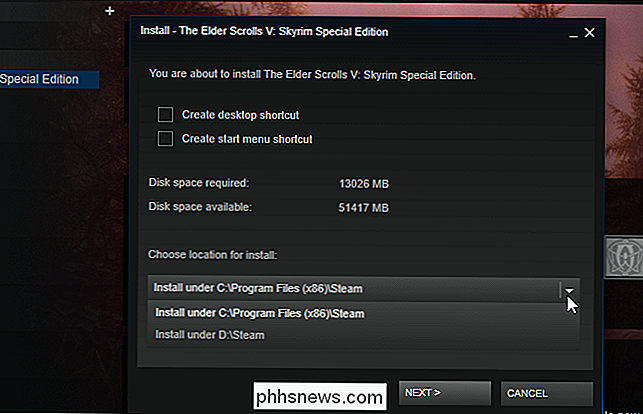

Wat is PlayStation Plus en het is het waard?
Als je een PlayStation 4 hebt, is Sony's PlayStation Plus-service vereist om multiplayer-spellen online te spelen. Een abonnement kost $ 10 per maand of $ 60 per jaar. PlayStation Plus biedt ook extra voordelen, zoals gratis games elke maand en korting voor leden bij slechts enkele digitale games. Wat is PlayStation Plus?

Acht geavanceerde RetroArch-functies die Retro Gaming weer geweldig maken
RetroArch is de ultieme alles-in-één-emulator, compatibel met elk systeem dat u maar kunt bedenken. Van klassieke Nintendo-consoles tot arcadedoosjes en zelfs de Playstation of Wii, RetroArch biedt gigantische gamecollecties onder één dak. GERELATEERD: RetroArch instellen, de ultieme alles-in-één Retro Games-emulator Maar het doet zoveel meer dan alleen spellen draaien.



