Toegang krijgen tot het oude configuratiescherm in Windows 10 of Windows 8.x

Met het oude Windows Start-menu kunt u het Configuratiescherm als een menu of vervolgkeuzelijst toevoegen. Met Windows 8 of Windows 10 kunt u het Configuratiescherm vastmaken aan het startscherm en de taakbalk, maar eerst moet u weten waar het zich bevindt.
Een van de grootste klachten over Windows 8 (of een nieuwe versie van het besturingssysteem van Microsoft) is "waar ging dat-en-dat?" Met Windows 8, toen MS de Start-knop en Start-menu verwijderde, gooide het veel mensen voor een lus. Omdat het Startmenu een oud vertrouwde hangplek was; een van die plaatsen die hoe dan ook veranderde in de loop der jaren, het was een redelijk betrouwbare plaats om dingen te vinden, of het nu je map Documenten was, Apparaten, Printers, de mogelijkheid om je programma's en bestanden te doorzoeken, en natuurlijk het Configuratiescherm .
Er zijn (tot nu toe) ongeveer vier manieren om toegang tot het configuratiescherm te krijgen in Windows 8 of 10.
Het configuratiescherm vinden met Windows 10
Als u Windows 10 gebruikt, kunt u eenvoudig zoeken in de Start Menu voor "Configuratiescherm" en het zal recht in de lijst verschijnen. U kunt klikken om deze te openen, of u kunt rechtsklikken en Vastzetten aan start of Vastzetten aan taakbalk om de volgende keer gemakkelijker te kunnen worden geopend.
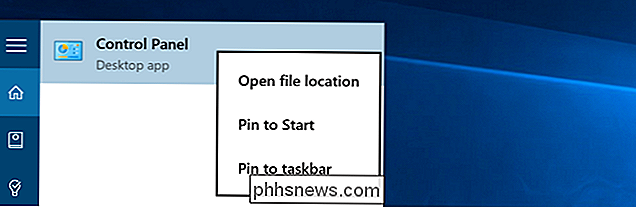
Als u kiest voor Vastzetten aan start, ziet u het aan de rechterkant kant van het Start-menu.
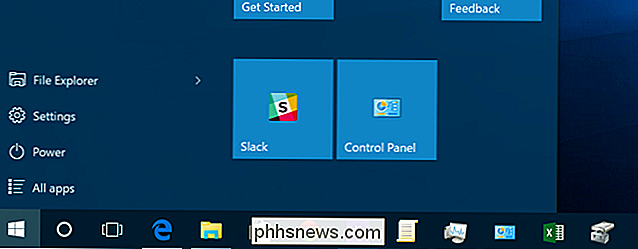
Voor Windows 8, Methode 1: Zoeken naar het
Als u Windows 8 gebruikt, introduceert het een "Charms" -balk toegankelijk via de "hot corner" bovenaan of onderaan rechts. Sleep de muisaanwijzer naar een hoek totdat de vijf charms langs de rechterrand van het scherm verschijnen. Versleep de muisaanwijzer en klik op Zoeken (u krijgt toegang tot de charm Zoeken via de sneltoets Windows-logo + Q).

Het zoekvenster komt eruit en van daar kunt u Configuratiescherm typen en selecteren het van de resultaten naar links. U kunt ook gewoon beginnen met typen vanuit het startscherm.
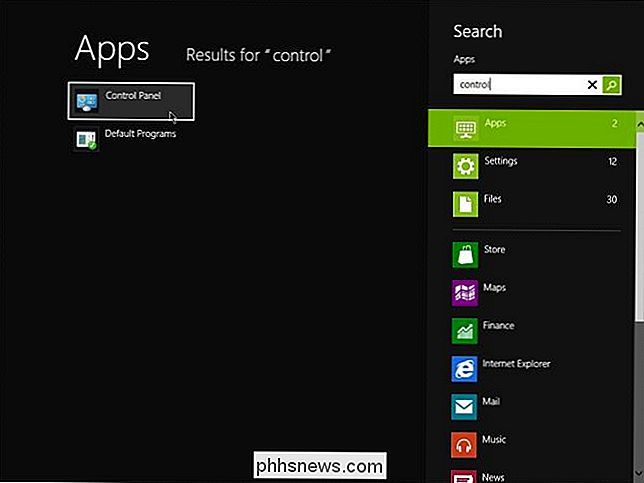
Windows 8 - Methode 2: het lint aka Windows Explorer
In Windows 7 kunt u Windows Explorer openen door op Computer te klikken en vervolgens Configuratiescherm op de werkbalk te openen.

In Windows 8 of 10 kunt u ook op Open Control Panel klikken, maar de werkbalk is vervangen door het lint zoals gevonden in Office 2010.

Windows 8 - Methode 3: Meer charms - Instellingen
Toegang tot Charms bar nog een keer. Sleep de muisaanwijzer naar en klik op Instellingen. Het paneel Instellingen verschijnt en u kunt vervolgens Configuratiescherm kiezen.
Opmerking: deze optie is alleen beschikbaar via de Charms-instelling op de desktop.
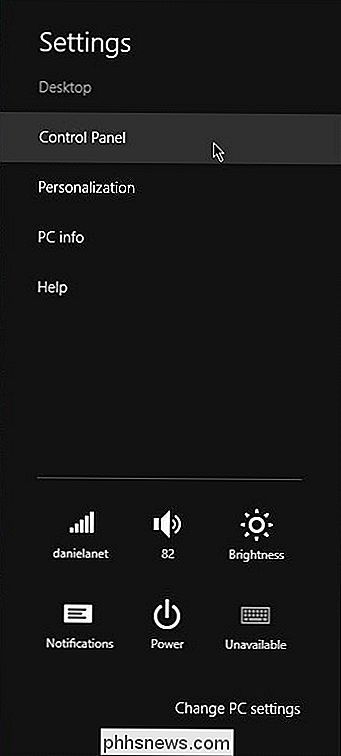
Methode 4: De eenvoudigste manier - Klik met de rechtermuisknop op de knop Start "
Laatst en misschien wel de gemakkelijkste manier, klik met de rechtermuisknop op wat voorheen de knop Start in de linkerbenedenhoek was (nu een hete hoek), waarmee u kunt schakelen tussen het bureaublad en het startscherm. Met rechts klikken roept een contextmenu op met een breed scala aan opties. Het Configuratiescherm is de vijfde vanaf de onderkant.
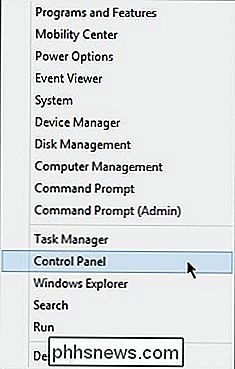
En daar heb je het, vier zekere manieren om toegang te krijgen tot het Configuratiescherm in Windows 8 Preview Release. Natuurlijk kunnen sommige hiervan veranderen voordat het wordt vrijgegeven aan fabrikanten. We zullen u zeker op de hoogte houden van deze wijzigingen als deze zich voordoen.
Heeft u een andere manier om Windows 8 Control Panel te openen? Wat is je voorkeursmethode? Laat het ons weten in de comments.

Hoe u uw iPad of iPhone voor kinderen kunt vergrendelen
IPads en iPhones geven u controle over hoe uw kinderen uw apparaten kunnen gebruiken. Je kunt je apparaat snel vergrendelen op een bepaalde app voordat je het overhandigt of een heel apparaat vergrendelen met uitgebreide ouderlijk toezicht. Er zijn twee iOS-functies met de naam Geleide toegang en beperkingen, die hier het grootste deel van het zware werk zullen doen.

Meerdere tekstbestanden combineren of samenvoegen
Er zijn verschillende situaties waarbij u meerdere tekstbestanden in één tekstbestand moet samenvoegen. U kunt bijvoorbeeld een CD ontvangen die honderden tekstbestanden bevat, allemaal in verschillende mappen, die u moet samenvoegen tot één bestand om te importeren in Excel, enz.Het is ook handig als u netwerklogbestanden, serverlogbestanden of back-uplogboeken hebt die u wilt combineren voor doeleinden van datamining of gegevensanalyse. U



