Hoe Windows-spellen op volledig scherm te spelen Borderless Windowed-modus

Als u een normale pc-gamer bent, weet u dat het spelen van een game in de modus Volledig scherm soms een frustrerende ervaring kan zijn. Overschakelen naar een achtergrondprogramma, een tweede monitor gebruiken of plotseling een melding ontvangen met focus kan je spel verpesten. Door het spel in een venster te spelen, worden deze problemen opgelost, maar het is minder meeslepend en gebruikt de volledige ruimte van je monitor niet effectief.
De randloze venstermodus is een elegante oplossing. Het draait het spel in een venster (met een kleine performance-hit), maar verkleint dat venster tot op een pixelbreedte op alle formaten. Stel het spel in om in een venster op of in de buurt van het maximum te draaien, en u kunt die prachtige afbeeldingen op het volledige scherm krijgen terwijl u onmiddellijk naar een ander programma kunt overschakelen,
De meeste high-end games die tegenwoordig worden gepubliceerd bieden zoiets als randloze venstermodus . Maar als je er een hebt gevonden die dat niet doet, kun je het gemakkelijk oplossen met een handige freeware-toepassing.
Download Fullscreenizer
Ga naar dit adres: het is een pagina voor een kleine, kleine freeware-applicatie genaamd Fullscreenizer. Klik op "Uitvoerbaar" om naar de downloadpagina te gaan en klik vervolgens op de knop "Downloaden". U downloadt een ZIP-bestand naar uw bureaublad.
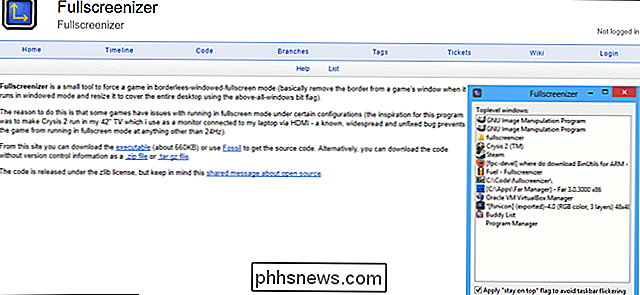
Unzip het bestand met het gewenste programma en dubbelklik vervolgens op het bestand fullscreenizer.exe. Nu moet je het spel configureren.
Maak je spel klaar
Open het spel waarin je de wijziging wilt toepassen en ga naar het configuratiepaneel. Wijzig de weergavemodus in "venster" in plaats van "volledig scherm".
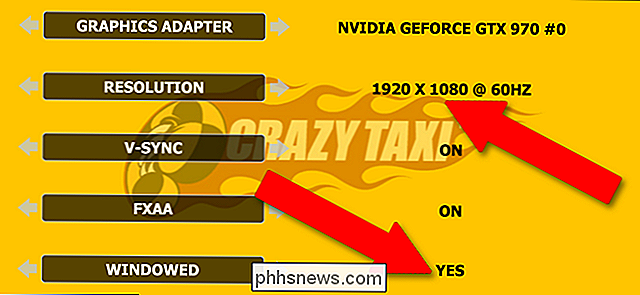
Selecteer de hoogst mogelijke resolutie voordat u de wijzigingen toepast. Over het algemeen is dit dezelfde resolutie als uw primaire beeldscherm (hoogstwaarschijnlijk 1920 × 1080 bij 60Hz voor moderne desktop- en laptopschermen). Hierdoor wordt het venster weergegeven met dezelfde resolutie als uw monitor, maar vanwege de niet-adaptieve elementen van de Windows-gebruikersinterface, zoals de taakbalk, kunt u niet echt het volledige venster in één keer zien.
Toepassen de wijzigingen in je spel, en verifieer deze of start het spel opnieuw op als dat nodig is.
Activeer Volledig scherm
Nu met zowel het spel als het volledige scherm, schakel het spel uit met het Alt + Tab-commando van Windows. Klik op het venster 'Volledig scherm' en klik op 'Vernieuwen' als u uw spel niet ziet in de lijst met geopende programma's.
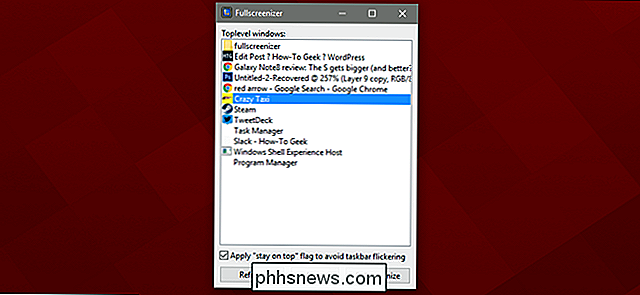
Klik nu op het spel en klik op 'Volledig scherm'. Het spel komt weer terug op de voorgrond, nu over de taakbalk en alle andere vensters. Bingo, je hebt een volledig scherm op de maximale resolutie van je scherm, maar je kunt met de Alt + Tab of de Windows-toets naar andere programma's schakelen zonder een vertraging van twee tot vijf seconden met een leeg scherm.

Haptische feedbackvibraties op uw iPhone uitschakelen
De iPhone 7 en 8 hebben geen fysieke startknop. In plaats daarvan wordt het gevoel om op een knop te drukken opnieuw gemaakt door wat Apple de Taptic Engine noemt. Wanneer u de home-knop aanraakt, stuurt de Taptic Engine een kleine trilling uit. Het voelt echt als op een echte knop drukken. GERELATEERD: Waarom voelt de Home-knop op mijn iPhone 7 raar aan?

Authy instellen voor authenticatie met twee factoren (en uw codes synchroniseren tussen apparaten)
Sterke wachtwoorden zijn niet meer voldoende: we raden aan om waar mogelijk twee-factorenauthenticatie toe te passen. Idealiter betekent dit dat u een app gebruikt die verificatiecodes op uw telefoon of een fysiek hardwaretoken genereert. Wij geven de voorkeur aan Authy als het gaat om authenticatie-apps - het is compatibel met alle sites die Google Authenticator gebruiken, maar is krachtiger en gemakkelijker.



