Hoe bestanden automatisch verplaatsen of kopiëren in Windows
Ik heb altijd gewenst dat Windows functies zou bevatten om automatisch mijn bestanden te ordenen: automatisch bestanden verplaatsen of kopiëren op basis van de bestandsnaam, grootte, extensie, enz. Helaas moeten we op programma's van derden vertrouwen om de klus te klaren.
In dit artikel zal ik je door een van mijn favoriete programma's leiden voor het automatisch organiseren van bestanden. Dus wat zijn enkele use cases voor een programma als dit? In mijn geval heb ik veel homevideo's die zijn opgenomen op mijn HD videocamera in AVCHD-indeling. Om films op mijn computer en smartphone af te spelen, heb ik het nodig in MP4-indeling.
Zodra ik de video's heb geconverteerd, kopieer ik ze naar mijn NAS en verwijder vervolgens de lokale kopieën van de video's. Als u een organiserend programma gebruikt, worden de geconverteerde bestanden automatisch in een opgegeven map gekopieerd naar mijn NAS en vervolgens van de lokale computer verwijderd. Het maakt mijn leven gemakkelijker en werkt geweldig. Laten we het hebben over het eigenlijke programma.
Laat vallen
DropIt is persoonlijk mijn favoriete tool omdat het veel nuttige opties heeft en je echt kunt bepalen welke bestanden / mappen je wilt verwerken met behulp van hun voorbeelden of met behulp van reguliere expressies. Als je een vrij ingewikkelde set regels hebt voor het organiseren van bestanden, is dit programma iets voor jou. Het is ook open source en wordt geleverd in een draagbare versie, zodat u niets op uw systeem hoeft te installeren als u dat niet wilt.
Als je het eenmaal hebt geïnstalleerd en het programma hebt uitgevoerd, zul je merken dat alleen een blauw blok met een witte pijl naar beneden verschijnt bovenop alle andere vensters. Dat is vrijwel de interface voor het programma! Het is niet zo intuïtief als ik had gewild, maar het is heel gemakkelijk te leren. Laten we het eerst configureren zodat het niet altijd op onze manier is.
Klik met de rechtermuisknop op het pictogram en u ziet een menu verschijnen. Dit is het menu dat u gaat gebruiken om de regels en opties voor het programma te configureren. Ga je gang en klik op Opties voor nu.

De bovenste drie items hebben betrekking op de lay-out en positionering van het kleine pictogram. Wat ik op mijn computer doe, is het verplaatsen naar een locatie met mijn andere bureaubladpictogrammen en vervolgens het selectievakje Doelafbeelding altijd altijd bovenaan weergeven en vink Doelpositie vergrendelen vergrendelen .
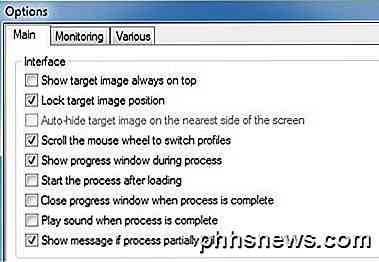
Het pictogram ziet er nu net uit als een ander bureaubladpictogram en zweeft niet over het bureaublad bovenop mijn andere programma's. U kunt vervolgens op elk gewenst moment bestanden / mappen slepen en neerzetten op dat pictogram om bestanden handmatig te verwerken. Later zal ik u laten zien hoe u monitoring instelt, zodat u nooit handmatig een verwerkingsopdracht hoeft te starten.
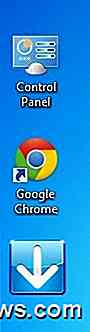
Laten we vervolgens profielen begrijpen. Als u met de rechtermuisknop op het pictogram klikt, ziet u een optie met de naam Profielen met Archiver, Standaard, Erasor, Extractor, enzovoort. Als u een ander profiel kiest dan Standaard, kunt u bestanden of mappen op het pictogram plaatsen. de huidige profielregels zijn van toepassing. Als u bijvoorbeeld Archiver kiest, merkt u dat het pictogram verandert en als u een paar bestanden op het pictogram plaatst, wordt er een gecomprimeerd zipbestand op uw bureaublad gemaakt!

U kunt de regels zien die aan een profiel zijn gekoppeld door met de rechtermuisknop op het pictogram te klikken en Associaties te kiezen. De lijst met items in Associaties is afhankelijk van het profiel waar je momenteel aan werkt. In ons voorbeeld gebruiken we het profiel Archiver, dus we zullen de Archiver-regel zien.
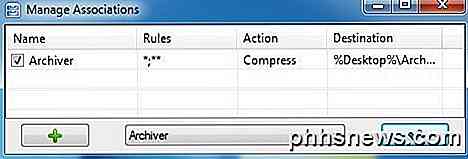
Dubbelklik op de regel om deze te openen. Elke regel bestaat uit vier delen: de naam, het filter of de regels, de actie en een bijbehorende laatste optie die verandert afhankelijk van de actie die u kiest. Normaal gesproken is het slechts een bestemming.
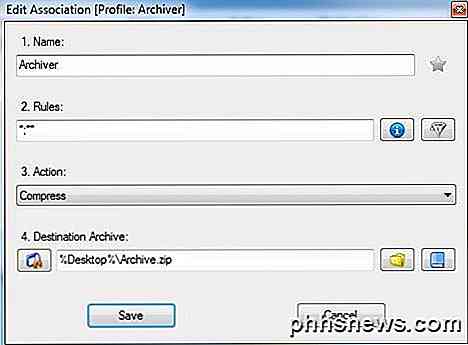
Het belangrijkste onderdeel hier zijn de regels. U kunt op het kleine blauwe informatiepictogram klikken en het geeft u snel enkele voorbeelden van regels voor bestanden en regels voor mappen.
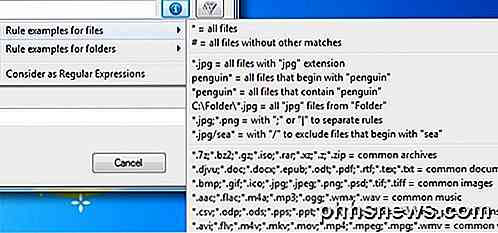
De tweede knop rechts van het blauwe pictogram is de filterknop. Als u hierop klikt, wordt een lijst weergegeven met aanvullende filters die u kunt toevoegen bovenop elk bestand of mapfilters die u mogelijk hebt toegevoegd. U had dus alle bestanden met een .JPG-extensie kunnen kiezen en vervolgens de regel zo instellen dat deze alleen van toepassing is op bestanden die groter zijn dan 2 MB.

Het andere belangrijke deel is de actie voor de regel. Dropit heeft een groot aantal acties, daarom vind ik het zo handig. U kunt verplaatsen, kopiëren, comprimeren, uitpakken, hernoemen, verwijderen, splitsen, lid worden, coderen, decoderen, openen met een programma, uploaden, per post verzenden en nog veel meer. Het is vrij uitgebreid.
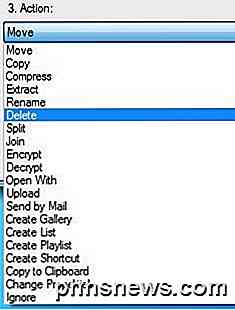
Nu je weet hoe je regels moet maken, ga je weer naar het standaardprofiel en ga je naar Verenigingen. Je ziet dat er nog geen regels zijn vermeld. Hier moet u uw eigen regels toevoegen. Nadat u een regel hebt gemaakt, kunt u uw bestanden door de regels leiden door eenvoudig de bestanden of mappen van Verkenner naar het kleine pictogram te slepen.
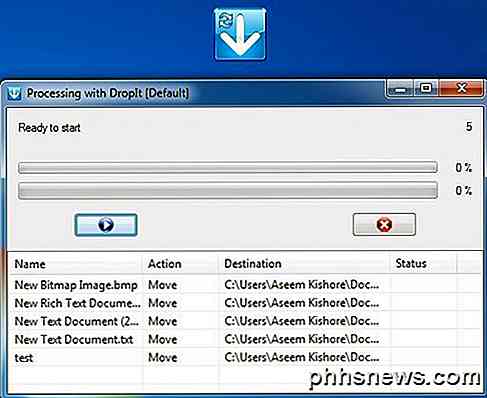
Afhankelijk van de instellingen verschijnt er een dialoogvenster en blijft het op het scherm staan om een overzicht te krijgen van de acties die naar de bestanden worden uitgevoerd. Om te beginnen, klik je op de kleine blauwe afspeelknop. Dit is natuurlijk niet erg geautomatiseerd als je bestanden moet slepen / neerzetten en de verwerking handmatig moet starten. Om dit op te lossen, klikt u met de rechtermuisknop op het pictogram en gaat u opnieuw naar Opties. Zorg er dit keer voor dat u het Show Show-venster tijdens het procesvak uitschakelt.
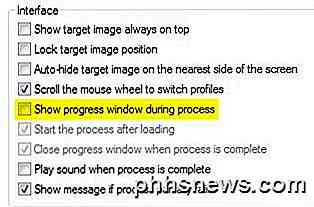
Ga ten slotte naar het tabblad Monitoring en vink het selectievakje Scannen van bewaakte mappen inschakelen aan . Klik vervolgens onderaan op de knop Toevoegen en kies de map die u wilt controleren. U kunt ook het tijdsinterval voor het scannen en de minimale grootte van de bestanden wijzigen.
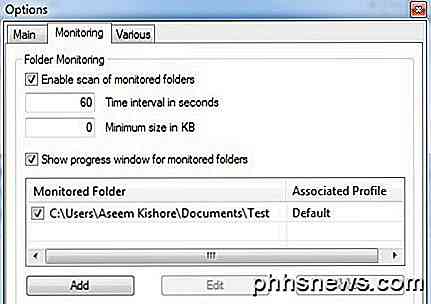
Leun gewoon achterover, dump een aantal bestanden in je bewaakte map en kijk hoe je bestanden na een paar seconden automatisch worden verwerkt zonder dat je überhaupt iets hoeft te doen. Het programma is vrij krachtig en ik heb echt alleen de oppervlakte geraakt van wat je ermee kunt doen, maar hopelijk geeft dit je genoeg om er zelfverzekerd van te worden. Als je vragen hebt, plaats dan een reactie. Genieten!

De luchtstroom van uw huis optimaliseren om geld te besparen op uw A / C
Veel slimme thermostaten beweren dat ze u geld kunnen besparen op uw rekeningen voor verwarming en airconditioning. Je kunt inderdaad een aanzienlijke hoeveelheid geld besparen door een Nest of Ecobee3 te kopen, maar ze kunnen je ook meer geld kosten als je huis zelf niet is geoptimaliseerd voor een goede luchtstroom.

Hoe u uw browsegeschiedenis in Safari voor iOS kunt verfijnen
Wissen van uw geschiedenis van tijd tot tijd moet niet verkeerd worden geïnterpreteerd. Het is eigenlijk gewoon een goede gewoonte om te ondernemen. In de loop van de tijd zul je honderden of zelfs duizenden websites op je computer of smartphone bezoeken. Niet al deze websites zullen noodzakelijkerwijs degene zijn die je herhaaldelijk zult bezoeken.



