Meerdere Dropbox-accounts gebruiken op één pc

Dropbox is de go-to-service voor cloudopslag en bestandssynchronisatie, maar het is ook een van de duurdere opties die er zijn zodra u de toewijzing van de gratis opslag opgebruikt. En u kunt slechts meerdere accounts op één machine gebruiken als u op zoek bent naar het duurdere bedrijfspakket. Maar er zijn een paar opties om dit te omzeilen.
De gemakkelijke manier: gebruik de website
De eenvoudigste manier om toegang te krijgen tot twee verschillende Dropbox-accounts tegelijk, is door het desktop-programma te gebruiken voor uw primaire account en in te loggen op een secundaire account account via uw browser (via de incognitomodus, als u ingelogd wilt blijven op uw hoofdaccount). De Dropbox-website geeft u toegang tot alle bestanden in één account en bevat de basisfuncties voor het uploaden en het maken van mappen. Natuurlijk is alles via internet niet zo snel of eenvoudig als simpelweg het gebruik van de bestandsverkenner van je besturingssysteem, en verlies je het gemak van achtergrondsynchronisatie. Maar als u slechts af en toe een secundair account hoeft te gebruiken, is dit waarschijnlijk de gemakkelijkste manier om dit probleem op te lossen.
De iets vervelendere manier: gedeelde mappen
Een van de dingen die Dropbox zo nuttig maakt, is de mogelijkheid om deel mappen en bestanden tussen gebruikers. Als er iets in een secundair account is dat u altijd moet kunnen openen, kunt u gewoon de relevante map delen met uw primaire account. Ga als volgt te werk:
log in op de Dropbox-website op uw secundaire account en klik vervolgens op 'Nieuwe gedeelde map'. Gebruik 'Ik wil een nieuwe map maken en delen' of 'Ik wil een bestaande map delen' voor hun respectieve functies. Selecteer de map met de inhoud die je wilt delen en klik op 'Volgende'.
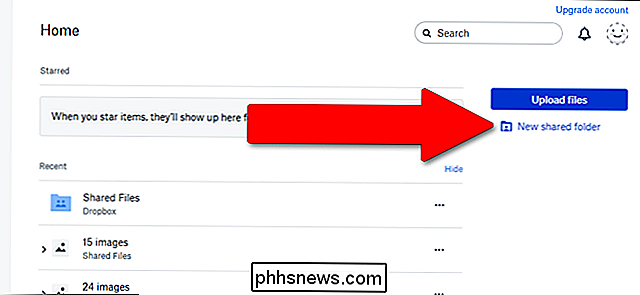
Voer het e-mailadres in dat je hebt gebruikt voor je primaire Dropbox-account, controleer of 'Kan bewerken' is ingeschakeld en klik op 'Delen'. Een e-mail wordt verzonden naar het adres van je primaire account en je hoeft alleen maar op "ga naar map" te klikken om de verbinding te activeren.
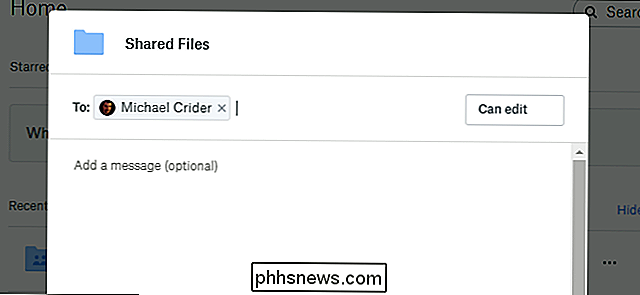
Het nadeel van deze aanpak is dat Dropbox het delen van de hoofdmap niet toestaat, zodat je moet alles in een specifieke map plaatsen om het te delen - en de gedeelde mappen nemen ruimte op beide accounts in beslag. Dus dit zal je niet helpen extra ruimte te krijgen, maar het zal je helpen om het gedoe van het hebben van een persoonlijk en een werkaccount te vermijden, bijvoorbeeld.
De moeilijke manier voor Windows: Meerdere aanmeldingen voor pc
Er is een Weinig pogingen om Dropbox's meerdere accountbeperkingen voor gratis gebruikers te omzeilen, maar voor Windows is geen enkele eenvoudiger dan dit. U heeft beheerdersrechten nodig voor uw primaire Windows-gebruikersaccount. Voer vervolgens de volgende stappen uit:
Maak een tweede Windows-gebruiker (als u nog geen gebruiker heeft). Dit is een secundair Windows-account met een eigen wachtwoord. Als je deze login alleen voor deze Dropbox-hack maakt, raad ik je aan om een e-mailaccount te maken zonder een Microsoft-e-mailaccount.
Meld je aan bij het secundaire Windows-account zonder af te melden bij je primaire Windows-gebruikersaccount. Om dit snel te doen, drukt u gewoon op de Windows-knop + L en meldt u zich aan met het secundaire account.

Download en installeer het Dropbox Windows-programma van het secundaire account. Stel het normaal in en meld u aan met uw secundaire Dropbox-inloggegevens (niet hetzelfde account dat u gebruikt op uw Windows-gebruikersnaam).
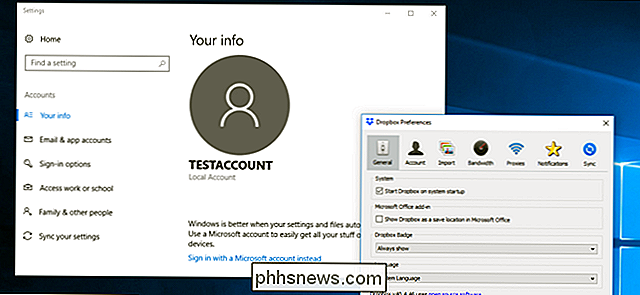
Vergrendel het secundaire Windows-account en schakel terug naar uw primaire Windows-account. Open nu het Windows Explorer-programma en ga naar de map Gebruikers; standaard is dit C: Gebruikers. Dubbelklik op de map voor de nieuwe Windows-gebruiker die u zojuist hebt gemaakt en klik vervolgens op "Doorgaan" om toegang te krijgen tot de bestanden met uw beheerdersrechten.
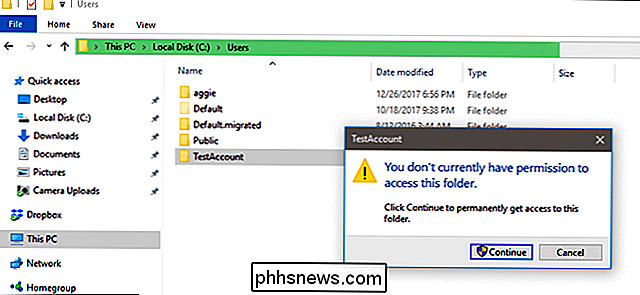
Navigeer naar de Dropbox-map in de gebruikersmap van het secundaire account. Standaard staat deze in C: Users [gebruikersnaam] (de map die je zojuist hebt geopend - deze wordt alleen gewijzigd als je de gebruikersmap hebt verplaatst tijdens de installatie van het Dropbox-programma).
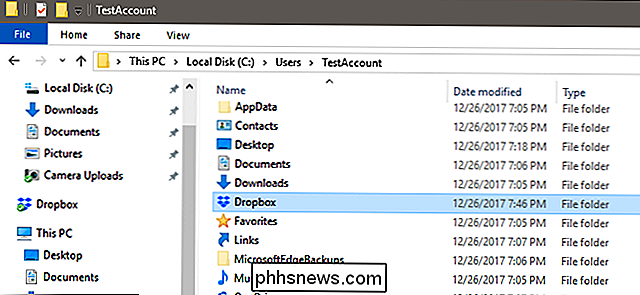
Je hebt nu toegang tot de bestanden vanuit je secundaire Dropbox account in Windows Explorer op elk gewenst moment. Zolang u uw secundaire Windows-account aangemeld houdt terwijl het Dropbox-programma wordt uitgevoerd, worden de bestanden automatisch gesynchroniseerd met de webserver van Dropbox. Als u snel toegang wilt hebben, klikt u met de rechtermuisknop op de Dropbox-map en selecteert u vervolgens Verzenden naar> bureaublad (snelkoppeling maken). U kunt de secundaire snelkoppeling een naam geven met uw secundaire accountnaam om verwarring te voorkomen.
Let op: om beide installaties van Dropbox-synchronisatie te behouden, moet je ingelogd blijven op beide Windows-accounts terwijl je ze gebruikt.
De moeilijke manier voor macOS: Automator
Je kunt de ingebouwde Mac's gebruiken -in Automator-programma om een tweede exemplaar van het Dropbox-programma te maken dat tegelijkertijd met het primaire programma op macOS wordt uitgevoerd. Om te beginnen, zorg ervoor dat je Dropbox hebt gedownload en geïnstalleerd en stel het in met je primaire account. Maak vervolgens een nieuwe Dropbox-map in uw persoonlijke basismap - ter voorbeeld: ik heb de mijne 'Dropbox2' genoemd.
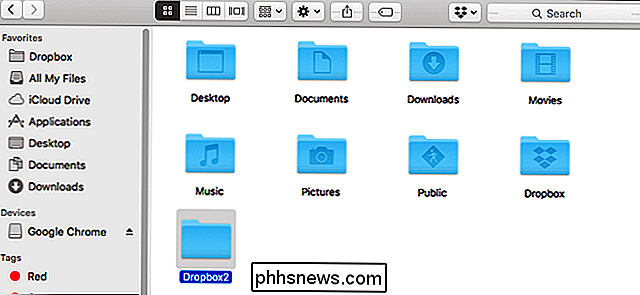
Open het Automator-programma (gebruik het Spotlight-zoekpictogram in de rechterbovenhoek als u dit niet kunt zoek het op) en klik op "Workflow" en dan op "Choose."
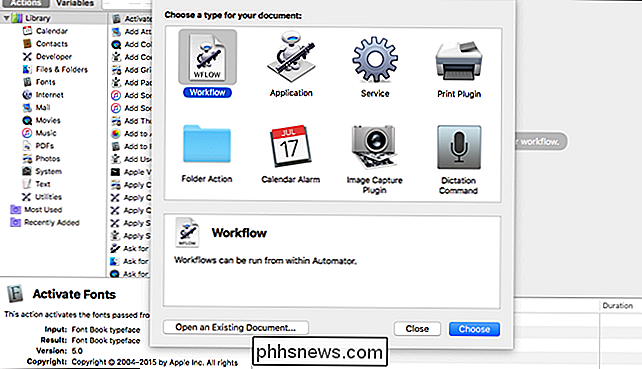
scrol omlaag in het submenu "Library" totdat u "Run Shell Script" ziet. Klik en sleep het Run Shell Script-item naar de rechterkant van het venster met het label "Acties of bestanden hier slepen."
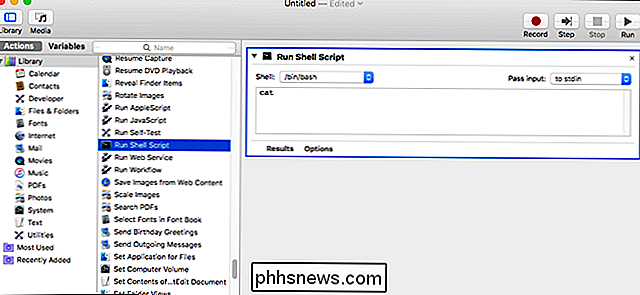
Klik in het tekstvak van het shellscript en verwijder "cat." Vervang het dan door het volgende script - u kunt kopiëren en plakken vanaf deze pagina. Houd er rekening mee dat "Dropbox2" hieronder de naam is van de map die u in de stap hierboven in Home hebt gemaakt. Als u een andere naam hebt gebruikt, past u het script dienovereenkomstig aan.
HOME = $ HOME / Dropbox2 / Toepassingen / Dropbox.app/Contents/MacOS/Dropbox &
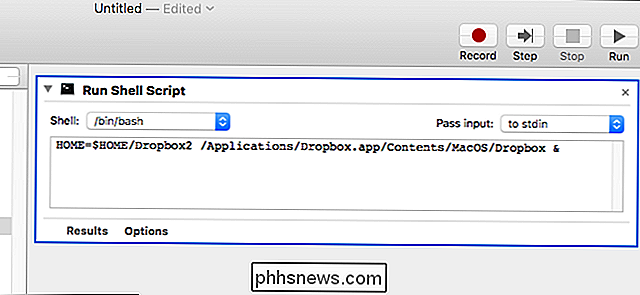
Klik nu op 'Uitvoeren'. Een nieuw exemplaar van het Dropbox-programma zal verschijnen, zodat u zich kunt aanmelden met uw secundaire account en dit kunt instellen.
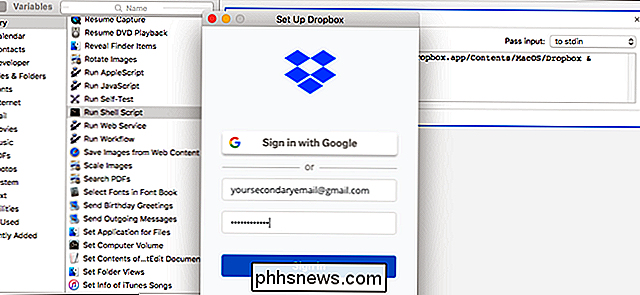
Klik op Bestand> Opslaan om de Automator-werkstroom op te slaan. Noem alles wat u maar wilt en plaats het waar u maar wilt, en dubbelklik eenvoudigweg op het script wanneer u uw secundaire Dropbox-account wilt synchroniseren. U kunt het script zelfs aan uw aanmeldingsitems toevoegen om het automatisch te laten starten wanneer u uw computer aanzet.

Windows Spectre-patches zijn hier, maar u wilt wachten
Om uw pc volledig te beschermen tegen Spectre, hebt u een bijgewerkte Intel-CPU-microcode nodig. Normaal gesproken wordt dit door uw pc-fabrikant geleverd via een UEFI-firmware-update, maar Microsoft biedt nu een optionele patch met de nieuwe microcode. We denken dat de meeste mensen moeten wachten totdat hun pc-fabrikanten deze update implementeren in plaats van te haasten om Microsoft's software te installeren patch.

Aangepaste spraakopdrachten maken voor Alexa en Google Home met Android en Tasker
Tasker is een van de krachtigste automatiseringstools op Android. Met plug-ins zoals AutoVoice kun je Tasker's kernfunctionaliteit uitbreiden om nog meer coole dingen te doen ... zoals aangepaste stemcommando's maken voor je Amazon Echo of Google Home. Hier leest u hoe u uw eigen spraakopdrachten kunt maken.



