Documenten en PDF's beveiligen met Microsoft Office

Met Microsoft Office kunt u uw Office-documenten en PDF-bestanden coderen, zodat niemand het bestand zelfs maar kan bekijken tenzij ze het wachtwoord hebben. Moderne versies van Office gebruiken beveiligde codering waarop u kunt vertrouwen, ervan uitgaande dat u een sterk wachtwoord hebt ingesteld.
De onderstaande instructies zijn van toepassing op Microsoft Word, PowerPoint, Excel en Access 2016, maar het proces moet vergelijkbaar zijn in andere recente versies van Office.
Hoe veilig zijn de wachtwoordbeveiliging van Microsoft Office?
De wachtwoordbeveiligingsfuncties van Microsoft Office zijn in het verleden slecht gegaan. Van Office 95 tot Office 2003 was het coderingsschema erg zwak. Als u een document hebt dat met een wachtwoord is beveiligd met Office 2003 of een eerdere versie, kan het wachtwoord gemakkelijk en snel worden omzeild met algemeen beschikbare software voor het kraken van wachtwoorden.
Met Office 2007 werd Microsoft serieuzer over beveiliging. Office 2007 is overgeschakeld naar de Advanced Encryption Standard (AES) met een 128-bits sleutel. Dit wordt algemeen als veilig beschouwd en betekent dat Office nu echte, sterke codering gebruikt om uw documenten te beschermen wanneer u een wachtwoord instelt. We hebben de PDF-coderingsfunctie getest en hebben geconstateerd dat er ook op Office 2016 128-bits AES-codering wordt gebruikt.
Er zijn twee dingen waar u op moet letten. Ten eerste zijn alleen wachtwoorden die het document volledig versleutelen beveiligd. Met Office kunt u ook een wachtwoord instellen voor "Restrict Editing" van een bestand-in-theorie, zodat mensen een bestand kunnen bekijken zonder het wachtwoord te bewerken. Dit type wachtwoord kan eenvoudig worden gekraakt en verwijderd, waardoor mensen het bestand kunnen bewerken.
Bovendien werkt de versleuteling van Office alleen goed als u opslaat naar moderne documentindelingen zoals .docx. Als u opslaat naar oudere documentindelingen zoals .doc - die compatibel zijn met Office 2003 en vroeger - gebruikt Office de oudere, niet-beveiligde versie van de codering.
Maar, zolang u uw bestanden opslaat in moderne Office-indelingen en met behulp van de optie "Versleutelen met wachtwoord" in plaats van de optie "Restrict Editing", moeten uw documenten beveiligd zijn.
Hoe een Office-document met een wachtwoord beveiligen
Om een Office-document met een wachtwoord te beveiligen, opent u het eerst in Word, Excel, PowerPoint of Access. Klik op het menu "Bestand" in de linkerbovenhoek van het scherm. Klik in het informatievenster op de knop "Document beschermen" en selecteer "Coderen met wachtwoord".
De knop heeft alleen de naam "Document beveiligen" in Microsoft Word, maar de naam heeft iets gelijkaardigs in andere apps. Zoek naar "Bescherm werkmap" in Microsoft Excel en "Presentatie beschermen" in Microsoft PowerPoint. In Microsoft Access ziet u alleen een knop "Coderen met wachtwoord" op het tabblad Info. De stappen werken anders hetzelfde.
OPMERKING: als u alleen de bewerking van het document wilt beperken, kunt u hier "Bewerken bewerken" kiezen, maar zoals we al zeiden, dat is niet erg veilig en kan gemakkelijk worden omzeild. U kunt beter het volledige document coderen, zo u kunt.
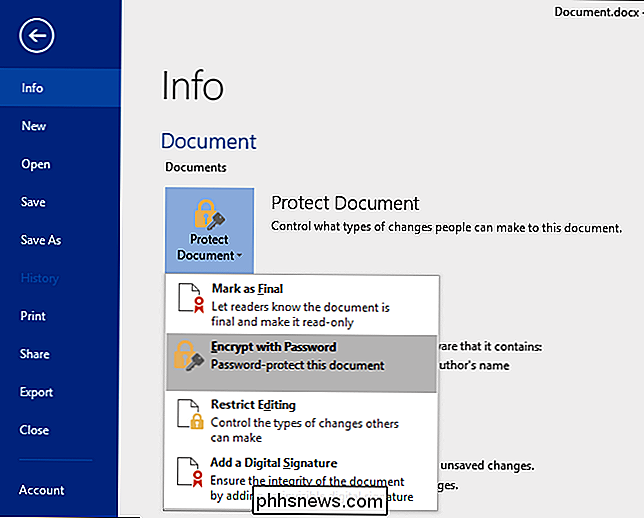
GERELATEERD: Een sterk wachtwoord maken (en het onthouden)
Voer het wachtwoord in waarmee u het document wilt coderen. Kies hier een goed wachtwoord. Zwakke wachtwoorden kunnen eenvoudig worden geraden door software te kraken als iemand toegang krijgt tot het document.
Waarschuwing : u raakt de toegang tot het document kwijt als u ooit uw wachtwoord vergeet, dus houd het veilig! Microsoft adviseert u de naam van het document en het bijbehorende wachtwoord op te schrijven en op een veilige plaats te bewaren.
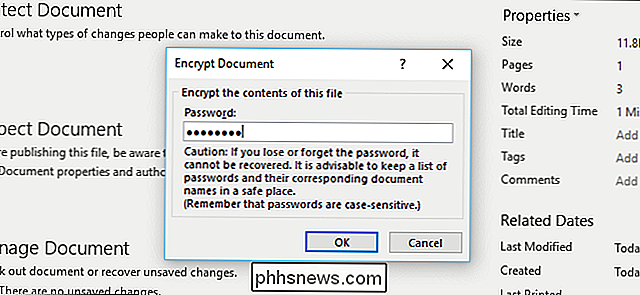
Wanneer een document is gecodeerd, ziet u het bericht 'Een wachtwoord is vereist om dit document te openen' op het scherm Info .
De volgende keer dat u het document opent, ziet u het vak 'Wachtwoord invoeren om bestand te openen'. Als u niet het juiste wachtwoord invoert, kunt u het document helemaal niet bekijken.
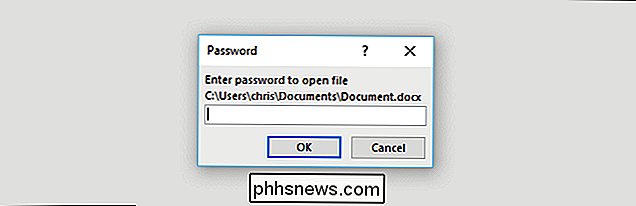
Als u de wachtwoordbeveiliging van een document wilt verwijderen, klikt u op de knop "Document beschermen" en selecteert u opnieuw "Coderen met wachtwoord". . Voer een leeg wachtwoord in en klik op "OK". Office verwijdert het wachtwoord uit het document.
Een met een wachtwoord beveiligd PDF-bestand maken
U kunt ook een Office-document exporteren naar een PDF-bestand en het PDF-bestand met een wachtwoord beveiligen. Het PDF-document wordt versleuteld met het wachtwoord dat u opgeeft. Dit werkt in Microsoft Word, Excel en PowerPoint.
Open hiervoor het document, klik op de menuknop "Bestand" en selecteer "Exporteren". Klik op de knop "PDF / XPS maken" om het document te exporteren als een PDF-bestand.
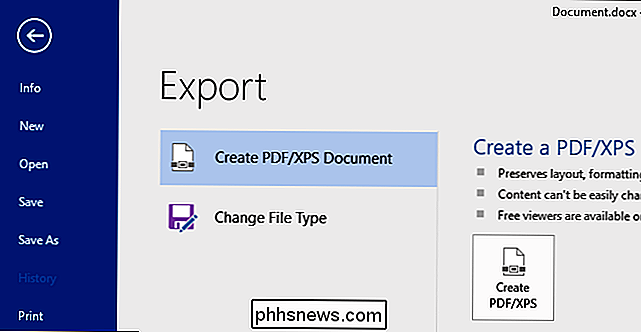
Klik op de knop "Opties" onder aan het dialoogvenster dat wordt opgeslagen. Onderaan het optievenster schakelt u de optie "Codeer het document met een wachtwoord" in en klikt u op "OK".
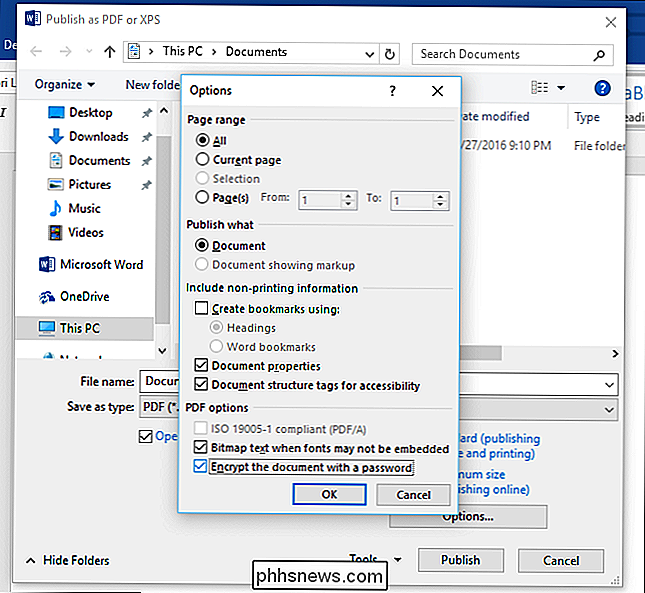
Voer het wachtwoord in waarmee u het PDF-bestand wilt versleutelen en klik vervolgens op "OK".
Wanneer je bent klaar, voer een naam in voor het PDF-bestand en klik op de knop "Publiceren". Office exporteert het document naar een met een wachtwoord beveiligd PDF-bestand.
Waarschuwing : u kunt het PDF-bestand niet bekijken als u het wachtwoord bent vergeten. Zorg ervoor dat u het bijhoudt of dat u de toegang tot uw PDF-bestand verliest.
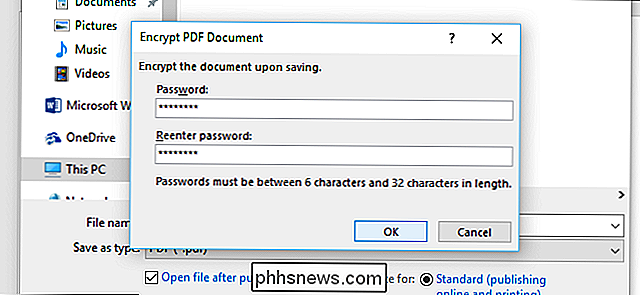
U moet het wachtwoord van het PDF-bestand invoeren wanneer u het opent. Als u bijvoorbeeld het PDF-bestand in de standaard PDF-viewer van Microsoft Edge-Windows 10 opent, wordt u gevraagd om het wachtwoord in te voeren voordat u het kunt bekijken. Dit werkt ook in andere PDF-lezers.
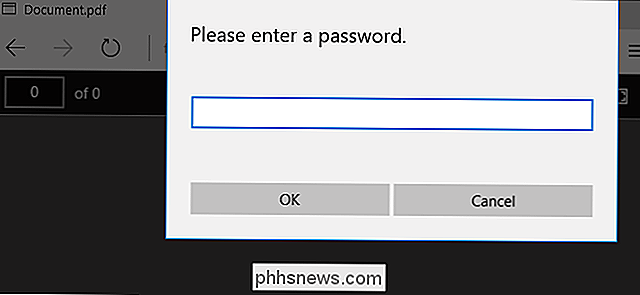
Deze functie kan bijzonder gevoelige documenten helpen beschermen, vooral wanneer u ze opslaat op een USB-station of in een online opslagdienst zoals Microsoft OneDrive.
Volledige-schijfversleuteling zoals apparaatcodering en BitLocker op een Windows-pc of FileVault op een Mac is veiliger en pijnloos voor het beschermen van alle documenten op uw computer, met name als uw computer wordt gestolen.

Hoe computer- en e-mailbewaking of software voor spionage te detecteren
Als IT Pro bewaak ik routinematig werknemerscomputers en e-mails. Het is essentieel in een werkomgeving, zowel voor administratieve doeleinden als voor beveiliging. Door e-mail te monitoren, kunt u bijvoorbeeld bijlagen blokkeren die een virus of spyware kunnen bevatten. De enige keer dat ik verbinding moet maken met een gebruikerscomputer en direct op hun computer moet werken, is een probleem oplossen

Wat is Apple Game Center en moet u het gebruiken?
Als u een Apple-product gebruikt zoals een Mac, iPhone of iPad, heeft u wellicht de app "Game Center" opgemerkt ... maar heeft het waarschijnlijk nooit geopend. Vandaag willen we het hebben over wat het Game Center is en of je iets mist. Wat Game Center is en hoe het werkt Game Center is een standaard, vooraf geïnstalleerde app op Macs en iOS-apparaten (inclusief de Apple TV), maar de kans is groot dat je het nog nooit hebt gebruikt.


