PowerShell-opdrachten uitvoeren op externe computers

Met PowerShell Remoting kunt u PowerShell-opdrachten uitvoeren of toegang krijgen tot volledige PowerShell-sessies op externe Windows-systemen. Het is vergelijkbaar met SSH voor toegang tot externe terminals op andere besturingssystemen.
PowerShell is standaard vergrendeld, dus u moet PowerShell Remoting inschakelen voordat u het gebruikt. Dit instellingsproces is een beetje ingewikkelder als u een werkgroep gebruikt in plaats van een domein, bijvoorbeeld op een thuisnetwerk, maar we helpen u ernaartoe.
Schakel PowerShell Remoting in op de pc die u wilt openen Op afstand
De eerste stap is om PowerShell Remoting in te schakelen op de pc waarmee u externe verbindingen tot stand wilt brengen. Op die pc moet u PowerShell openen met beheerdersbevoegdheden.
Druk in Windows 10 op Windows + X en kies PowerShell (Beheerder) in het menu Power User.
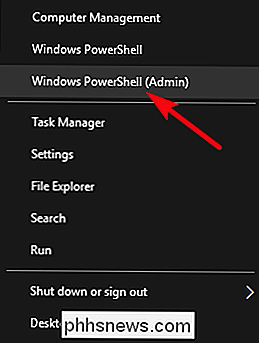
Druk in Windows 7 of 8 op Start en typ vervolgens 'powershell'. Klik met de rechtermuisknop op het resultaat en kies 'Uitvoeren als beheerder'.
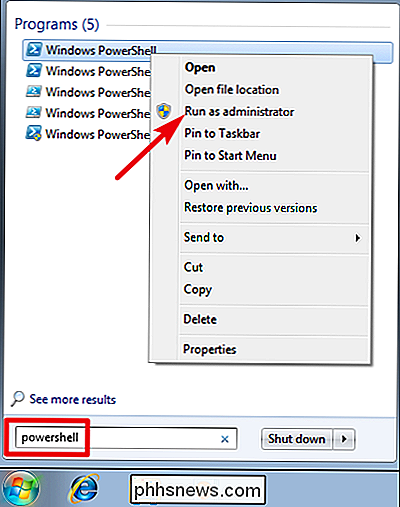
Typ in de PowerShell-venster de volgende cmdlet (PowerShell-naam voor een opdracht) en druk op Enter:
Inschakelen -PSRemoting -Force
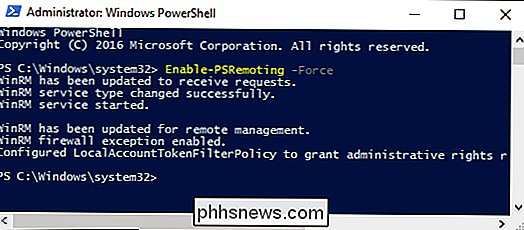
Met deze opdracht wordt de WinRM-service gestart, wordt deze ingesteld om automatisch met uw systeem te starten en wordt een firewallregel gemaakt die inkomende verbindingen toestaat. Het-Force-gedeelte van de cmdlet vertelt PowerShell om deze acties uit te voeren zonder u om elke stap te vragen.
Als uw pc's deel uitmaken van een domein, is dat alles wat u moet doen. U kunt doorgaan om uw verbinding te testen. Als uw computers deel uitmaken van een werkgroep - die ze waarschijnlijk op een thuisnetwerk of in een klein bedrijfsnetwerk hebben -, hebt u wat meer installatiewerkzaamheden te doen.
Opmerking: uw succes bij het instellen van remoting in een domeinomgeving is volledig afhankelijk van uw netwerk setup. Remoting kan automatisch worden uitgeschakeld - of zelfs ingeschakeld - door groepsbeleid dat is geconfigureerd door een beheerder. Mogelijk hebt u ook niet de rechten die u nodig hebt om PowerShell als beheerder uit te voeren. Zoals altijd, vraag het aan je admins voordat je iets als dit probeert. Ze kunnen goede redenen hebben om de oefening niet toe te staan, of ze zouden bereid kunnen zijn om het voor je in te stellen.
Stel je werkgroep in
Als jouw computers geen deel uitmaken van een domein, moet je er nog een paar meer uitvoeren stappen om dingen op te zetten. U moet Remoting al hebben ingeschakeld op de pc waarmee u verbinding wilt maken, zoals beschreven in de vorige sectie.
GERELATEERD: Wat is het verschil tussen privé- en openbare netwerken in Windows?
Opmerking: voor PowerShell Als u opnieuw wilt werken in een werkgroepomgeving, moet u uw netwerk configureren als een privé, niet openbaar netwerk. Voor meer informatie over het verschil - en hoe u naar een privaat netwerk kunt gaan als u al een openbaar netwerk hebt ingesteld - raadpleegt u onze gids over private of openbare netwerken.
Vervolgens moet u de TrustedHosts-instelling configureren op zowel de PC waarmee u en verbinding wilt maken met de PC (of pc's) waarmee u verbinding wilt maken, zodat de computers elkaar zullen vertrouwen. U kunt dit op twee manieren doen.
Als u zich op een thuisnetwerk bevindt waar u verder wilt gaan en erop kunt vertrouwen dat een pc op afstand verbinding maakt, typt u de volgende cmdlet in PowerShell (nogmaals, u hebt deze nodig om het als administrator uit te voeren).
Set-Item wsman: localhost client trustedhosts *
Het sterretje is een jokerteken voor alle pc's. Als u in plaats daarvan de computers wilt beperken die verbinding kunnen maken, kunt u de asterisk vervangen door een door komma's gescheiden lijst van IP-adressen of computernamen voor goedgekeurde pc's.
Nadat u die opdracht hebt uitgevoerd, moet u de WinRM-service opnieuw starten uw nieuwe instellingen worden van kracht. Typ de volgende cmdlet en druk op Enter:
Restart-Service WinRM
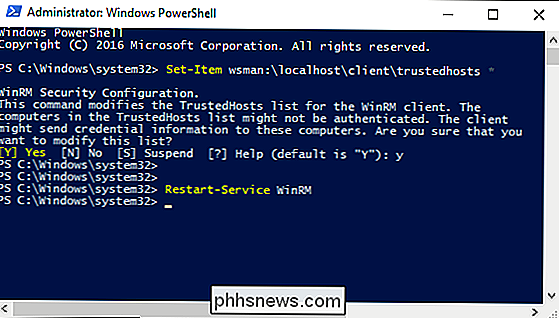
En vergeet niet dat u deze twee cmdlets op de pc moet uitvoeren waarmee u verbinding wilt maken, en op alle pc's die u wilt verbinding maken vanaf.
Verbinding testen
Nu uw pc's zijn ingesteld voor PowerShell Remoting, is het tijd om de verbinding te testen. Op de pc waar u toegang toe wilt krijgen tot het externe systeem, typt u de volgende cmdlet in PowerShell (vervangt "COMPUTER" door de naam of het IP-adres van de externe pc) en drukt u vervolgens op Enter:
Test-WsMan COMPUTER
Deze eenvoudige opdracht test of de WinRM-service op de externe pc wordt uitgevoerd. Als het met succes is voltooid, ziet u informatie over de WinRM-service van de externe computer in het venster. Dit betekent dat WinRM is ingeschakeld en dat uw pc kan communiceren. Als de opdracht mislukt, ziet u in plaats daarvan een foutmelding.
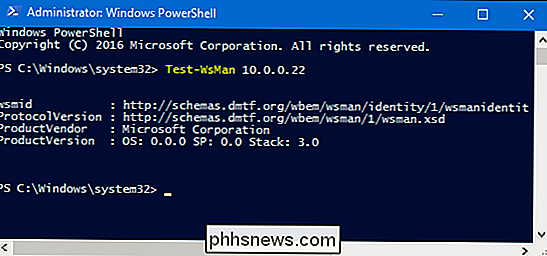
Een enkele externe opdracht
uitvoeren Gebruik deInvoke-Commandcmdlet met de volgende syntaxis om een opdracht op het externe systeem uit te voeren :
Invoke-Command -ComputerName COMPUTER -ScriptBlock {COMMAND} -credential USERNAME"COMPUTER" staat voor de naam of het IP-adres van de externe pc. "COMMAND" is de opdracht die u wilt uitvoeren. "USERNAME" is de gebruikersnaam waarmee u de opdracht wilt uitvoeren zoals op de externe computer. U wordt gevraagd om een wachtwoord voor de gebruikersnaam in te voeren.
Hier is een voorbeeld. Ik wil de inhoud van de map C: bekijken op een externe computer met het IP-adres 10.0.0.22. Ik wil de gebruikersnaam 'wjgle' gebruiken, dus ik zou de volgende opdracht gebruiken:
Invoke-Command -Computernaam 10.0.0.22 -ScriptBlock {Get-ChildItem C: } -credential wjgle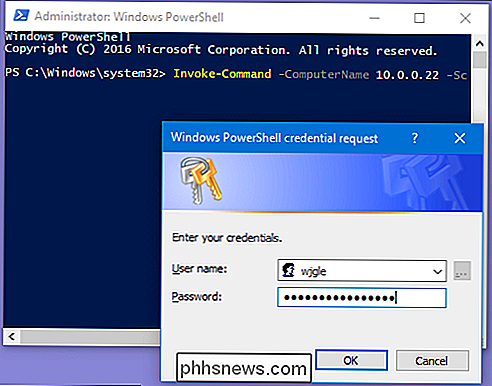
Start een externe sessie
Als u meerdere cmdlets hebt die u op de externe pc wilt uitvoeren, kunt u in plaats van herhaaldelijk de cmdlet Invoke-Command en het externe IP-adres te typen, in plaats daarvan een externe sessie starten. Typ gewoon de volgende cmdlet en druk op Enter:
Enter-PSSession -ComputerName COMPUTER -Credential USER
Nogmaals, vervang "COMPUTER" door de naam of het IP-adres van de externe pc en vervang "USER" door de naam van het gebruikersaccount dat u wilt gebruiken.
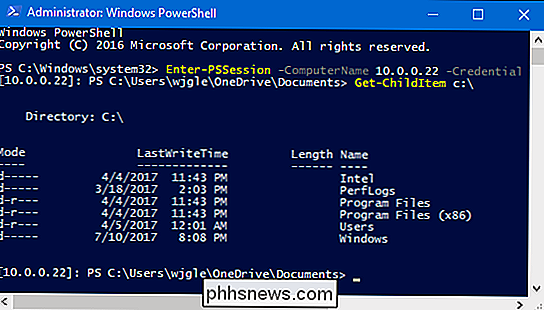
Uw prompt wordt gewijzigd om de externe computer aan te geven waarmee u bent verbonden en u kunt elk gewenst aantal PowerShell-cmdlets direct op het externe systeem uitvoeren.

11 Dingen die je kunt doen met de Force Touch Trackpad van de MacBook
Het nieuwe Force Touch-trackpad op Apple's MacBooks is vergelijkbaar met het 3D Touch-display op de iPhone 6s en 7, waardoor je kunt drukken moeilijker om een andere taak uit te voeren of secundaire opties naar voren te brengen. Hier zijn enkele leuke dingen die je kunt doen met het Force Touch-trackpad van de MacBook.

Uw eigen computer bouwen, deel vier: Windows installeren en stuurprogramma's laden
Net zoals het configureren van het BIOS, was het installeren van een nieuw exemplaar van Windows een beetje een hele klus, maar deze dagen is het ongelooflijk goed gestroomlijnd. Voor het grootste deel volgt u gewoon de instructies op het scherm, maar u kunt deze pagina open houden als u vastloopt. Voordat we beginnen: zorg ervoor dat u een Ethernet-kabel aansluit op uw moederbord, als u heb geen wifi-adapter.



