Automatisch genummerde lijsten en lijsten met opsommingstekens uitschakelen in Microsoft Word

Word probeert behulpzaam te zijn door de opmaak automatisch toe te passen op uw document op basis van wat u typt. Een voorbeeld hiervan is wanneer Word automatisch een genummerde of opsommingsteken voor u maakt wanneer u tekst invoert die volgens Word een genummerde lijst of lijst met opsommingstekens moet zijn.
Wanneer u een nummer typt gevolgd door een punt en vervolgens op de spatiebalk drukt of de Tab-toets, Word formatteert de alinea automatisch als een genummerde lijst. Wanneer u een sterretje (*) typt en vervolgens op de spatiebalk of de Tab-toets drukt, vervangt Word automatisch het sterretje door een opsommingsteken en wordt de alinea opgemaakt als een lijst met opsommingstekens. U kunt het automatisch formatteren voor de huidige alinea annuleren door direct op "Ctrl + Z" te drukken nadat de automatische opmaak is toegepast.
Als u echter liever niet wilt dat er automatisch genummerde lijsten of lijsten met opsommingstekens worden toegepast, kunt u dit omdraaien functie uit. Wanneer u een document opent in Word, klikt u op het tabblad "Bestand".
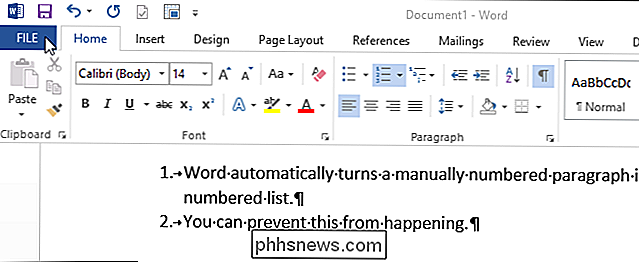
Klik in de lijst met items aan de linkerkant op "Opties".
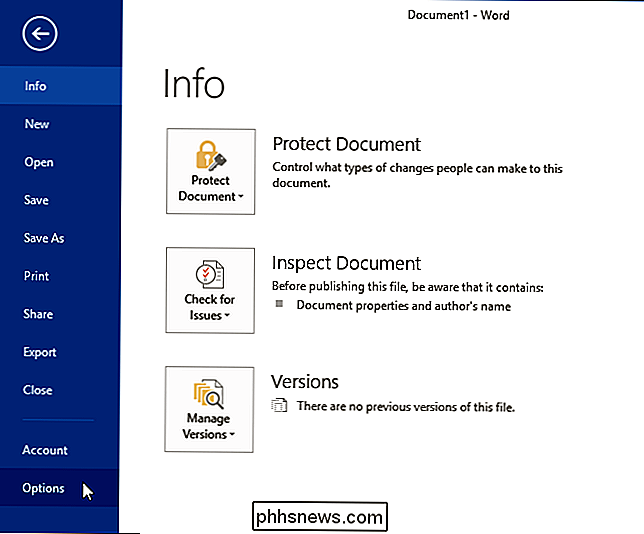
Klik in het dialoogvenster "Woordopties" op "Proofing" in de lijst met items aan de linkerkant.
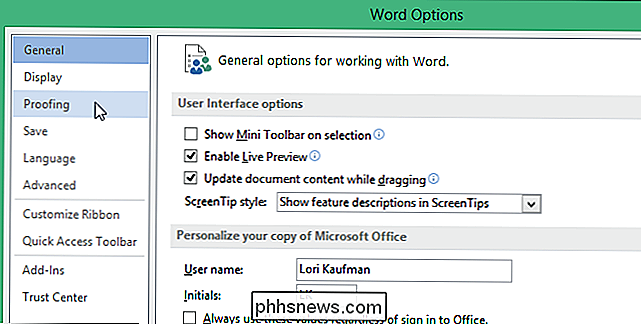
Klik in het gedeelte "AutoCorrectie-opties" op de knop "AutoCorrectie-opties".
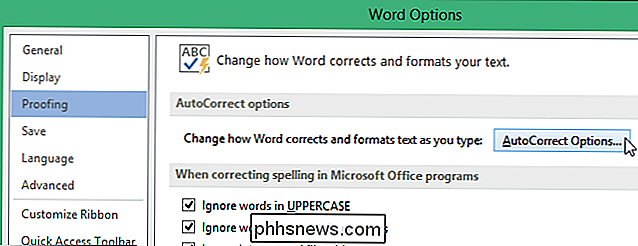
Klik in het dialoogvenster "AutoCorrectie" op het tabblad "AutoOpmaak tijdens typen".
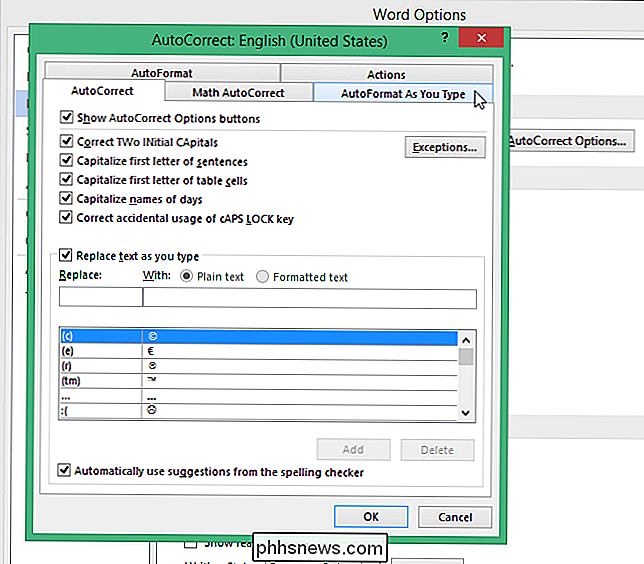
Schakel in het gedeelte "Toepassen terwijl u typt" het selectievakje "Automatisch genummerde lijsten" of "Automatische lijst met opsommingstekens" of beide uit. Klik op "OK" om uw wijziging te accepteren en het dialoogvenster te sluiten.
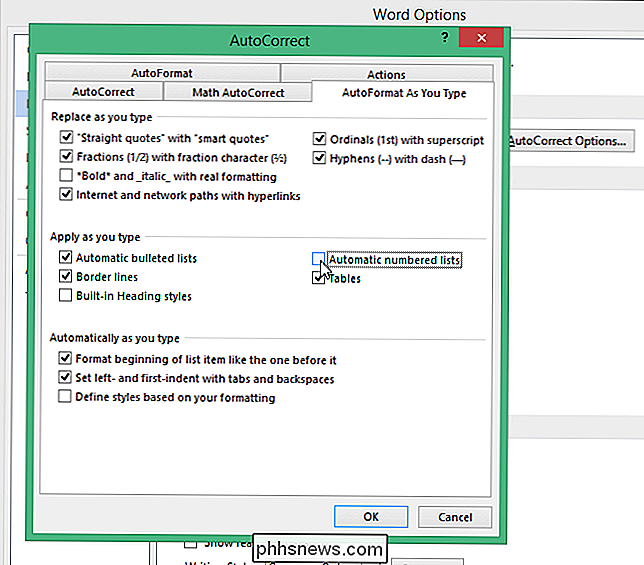
U keert terug naar het dialoogvenster "Woordopties". Klik op "OK" om het dialoogvenster te sluiten.
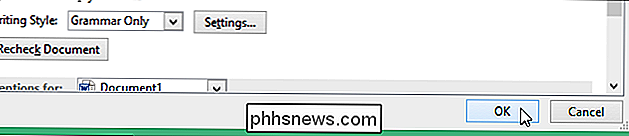
U kunt ook leren hoe u Slimme tags in Word kunt gebruiken om genummerde lijsten te hervatten. Het artikel spreekt over Word 2007, maar de functie werkt nog steeds op dezelfde manier in Word 2013.

Bestanden en mappen delen vanuit OneDrive in Windows 10
Met OneDrive kunt u eenvoudig bestanden en mappen veilig en gemakkelijk delen met andere mensen. Ze hoeven geen speciale applicaties te installeren of zich aan te melden voor een nieuw account. In feite kunnen ze elke webbrowser gebruiken om naar de bestanden te gaan die u met hen deelt. En je hebt volledige controle in handen, je bestanden worden alleen gedeeld met de mensen die je kiest.

Hoe Kladblok vervangen door Windows met alternatieven
Ik heb eerder geschreven over enkele van de beste alternatieven voor Kladblok voor Windows, maar ik heb niets gezegd over het vervangen van Notepad helemaal. Persoonlijk vind ik Notepad erg handig omdat je er zwaar geformatteerde tekst in kunt plakken en schone niet-opgemaakte tekst kunt kopiëren.Als je dat echter nooit doet en alleen Kladblok gebruikt wanneer Windows je daartoe dwingt, bijv.



