Een conferentiegesprek voeren met uw iPhone

Met uw iPhone kunt u maximaal vijf mensen tegelijk bereiken, zodat u eenvoudig een snel conferentiegesprek kunt opzetten. De andere mensen hebben niets speciaals nodig - gewoon elke oude mobiele of vaste telefoon.
Deelnemers toevoegen aan een conferentiegesprek
Start uw telefonische vergadering door een van de deelnemers normaal te bellen vanuit de Dialer-app. Misschien wil je de persoon vertellen dat je meer mensen aan het gesprek wilt toevoegen.
Tik tijdens het gesprek op je iPhone op de knop "Oproep toevoegen". De eerste oproep wordt in de wacht gezet terwijl u de tweede oproep plaatst. Kies het nummer van de tweede persoon of kies het uit uw contacten.
Nadat de tweede persoon de oproep heeft beantwoord, ziet u de eerste oproep in de wacht en de tweede actieve oproep daaronder. Als u de namen van de mensen in uw contacten hebt, worden hun namen hier weergegeven. Anders zie je alleen hun telefoonnummers.
Tik op de knop "Samenvoegen" en je hebt nu een telefonische vergadering met jou en de twee mensen die je hebt gebeld.
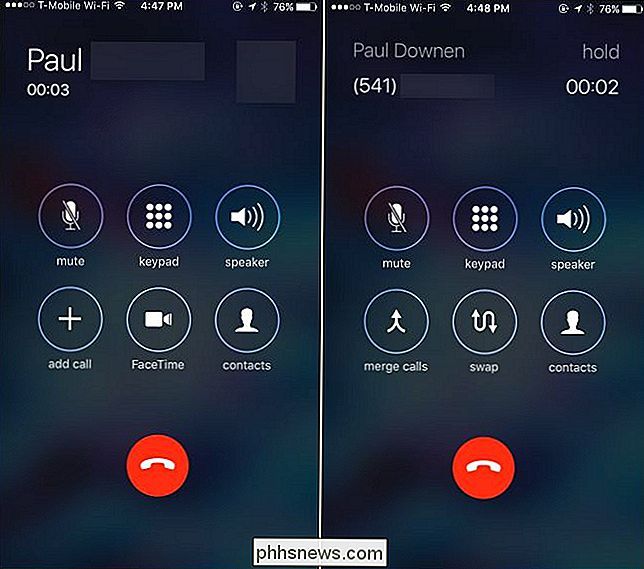
Herhaal dit proces nog een aantal keren als je wil andere bellers toevoegen. Tik gewoon op 'Oproep toevoegen', bel de volgende persoon en tik op 'Samenvoegen' nadat ze hebben beantwoord. Je kunt maximaal vijf mensen tegelijk bellen. Voor een telefonische vergadering waaraan nog meer mensen deelnemen, heeft u een geavanceerder systeem voor conferentiegesprekken nodig.
Als u een inkomende oproep ontvangt terwijl u aan een conferentiegesprek deelneemt of een ander gesprek voert, tikt u op 'Deelnemen' Accepteer knop ". Het huidige gesprek wordt in de wacht gezet en u beantwoordt de persoon. Nadat u op deze knop tikt, tikt u op 'Samenvoeggesprekken' om de persoon die uw telefoonnummer heeft gebeld samen te voegen in de bestaande oproep, net alsof u de persoon hebt gebeld.
Tik niet op 'Einde & accepteren' of uw iPhone zal uw huidige gesprek beëindigen, alle deelnemers aan het conferentiegesprek ontkoppelen en de nieuwe oproep aannemen. Als u niet meteen met de persoon wilt praten, tikt u gewoon op "Verzenden naar voicemail".
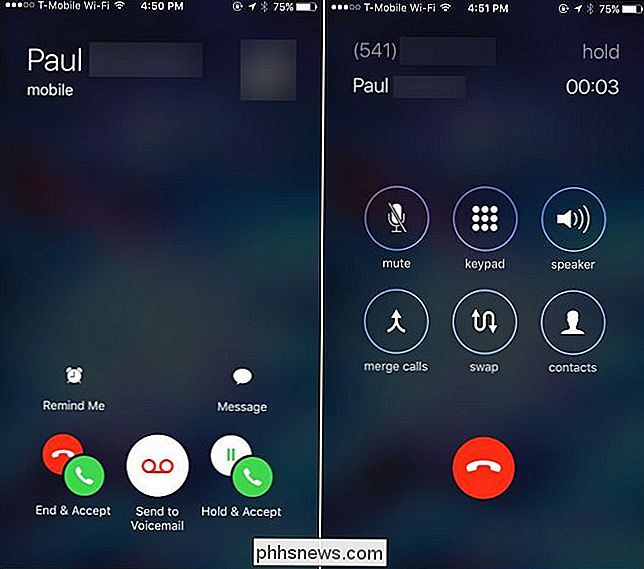
Deelnemers verwijderen en privé praten
NAAR VERWANTE: Hoe u kunt bellen via Wi-Fi iPhone
Tijdens een telefonische vergadering kunt u op de blauwe "i" -knop in de rechterbovenhoek van het scherm tikken om een lijst met deelnemers aan het gesprek te bekijken.
Als u een deelnemer uit het gesprek wilt verwijderen, tikt u op de knop "Einde". Je telefoon hangt op.
Om privé met iemand te praten, tik je op de knop "Privé". De andere deelnemers worden in de wacht gezet en u kunt privé praten met de persoon die u hebt geselecteerd. Tik op "Samenvoeggesprekken" wanneer u klaar bent om het privé-gesprek weer samen te voegen in het hoofdconferentiegesprek en met iedereen tegelijk te praten.
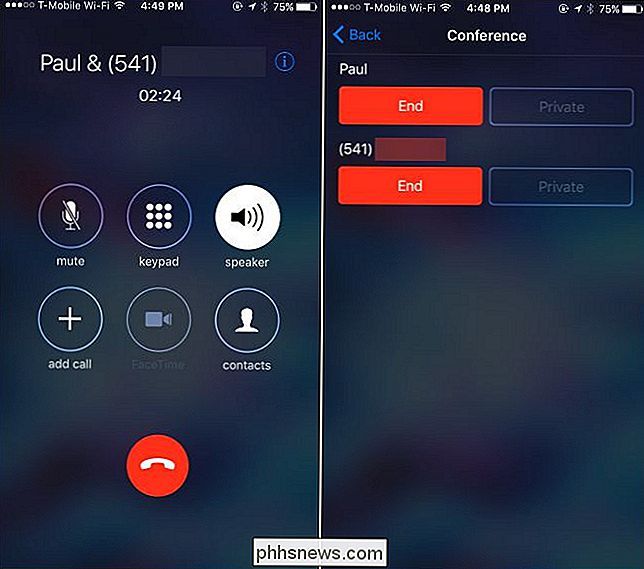
De privé-knop werkt mogelijk alleen op sommige mobiele netwerken. Het werkte bijvoorbeeld niet met onze iPhone bij bellen via Wi-Fi en werd simpelweg grijs weergegeven. Uw kilometerstand kan variëren, afhankelijk van uw mobiele provider en het type netwerk dat beschikbaar is in uw regio.
Andere iPhone Conference Call Tricks
Om uzelf tijdens het conferentiegesprek te dempen, tikt u op de knop "Mute". Tijdens de telefonische vergadering kun je andere mensen horen, maar ze kunnen je niet horen tenzij je nogmaals op de knop 'Dempen' tikt om het dempen op te heffen.
Dit is vooral handig met de luidsprekermodus - tik op ' Luidspreker "om de luidsprekermodus in te schakelen.
U bent ook vrij om het gespreksvenster te verlaten en tijdens het gesprek andere apps op uw telefoon te gebruiken. Als de luidsprekermodus is ingeschakeld, drukt u op de knop 'Home' op uw iPhone. Je bent vrij om andere apps te gebruiken (en zelfs internet, als je provider dit ondersteunt). U ziet een groene "Tik om terug te keren naar bellen" balk bovenaan uw scherm en u kunt erop tikken om op elk gewenst moment terug te keren naar het oproepscherm.
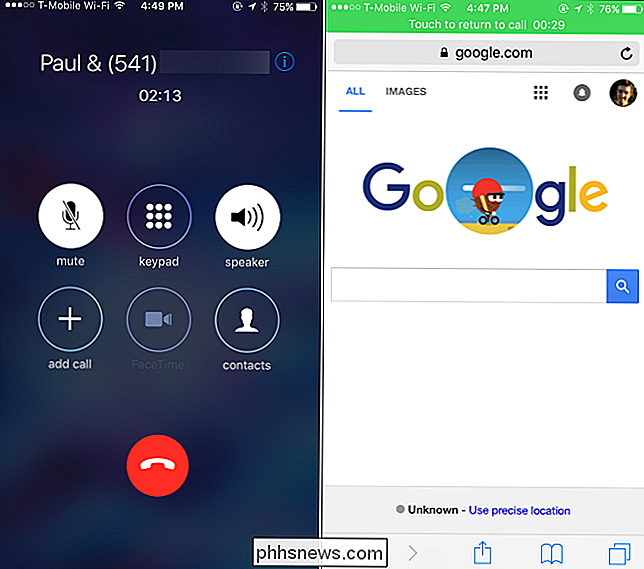
Wanneer u klaar bent, kunt u deelnemers één verwijderen door een van het deelnemersscherm met de "Einde" -knop, of hang iedereen in één keer op door op de normale rode knop "Ophangen" onder aan het oproepscherm te tikken.

Hoe u erachter kunt komen of uw apparaat 32-bit of 64-bits Android
Er komt een moment in het leven van elke Android-gebruiker wanneer een belangrijke vraag moet worden beantwoord: is mijn apparaat met een 32- of 64-bits besturingssysteem? Het kan een moeilijke, moeilijke tijd zijn als u niet zeker weet hoe u die vraag moet beantwoorden. Maar we zijn er voor u en we helpen u om door te nemen wat u moet doen als zo'n scenario zich voordoet.

Spellingcontrole beperken tot het hoofdwoordenboek alleen in Word
Met Word kunt u aangepaste woordenboeken toevoegen om te gebruiken bij het controleren van de spelling. Wanneer u de spellingcontrole uitvoert of wanneer Word automatisch de spelling controleert terwijl u typt, worden de woorden in uw document vergeleken met het hoofdwoordenboek en eventuele aangepaste woordenboeken die u hebt toegevoegd.



