De functionaliteit van het vergrendelingswerkstation uitschakelen (venster + L) in Windows

Standaard blokkeert Windows + L-toetsencombinaties Windows, dus u moet uw wachtwoord opnieuw typen om te gebruiken de computer. Als je merkt dat je per ongeluk die combinatie per ongeluk raakt - en je hebt niet echt de behoefte om Windows te vergrendelen - dan kun je dit uitschakelen.
Thuisgebruikers: Windows-vergrendeling uitschakelen door het register te bewerken
Als u een Windows Home-editie, moet u het Windows-register bewerken om deze wijzigingen aan te brengen. Je kunt het ook op deze manier doen als je Windows Pro of Enterprise hebt, maar je prettiger voelt om in het register te werken dan de Groepsbeleid-editor. (Als u Pro of Enterprise hebt, raden we u aan de eenvoudigere Groepsbeleid-editor te gebruiken, zoals beschreven in de volgende sectie.)
Standaardwaarschuwing: Register-editor is een krachtig hulpmiddel en misbruik kan uw systeem onstabiel maken of zelfs onbruikbaar maken . Dit is een vrij simpele hack en zolang je je aan de instructies houdt, zou je geen problemen moeten hebben. Dat gezegd hebbende, als u er nog nooit mee hebt gewerkt, overweeg dan om te lezen hoe u de Register-editor gebruikt voordat u aan de slag gaat. En maak zeker een back-up van het register (en je computer!) Voordat je wijzigingen aanbrengt.
Open de register-editor door Start te starten en "regedit" te typen. Druk op Enter om de Register-editor te openen en geef hem toestemming om wijzigingen aan te brengen. uw pc.
Gebruik in de Register-editor de linkerzijbalk om naar de volgende sleutel te gaan:
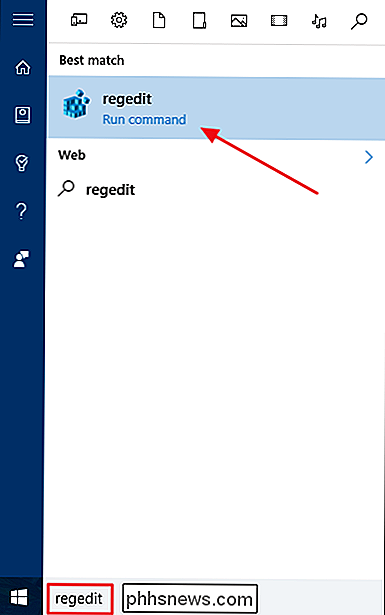
HKEY_CURRENT_USER SOFTWARE Microsoft Windows CurrentVersion Policies
Vervolgens gaat u een nieuwe maken sleutel in de
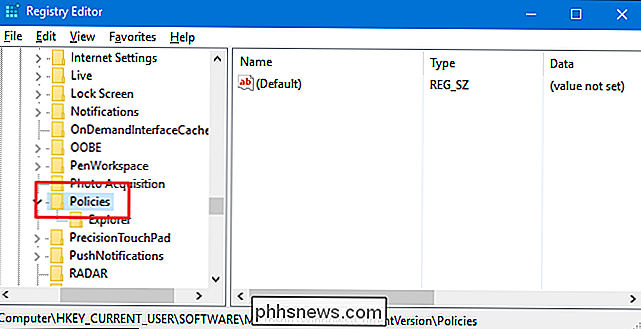
Beleid-toets. Klik met de rechtermuisknop op debeleidsregelsen kies Nieuw> Sleutel. Geef de nieuwe sleutel 'Systeem' een naam. Houd er rekening mee dat als u al eensysteem-code hebt, u deze stap kunt overslaan.Nu moet u een nieuwe waarde maken binnen het
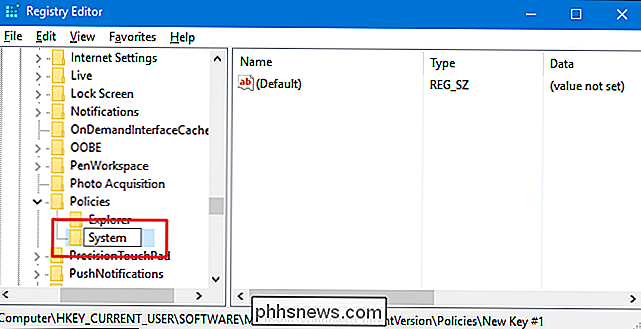
-systeemsleutel die u zojuist hebt gemaakt. Klik met de rechtermuisknop op deSysteem-toets en kies Nieuw> DWORD (32-bit) Value. Geef de nieuwe waarde de naam "DisableLockWorkstation".Dubbelklik vervolgens op de nieuwe
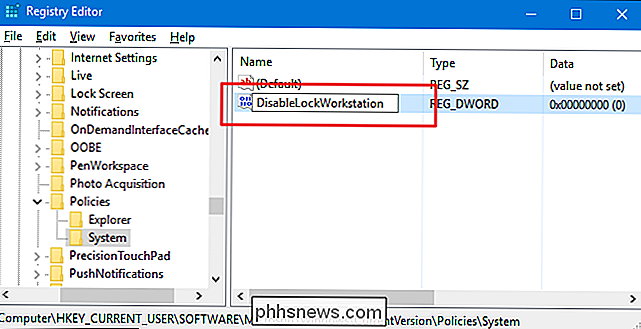
DisableLockWorkstation-waarde om het eigenschappenvenster te openen. Wijzig de waarde van 0 in 1 in het vak "Waardegegevens" om de nieuwe sleutel in te schakelen, die op zijn beurt de functionaliteit van het slotwerkstation blokkeert.U kunt nu de Register-editor sluiten. De wijzigingen vinden onmiddellijk plaats, dus u hoeft uw computer niet opnieuw op te starten of zoiets. Als u nu op Windows + L drukt, gebeurt er helemaal niets. En als u op Ctrl + Alt + Delete drukt of op de knop Gebruiker in het menu Start klikt, ziet u dat de opdracht "Vergrendelen" is verwijderd.
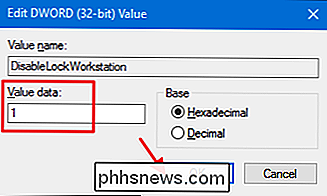
Als u de wijziging wilt omdraaien, volgt u dezelfde stappen en zet de
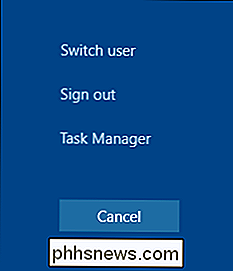
DisableLockWorkstationwaarde terug op 0.Download onze One-Click register-hack
Als u zelf niet in het register wilt duiken, hebben we twee downloadbare register-hacks gemaakt die u kunt maken gebruik. Eén hack schakelt de Lock Workstation-functionaliteit uit en de andere schakelt het in, waarbij de standaardinstelling wordt hersteld. Beide zijn opgenomen in het volgende ZIP-bestand. Dubbelklik op degene die u wilt gebruiken, klik door de aanwijzingen en start uw computer opnieuw op.
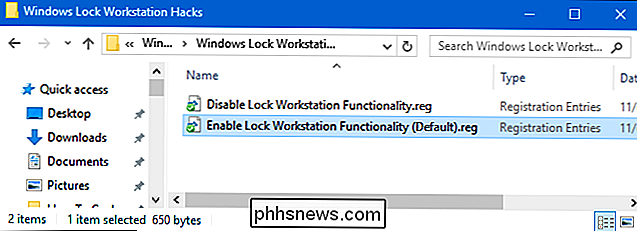
Windows Lock Workstation-hacks
GERELATEERD:
Uw eigen Windows-registerhacks maken Deze hacks zijn eigenlijk alleen de
Systeemsleutel, uitgekleed tot deDisableLockWorkstationwaarde die we hierboven beschreven hebben, en dan geëxporteerd naar een .REG bestand. Het uitvoeren van de "Disable Lock Workstation Functionality" hack creëert deSystem-sleutel en deDisableLockWorkstation-waarde en stelt die waarde ook in op 1. Het uitvoeren van de "Enable Lock Workstation (Default)" hack stelt de waarde terug naar 0. En als je graag aan het spelen bent met het register, is het de moeite waard de tijd te nemen om te leren hoe je je eigen registerhacks kunt maken.Pro- en Enterprise-gebruikers: werkstationvergrendeling uitschakelen met de lokale groepsbeleid-editor
GERELATEERD :
Groepsbeleid-editor gebruiken om uw pc te tweaken Als u Windows 10 Pro of Enterprise gebruikt, is de eenvoudigste manier om de Workstation Lock-functionaliteit uit te schakelen met de Editor voor lokaal groepsbeleid. Het is een vrij krachtige tool, dus als je het nog nooit eerder hebt gebruikt, is het de moeite waard om wat tijd te nemen om te leren wat het kan doen. En als je deel uitmaakt van een bedrijfsnetwerk, doe dan iedereen een plezier en vraag het eerst aan je beheerder. Als uw werkcomputer deel uitmaakt van een domein, is het ook waarschijnlijk dat dit deel uitmaakt van een domeingroepbeleid dat het lokale groepsbeleid in de plaats treedt.
Druk in Windows 10 Pro of Enterprise op Start, typ 'gpedit.msc', "En druk vervolgens op Enter.
Ga in de Editor voor lokale groepsbeleid in het linkerdeelvenster naar Gebruikersconfiguratie> Beheersjablonen> Systeem> Ctrl + Alt + Del opties. Klik aan de rechterkant op de instelling 'Computer vergrendelen' en dubbelklik erop.
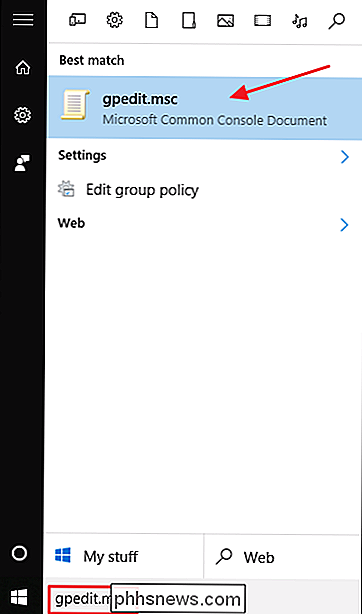
Selecteer de optie Ingeschakeld in het geopende eigenschappenvenster en klik vervolgens op OK.
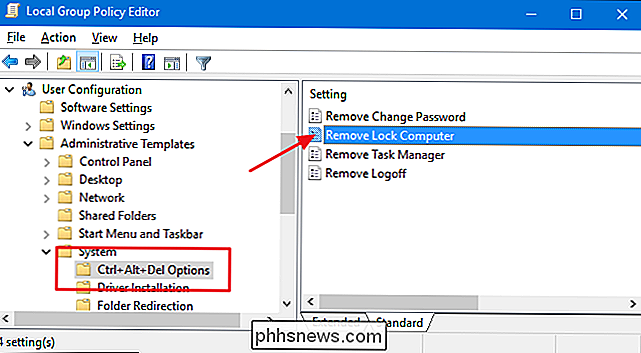
U kunt nu de Editor voor lokaal groepsbeleid afsluiten. Veranderingen zijn onmiddellijk en drukken op Windows + L zou niets moeten doen. De opdracht "Lock" moet ook worden verwijderd uit het menu Start en uit het beveiligingsscherm Ctrl + Alt + Delete. Als u op enig moment de vergrendeling van het werkstation opnieuw wilt inschakelen, volgt u dezelfde procedure en stelt u die optie weer in op Uitgeschakeld of Niet geconfigureerd.
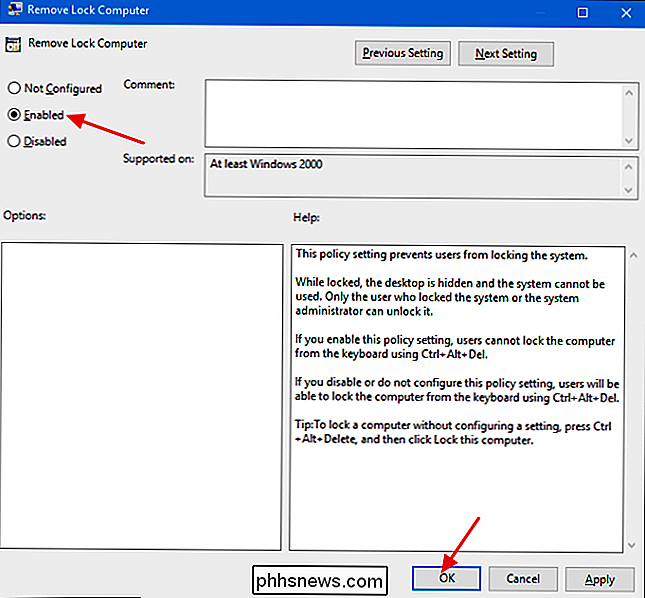

De beste nieuwe functies in Android 8.0 Oreo, nu verkrijgbaar
Android "O" is officieel Android Oreo, dat nu begint uit te rollen naar compatibele apparaten. Zoals met de meeste grote Android-releases, biedt deze een hele reeks nieuwe functies en verbeteringen ten opzichte van zijn voorganger, Android Nougat. Hier is een voorproefje van wat u kunt verwachten wanneer Oreo op uw apparaat terechtkomt.

Digitale foto's digitaliseren met uw smartphone
We hebben allemaal oude foto's die belangrijk voor ons zijn. Vakanties, familieleden die niet meer bij ons zijn, goede tijden in ons leven - weet je, belangrijke dingen. Het ding is, foto's vervagen. De beste manier om deze dierbare herinneringen veilig te bewaren, is door ze te digitaliseren en wat ooit een langdurig proces was, kan nu - met mooie uitzonderlijke resultaten - rechtstreeks vanaf uw telefoon worden uitgevoerd.



