Meerdere Android Wear-horloges koppelen aan één telefoon

Als het op 'gewone' horloges aankomt, hebben veel mensen verschillende horloges voor verschillende activiteiten. Het is logisch - een sportief horloge voor de sportschool, een mooier horloge voor op kantoor en een casual horloge voor al het andere. Als je dit leven wilt leiden met Android Wear, is het een fluitje van een cent om meerdere horloges aan je telefoon te koppelen.
Dus, ga je gang en laat dat horloge uit zijn doos springen, start het op en laten we dit doen.
GERELATEERD: Hoe u uw Android Wear-horloge installeert, aanpast en gebruikt
Aangezien dit niet de eerste keer is dat u een Wear-horloge opzet, weet u waarschijnlijk al wat u op het horloge moet doen zelf. We gaan ons dus concentreren op de telefoonzijde van de installatie, omdat dat verwarrend kan zijn als u een tweede horloge wilt koppelen zonder eerst de eerste te ontkoppelen.
Met uw horloge ingeschakeld en klaar om te koppelen, ga naar de Android Wear-app. Het moet het horloge tonen dat momenteel is gekoppeld.
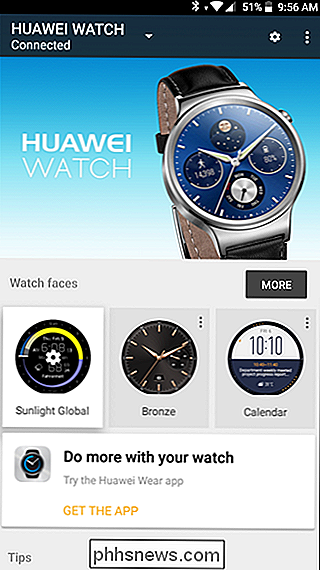
Tik op het vervolgkeuzemenu met de naam van uw horloge en kies vervolgens "Een nieuw horloge toevoegen".
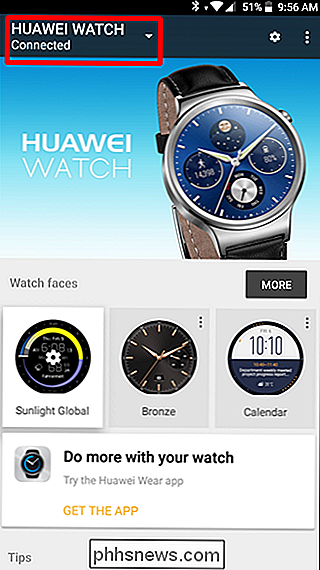

Het instellingsscherm verschijnt. Kies je nieuwe horloge en tik op de knop OK.
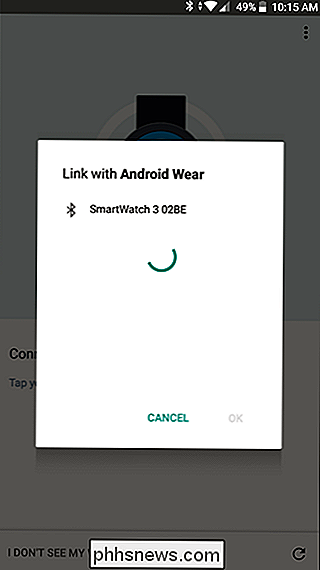
Koppel het hier normaal, laat het het installatieproces doorlopen en je bent klaar om te rocken.
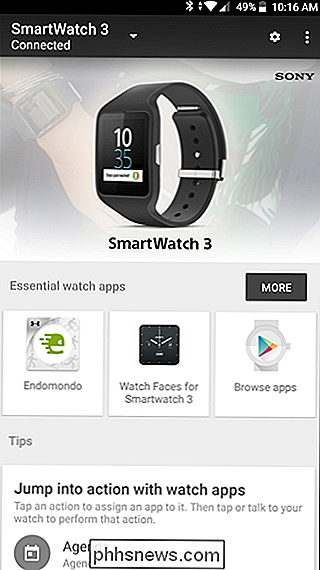
Gebruik de vervolgkeuzelijst om te schakelen tussen de twee horloges menu. Het is echter vermeldenswaard dat alle meldingen naar beide horloges worden verzonden zolang ze verbonden zijn (ongeacht welke in de Wear-app is geselecteerd). Als u zich zorgen maakt dat iemand anders uw meldingen te zien krijgt, moet u alle horloges die u niet draagt uitzetten.
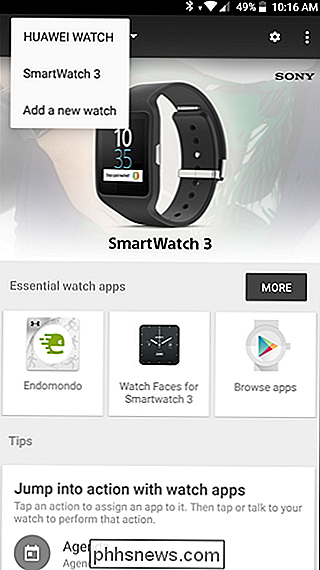

Live-stream uw pc-gameplay Met Windows 10's Mixer
Heeft de Creators Update van Windows 10 een nieuwe functie voor live streamen toegevoegd. Je kunt je gameplay in realtime uitzenden met je vrienden zonder extra software. Deze functie maakt gebruik van Microsoft's Mixer-service, oorspronkelijk Beam genoemd, samen met je Xbox-gamertag. Het kan helaas niet naar Twitch worden gestreamd, dus je hebt nog steeds software van derden nodig om dit te doen.

Zijn mijn Smarthome-apparaten beveiligd?
Mensen maken zich vaak zorgen over het beveiligen van hun computers, smartphones en tablets tegen hackers en malware. Maar hoe zit het met je slimme apparaten? Ze kunnen net zo gevoelig zijn als elk ander apparaat in uw netwerk, zelfs als dat niet zo lijkt. Waarom zouden hackers Smarthome-apparaten targeten?



