Hoe u de levensduur van uw Android-telefoon kunt verlengen met Greenify

Op dit moment zijn smartphones zeer productief. We gebruiken ze voor oproepen, sms-berichten, sociale netwerken, foto's, snelle zoekopdrachten, streaming van muziek, video's kijken ... de lijst gaat maar door. Maar elk ding dat u doet, belast de levensduur van uw batterij en sommige apps zullen zelfs uw batterij op de achtergrond blijven leegmaken als u ze niet gebruikt. Een gratis app genaamd Greenify kan dit repareren.
Hoe Greenify werkt
GERELATEERD: De complete handleiding voor het verbeteren van de levensduur van een Android-batterij
Greenify spaart de levensduur van de batterij door apps effectief en systematisch in een soort van " sluimerstand ", een inactieve status waardoor ze niet op de achtergrond kunnen worden uitgevoerd en uw batterij leegloopt.
" Maar dat klinkt als een taakmoordenaar ", zou u kunnen zeggen en" u hebt ons verteld om geen taakmoordenaars te gebruiken! " waar, maar Greenify is een beetje anders. Niet alleen zal het stoppen met draaien van een app, met behulp van het ingebouwde "Force Stop" -mechanisme van Android, maar het zal ook voorkomen dat die app opnieuw opstart totdat je hem start. Het is ook geen algemene eigenschap - in plaats van alles gewoon te sluiten, moet u eerst de apps kiezen en kiezen die u wilt laten overwinteren. Dus in tegenstelling tot het traditionele concept 'alles sluiten', kiest u de lijst met apps die u wilt sluiten, en blijft alles anders draaien zoals het altijd heeft gedaan. Goed, nu we dat hebben opgelost, laten we het doen begonnen. Het eerste dat u hoeft te doen, is de Greenify-app installeren - u kunt deze vinden door op deze link te klikken of eenvoudig te zoeken naar "Veredelen" in de Play Store op uw apparaat.
Er zijn eigenlijk twee versies van de Greenify-app zelf. Daar is de gratis versie en een betaalde "Donatie" -versie. De betaalde Donatie-versie van de app biedt een paar extra experimentele functies en biedt gebruikers die van die app de mogelijkheid hebben om de maker van de app te ondersteunen. In het belang van deze tutorial gaan we in op het gebruik van de gratis. U kunt de betaalde versie van de app desgewenst downloaden, maar u hoeft dit niet te doen om de belangrijkste en belangrijkste voordelen van deze toepassing te kunnen plukken.
Het is ook de moeite waard om op te merken dat er twee manieren zijn om in te stellen Greenify: met een geroote telefoon en zonder. Er zijn een paar verschillen in de manier waarop ze onder de motorkap werken, maar voor het grootste deel merk je geen verschil, behalve dat voor de niet-geroote versie een eerste instelling nodig is.
Hoe kan ik Greenify instellen voor gebruik op een niet-geroote telefoon (de meeste gebruikers)
Na het installeren en starten van Greenify zullen de meeste gebruikers een snel instellingsproces moeten doorlopen. Dit zorgt ervoor dat de app over de juiste machtigingen en toegang tot het apparaat beschikt, evenals alle verificatie dat alle aanbevolen systeeminstellingen zijn vereist.
Het start alles op met een welkomstscherm en een korte uitleg van wat de app doet. Druk op Volgende om hier in het vlees en de aardappelen te komen.
Het volgende scherm vraagt naar de "werkmodus" voor uw apparaat: niet-geroot of geroot. Zoals eerder vermeld, is deze zelfstudie bedoeld voor niet-geroote gebruikers, dus selecteer de eerstgenoemde.
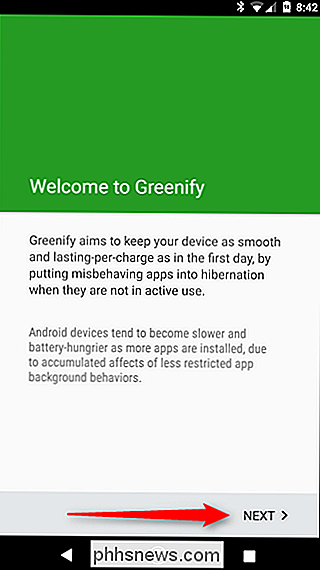
Als u een nieuwer apparaat gebruikt dat een vingerafdruklezer heeft of als u Smart Lock gebruikt om te voorkomen dat u uw pincode of wachtwoord moet invoeren met elke ontgrendeling, verifieer dat hier.
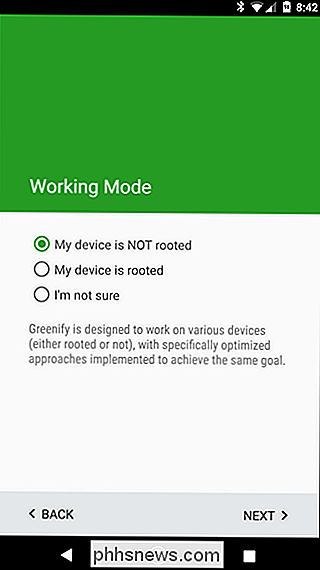
De volgende stap is wanneer dingen een beetje ingewikkeld kunnen worden: Greenify heeft dingen nodig die op een specifieke manier kunnen worden opgezet om de best mogelijke ervaring te bieden (en om te doen wat u wilt dat het doet) . Aangezien het zijn dingen doet een paar seconden nadat je het scherm hebt gedraaid, zal de "Power-knop onmiddellijk vergrendeld" -instellingen in het beveiligingsmenu van Android moeten worden uitgeschakeld. Tik op de knop "Verifiëren" naast dit item om rechtstreeks naar het beveiligingsmenu te gaan.
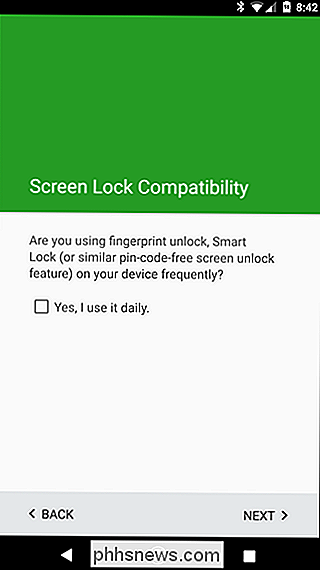
OPMERKING: Dit kan er enigszins anders uitzien, afhankelijk van welk apparaat u gebruikt en Greenify opent mogelijk het verkeerde menu. Op de LG G5 moest ik bijvoorbeeld het beveiligingsmenu afsluiten en het menu Vergrendelscherm openen om de instelling "Stroomknop onmiddellijk vergrendelingen" uit te schakelen.
Hoewel dit je in het beveiligingsmenu van Android plaatst, wordt je niet rechtstreeks in het menu geplaatst waar de vereiste instelling is ingesteld - daarvoor moet je op dat kleine tandwielpictogram naast het item 'Schermvergrendeling' tikken. In dit menu schakelt u
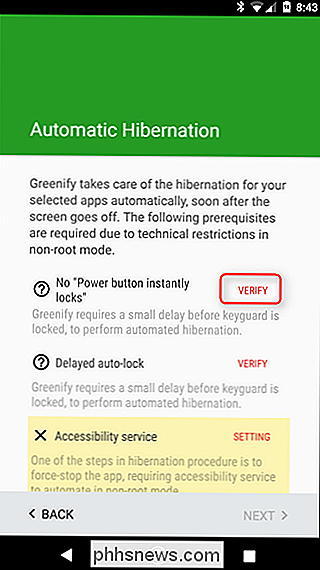
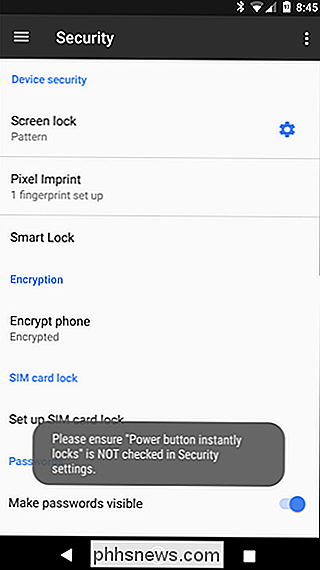
uit in met de instelling die aangeeft dat de aan / uit-knop onmiddellijk vergrendeld is. Als dat is voltooid, gaat u gewoon terug totdat u teruggaat naar Greenify. De volgende instelling die u moet verifiëren, is
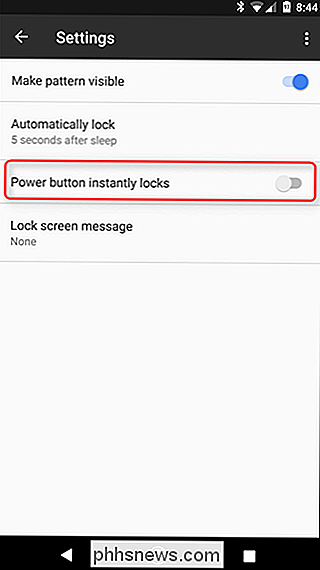
auto-lock . Greenify vereist hier een vertraging van ten minste vijf seconden - tik op de knop "Verifiëren" om nogmaals de beveiligingsinstellingen van Android te gebruiken. Net als de vorige keer wordt het beveiligingsmenu geopend, maar niet de exacte locatie die u nodig hebt be in. Nogmaals, tik op het tandwielpictogram naast "Schermvergrendeling". Tijdsduur, zorg ervoor dat de instelling "Automatisch blokkeren" is ingesteld op ten minste vijf seconden.
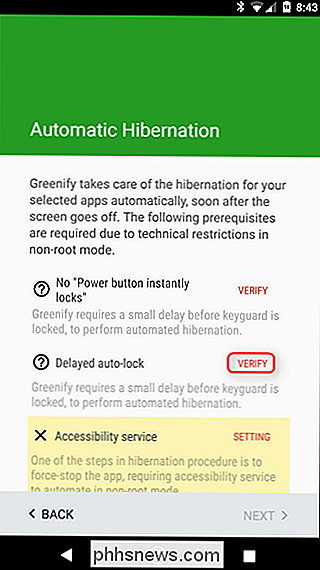
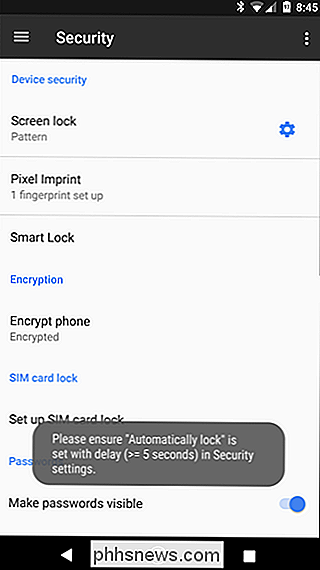
Nogmaals, ga terug naar Greenify. Deze keer moet je toegang tot Greenify Accessibility geven. Tik op de knop "Instellingen" om het menu Toegankelijkheid te openen.
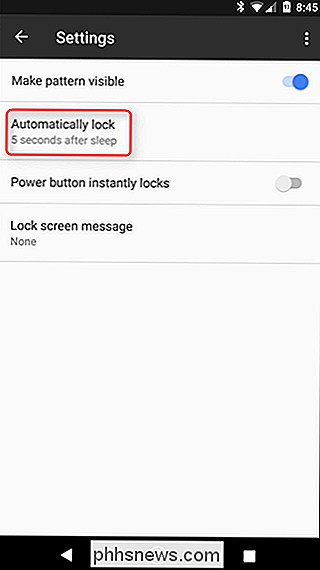
Zoek het item van Greenify in dit menu, tik erop en klik op de schakelaar. Er verschijnt een verificatievenster om u te laten weten wat deze instelling doet - laat Greenify toe om te controleren wat u doet en informatie uit het actieve venster - dus klik op OK om het in te schakelen.
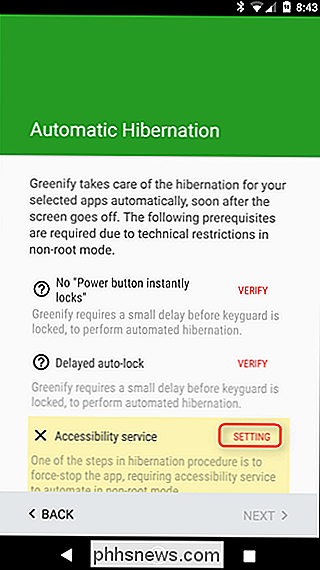
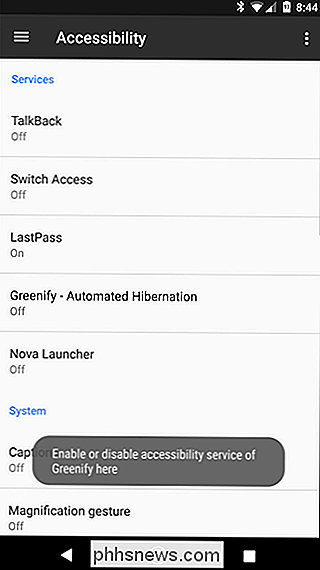
Met alles ingesteld en klaar voor gebruik, Greenify zal een klein beetje uitleggen wat u kunt verwachten van de winterslaapervaring. Lees dit voor een duidelijker idee van wat er gebeurt en hoe het eruit zal zien. Tik daarna op Volgende
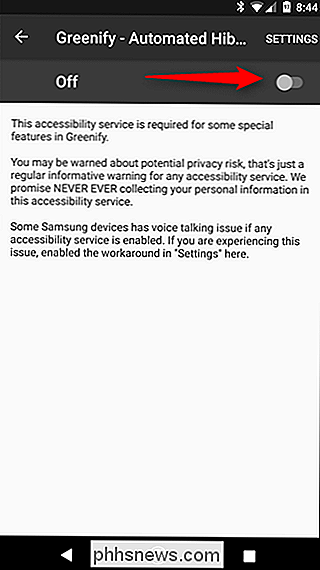
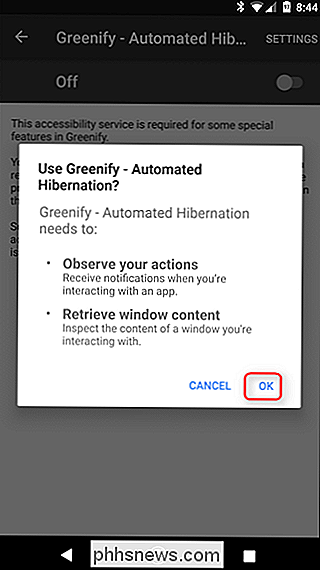
. Een laatste instelling is vereist voor Greenify om zijn ding te doen: Gebruik Toegang. Dit laat Greenify zien wat andere applicaties doen. Tik hier op de knop "Toestemming verlenen".
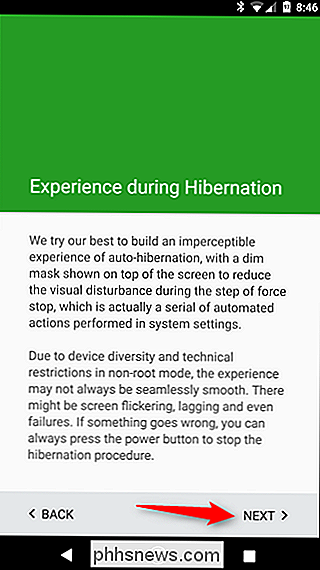
Tik in het volgende venster op Vergroenen en schakel Toestatiegebruik toegang
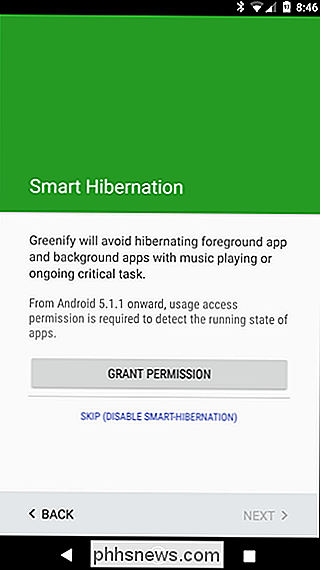
in. En daarmee moet alles klaar zijn om te gaan. Het is veel, ik weet het - gelukkig hoef je dit maar één keer te doen. Tik op Voltooien
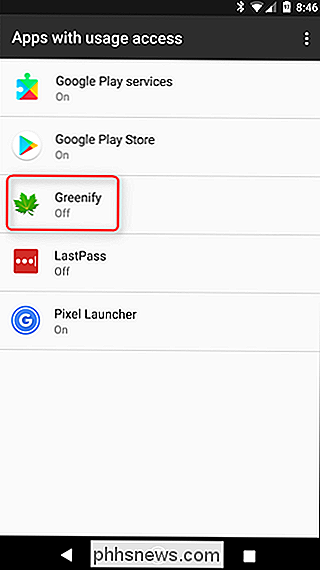
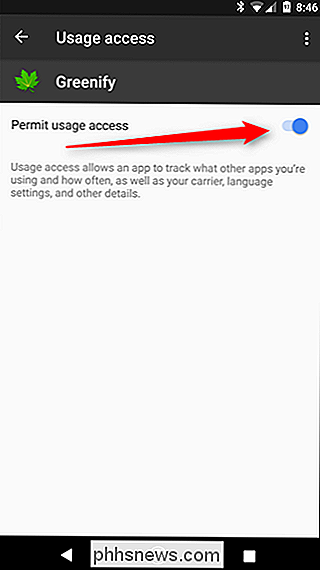
om aan de slag te gaan met Greenify.Hoe u de veredeling instelt voor gebruik op een geroote telefoon
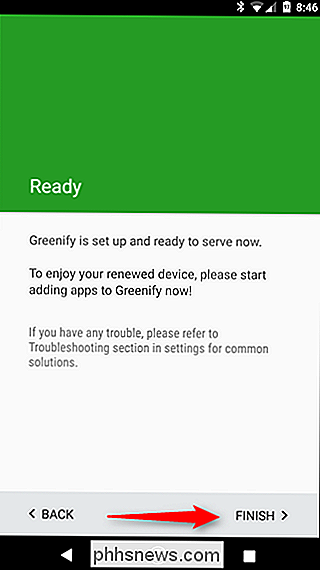
Als uw apparaat is geroot, hebt u geluk: het instellingsproces is veel eenvoudiger. Schakel eerst het apparaat in en klik op Volgende.
Kies 'Mijn apparaat is geroot' in het scherm Werkmodus en tik op Volgende
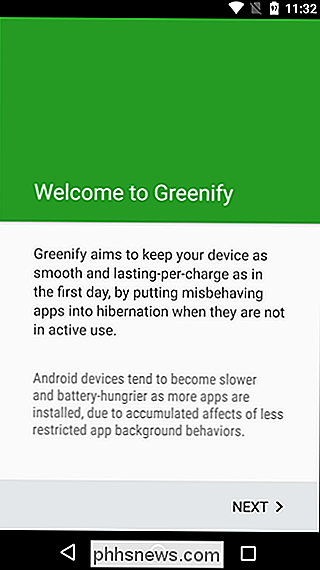
. De app moet nu root-toegang aanvragen. Tik op de knop Verlenen. Nadat root-toegang is verleend, vraagt de app naar gebruik van vingerafdrukken en Smart Lock. Als u een van deze dingen gebruikt, vink dan het vakje "Ja, ik gebruik het dagelijks" aan en klik vervolgens op Volgende.
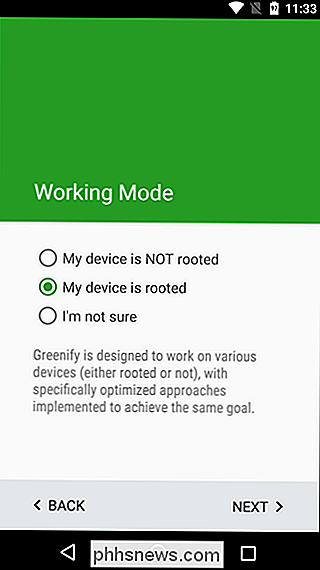
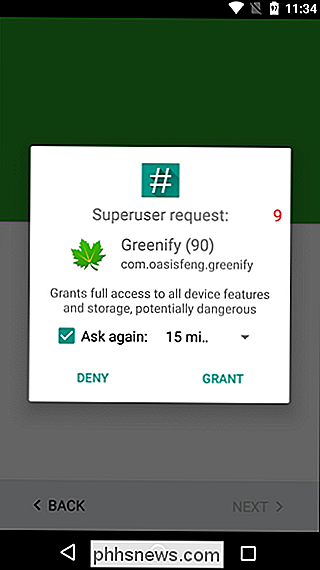
Boom, dat is alles. Tik op Voltooien om aan de slag te gaan met Greenify.
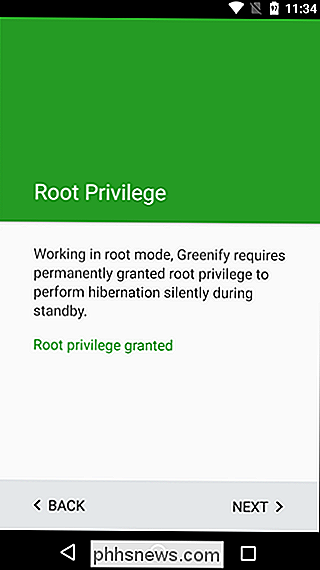
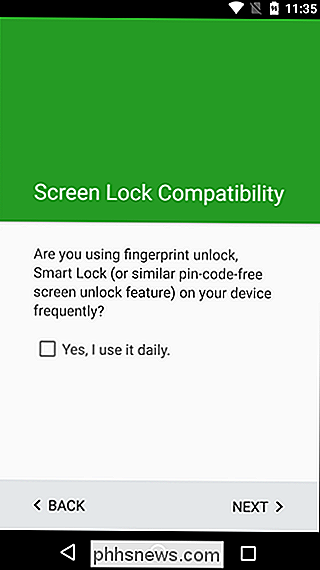
Hoe gebruik je Greenify om in slaapstand te gaan Apps
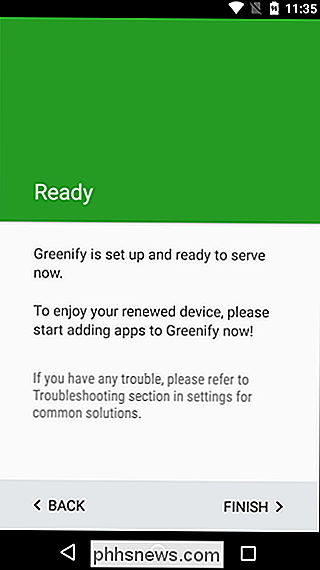
Oké! Nu u al die instellingen uit de weg hebt, kunt u beginnen met het uitbreiden van apps. Om dingen op gang te brengen (of je telefoon nu is geroot of niet), tik je op de zwevende actieknop met een plusteken erop in de rechterbenedenhoek.
Hiermee wordt de App Analyzer geladen - een lijst met alle apps die momenteel beschikbaar zijn hardlopen, evenals apps die uw apparaat onder bepaalde omstandigheden kunnen vertragen. Als u alle geïnstalleerde apps in deze lijst wilt zien, tikt u in de rechterbovenhoek op het overloopmenu met drie knoppen en vinkt u de knop 'Alles weergeven' aan.
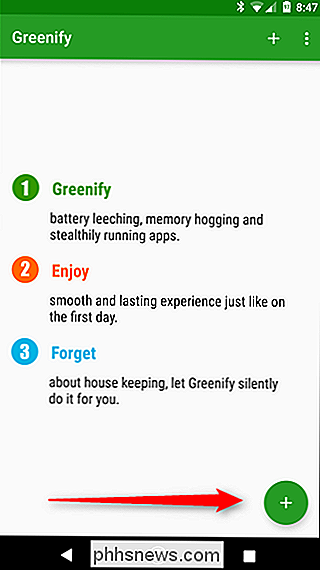
Voordat we echter ingaan op hoe u apps kunt vergroenen, laten we het eerst hebben over het kleine blauwe wolkige pictogram naast enkele hiervan. Dit is belangrijk, omdat dit betekent dat de app Google Cloud Messaging voor meldingen bevat: als u een app intensiveert die GCM gebruikt, ontvangt u geen meldingen van die app wanneer deze in de slaapstand staat. Houd daar rekening mee bij het kiezen van de apps die u in slaapstand wilt zetten: als u op meldingen van een app vertrouwt,
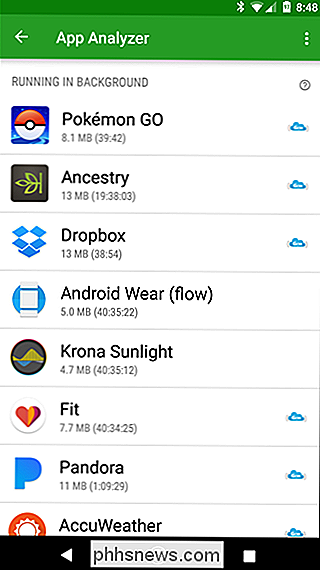
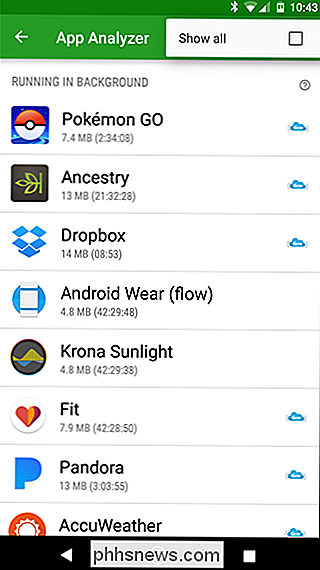
niet Greenify. Doorloop en tik op de apps die u wilt laten overwinteren niet in gebruik. Bekijk de hele lijst, zelfs de apps die momenteel niet worden uitgevoerd, maar die uw apparaat mogelijk vertragen. Als u klaar bent met het maken van uw selectie, tikt u op de zwevende actieknop in de rechteronderhoek.
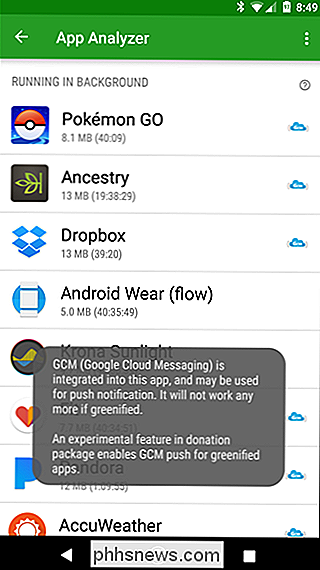
OPMERKING: Ik raad u af om apps te kiezen die u vaak gebruikt en waarvan de functionaliteit afhankelijk is van regelmatig bellen naar huis. Deze apps kunnen apps zoals Google Maps of Weather and conditions-apps bevatten. Apps zoals de apps die ik noemde, werken het beste wanneer ze met rust worden gelaten en kunnen disfuncties veroorzaken of ze handmatig moeten vernieuwen. Stel je bijvoorbeeld voor dat je weer-app dagen achter zich laat, tenzij je hem handmatig vernieuwt. Kies gewoon de apps die op de achtergrond niets hoeven te doen.
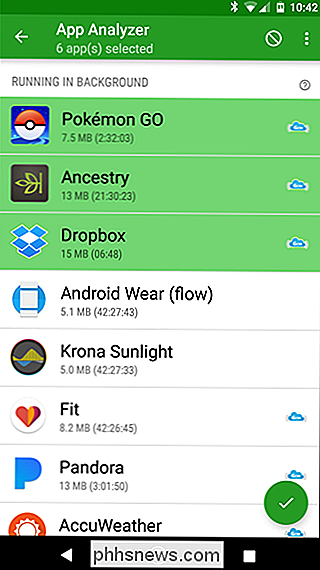
Hiermee wordt het venster van de app-analyzer gesloten en wordt aangegeven dat die apps kort nadat het scherm is uitgeschakeld in de slaapstand worden geplaatst. Om nu in slaapstand te gaan, klikt u echter op de knop "Zzz".
Als u op een niet-geroote handset op die knop klikt, opent Greenify de vermelding van elke app in het menu Instellingen> Apps en sluit deze. Nadat alle apps zijn gesloten, komt deze weer in de Greenify-pagina, maar deze keer wordt weergegeven dat alle geselecteerde apps momenteel in de slaapstand staan. Normaal gesproken gebeurt dit automatisch nadat u uw scherm hebt uitgeschakeld, zodat u niet alle acties achter de schermen ziet, tenzij u de slaapstandknop handmatig indrukt.
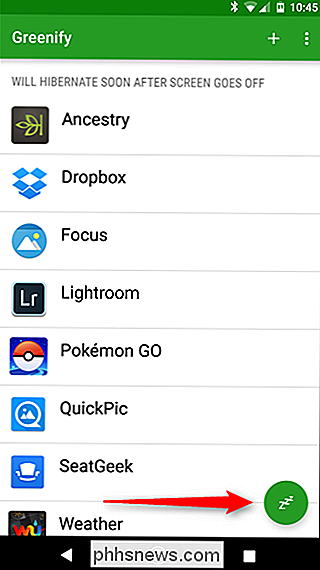
Als u op die knop tikt op een geroote handset, zijn de apps zal gewoon in de winterslaap gaan zonder echt naar de instellingenpagina van elke app te gaan. Het doet in essentie hetzelfde, het is gewoon een beetje vloeiender van een ervaring.
Als je op enig moment meer apps aan je winterslaaplijst wilt toevoegen, klik je op het plusteken in de rechterbovenhoek, net naast de drieknops overflow-menu om de App Analyzer opnieuw te openen.
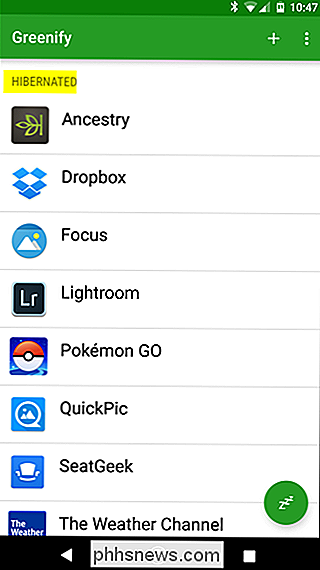
Let op: als u root-toegang en de donatieversie heeft, doe dan eerst onderzoek voordat u systeem-apps overwintert. Als u bepaalde systeem-apps afsluit, loopt u het risico dat uw telefoon onstabiel wordt en kunt u apps uitschakelen die u op de achtergrond wilt uitvoeren. De Power-gebruikers onder jullie zijn gewaarschuwd!
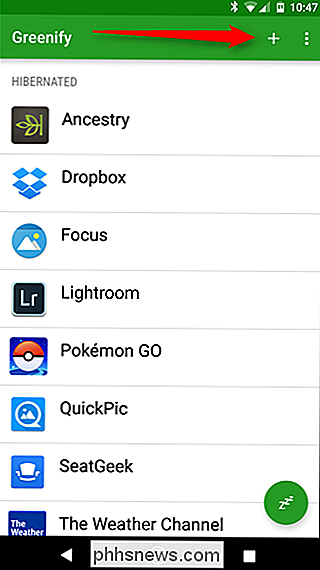
In een imperatieve wereld van de smartphone is het cruciaal om ervoor te zorgen dat we de levensduur van de batterij zo veel mogelijk kunnen maximaliseren. Apps zoals Greenify staan niet-geroote en geroote gebruikers toe om hun batterijduur te maximaliseren. Hoofdgebruikers kunnen de Donatiepakketversie van Greenify gebruiken om alle nuttige gereedschappen van Greenify volledig te gebruiken. Maar voor de rest van ons kunnen we onze apps gemakkelijk overwinteren.

Hoe u zich afmeldt voor gerichte advertenties op het web
U heeft wat tijd besteed aan het onderzoeken van een product op uw telefoon, opent vervolgens uw laptop en vindt advertenties voor dat product overal in de computer gepleisterd plaats. Iedereen is dit overkomen - dit wordt doelgerichte reclame genoemd en er zijn stappen die u kunt nemen om het effect op u te verminderen.

Hoe u "3D-objecten" uit deze pc verwijdert uit de Windows 10
Windows 10-versie van Fall Creators voegt een map "3D Objects" toe aan deze pc. Het verschijnt zelfs in de zijbalk van File Explorer. Microsoft probeert duidelijk de andere nieuwe 3D-functies van Paint 3D en Windows 10 te promoten, maar je kunt de map verbergen als je er niet van houdt - je hoeft alleen maar in het register te graven.



