Gebaren toevoegen aan de vingerafdrukscanner van uw Android-telefoon

U hebt dus een glanzende nieuwe Android-telefoon, uitgerust met een beveiligingsvriendelijke vingerafdrukscanner. Hartelijk gefeliciteerd! Maar wist u dat, hoewel handig op zichzelf, u de vingerafdrukscanner eigenlijk meer kunt laten doen dan alleen uw telefoon ontgrendelen? Een app met de naam Vingerafdrukbewegingen kan die kleine scanner naar een hoger niveau tillen.
In principe kunt u met deze app meer doen met de vingerafdrukscanner van uw telefoon. Net zoals de Pixel-telefoons van Google de veegbewegingen op de scanner kunnen gebruiken om de meldingskleur weer te geven, kunnen vingerafdrukbewegingen deze functionaliteit (en nog veel meer) naar vrijwel elke telefoon met een vingerafdrukscanner brengen.
Ga je gang en geef het kan worden geïnstalleerd met behulp van de bovenstaande link. Het is gratis te installeren en te gebruiken, maar er is een premiumoptie van $ 1,49 om advertenties te verwijderen en alle functies van de app te ontgrendelen. Laten we het hebben over enkele dingen die het kan doen.
OPMERKING: vingerafdrukbewegingen werken niet als u een ouder apparaat gebruikt waarop de vingerafdruk-API's van Google of Samsung niet zijn ingeschakeld. Dus sommige oudere apparaten met een vingerafdrukscanner worden mogelijk niet ondersteund. Evenzo, als u een goedkoper toestel met een vingerafdrukscanner gebruikt, bestaat de kans dat het een eigen systeem gebruikt in plaats van de API van Google. Een handige manier om te weten of het niet is met de API van Google, is om je Android-versie te controleren: als het Lollipop of lager is, dan gebruikt het niet de API van Google en Vingerafdrukbewegingen werken niet.
Ook Vingerafdrukken Gebaren zetten een blijvende melding in uw meldingenpaneel. Dit is een knelpunt voor veel mensen, maar ik vind het niet zo opdringerig. Het biedt toegang tot de instellingen van de app voor snelle wijzigingen en aanpassingen, die ik kan waarderen. Helaas is er op dit moment geen manier om het uit te schakelen, dus het is alles of niets. Goed met beide? Oké, laten we aan de slag gaan.
Aan de slag met vingerafdrukbewegingen
Zodra je de app opstart, moet je het eerst inschakelen. Zet die kleine schuifregelaar helemaal open om de app te gebruiken.
Met de app ingeschakeld, kunt u
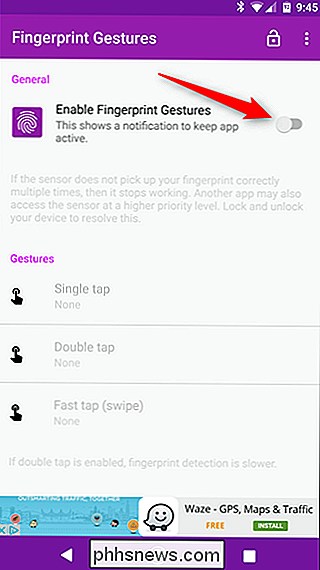
kunt beginnen met het instellen van uw bewegingen voor één tik, dubbel tik en snel tik / veegbewegingen. Maar! Ik raad je aan eerst een beetje naar beneden te scrollen en eerst de demomodus te bekijken. In feite geeft de demo-modus je een eenvoudige manier om uit te zoeken hoe Fingerprint Gestures zal reageren met het specifieke model vingerafdrukscanner van je telefoon. Als deze modus is ingeschakeld, ontvang je een toastmelding die laat zien hoe de app elke specifieke actie ziet - doorloop ze allemaal (één tik, dubbele tik en veeg) om een idee te krijgen hoe de app reageert op de specifieke acties. Dit zal je veel helpen wanneer je het later probeert te gebruiken.
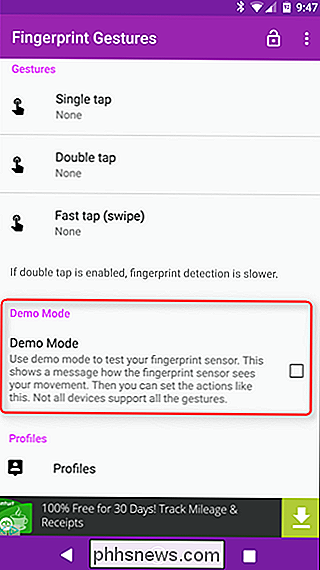
Nadat je daar een tijdje mee hebt gespeeld, kun je doorgaan en het uitschakelen, anders krijg je een toastmelding telkens wanneer je de vingerafdruk aanraakt. scanner. Dat kan snel vervelend worden.
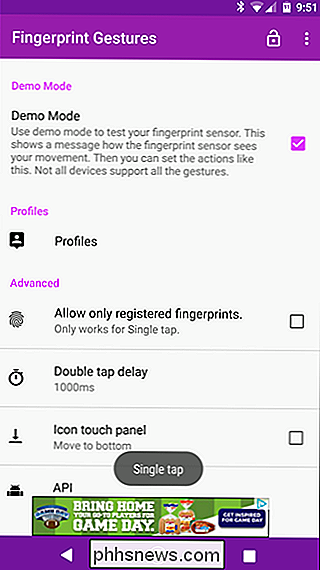
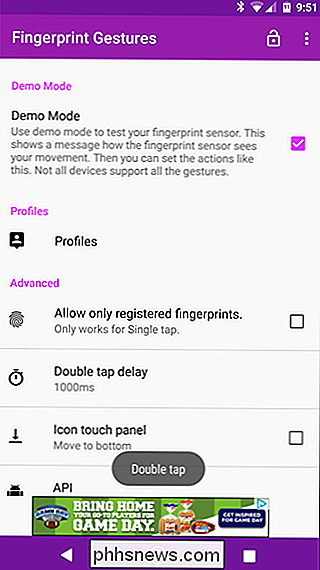
Uw gebaren instellen
Als u teruggaat naar het gedeelte "Gebaren", kunt u nu beginnen met het aanpassen van elke beweging. Tik op en beweging om de actie in te stellen.
Er zijn
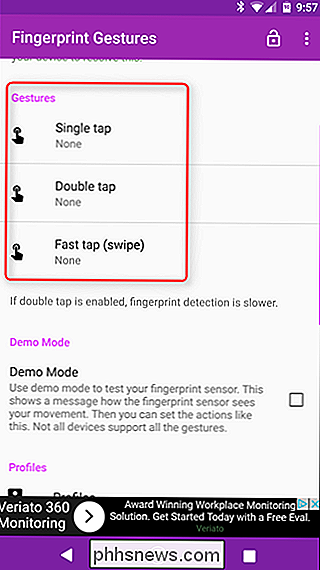
verschillende opties om uit te kiezen. Dit is waarschijnlijk een goed moment om erop te wijzen dat als je een geroot apparaat gebruikt, Vingerafdrukbewegingen ongelooflijk krachtig zijn. Je kunt het zeker nog steeds gebruiken op een niet-geroote handset, maar om toegang te krijgen tot alles wat het kan doen, is een geroote telefoon vereist. Laten we even kijken naar alles wat je de app kunt laten doen :
Pictogram Aanraakscherm
- : hiermee wordt een venster weergegeven met negen aanpasbare snelkoppelingen. Navigatie:
- Terug, startpagina en recente app-sleutels allemaal vanuit uw vingerafdrukscanner. Aan / uit-knop:
- Open het menu Power en start de telefoon zelfs opnieuw op geroote handsets. Scrollen (Root vereist):
- Scrol omhoog of omlaag in apps. Meldingen:
- Open of wissel de melding of panelen voor snelle instellingen. Mediabediening (Android 6.0 +):
- Afspelen / pauzeren, nummer overslaan of vorig nummer afspelen. Instellingen:
- Schakel automatisch draaien in (6.0+), flitslicht inschakelen (6.0+) of schakel het belsignaal in. App:
- Start een app of app-snelkoppeling (zoals Nova-activiteit, bijvoorbeeld). Overig:
- Zoeken, maak een screenshot (alleen root), start Google Assistant (alleen root), schakel multi-venster in (7.0+) , of ga naar de vorige app (7.0 +). Zoals ik al zei, kan het
veel . Om een actie in te stellen, tikt u erop. Sommige keuzes vereisen een beetje meer interactie, maar het hangt allemaal af van welke je kiest. Degene die de meeste instellingen vereist is Icon Touch Panel, maar je zult er eigenlijk niets meer mee doen tot de eerste keer dat je het opstart. Laten we het daarom van naderbij bekijken voordat we verdergaan met de rest van de functies. Laten we daarom, omwille van dit voorbeeld, Icon Touch Panel als uw functie voor dubbeltikken kiezen. Wanneer u deze opdracht uitvoert, wordt het paneel weergegeven met lege opties die eruit zien als vingerafdrukken. Tik op een van de opties om die specifieke snelkoppeling in te stellen. De middelste optie leidt terug naar de belangrijkste instellingen voor vingerafdrukbewegingen.
Nadat u een gebaar voor de items hebt ingesteld, bent u klaar. Het is in feite een snelle manier om toegang te krijgen tot een groot aantal dingen die vingerafdrukbewegingen allemaal op één plek kunnen doen. Het is netjes.
Het is ook de moeite waard om te vermelden dat bepaalde functies van de app, zoals het starten van het menu Recent, bijvoorbeeld toegang tot toegankelijkheid vereisen. Het goede nieuws is dan dat je probeert om een gebaar in te stellen dat dit vereist, het zal je laten weten met een popup. Tik gewoon op 'OK' om automatisch naar Toegankelijkheid te worden getransporteerd.
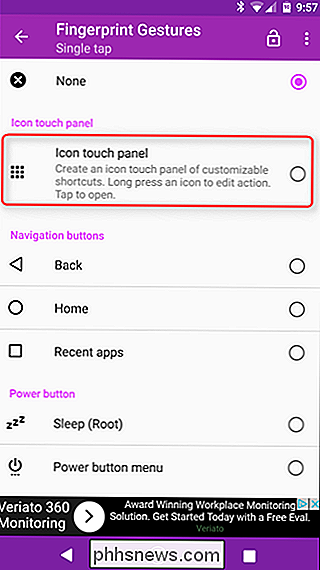
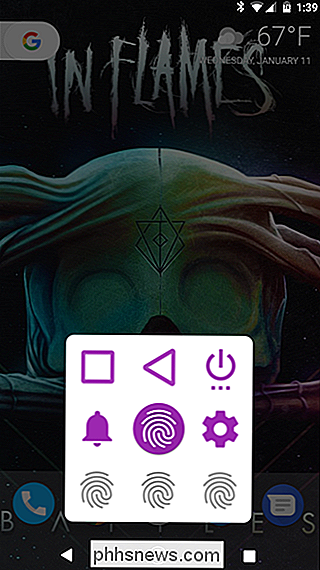
Zoek 'Vingerafdrukbewegingen', tik op dat item en schakel het in. Makkelijk. Je kunt teruggaan naar deze instelling als die eenmaal is ingeschakeld.
En dat is vrijwel alles om vingerafdrukbewegingen in te stellen. Het is heel eenvoudig, maar ongelooflijk effectief.
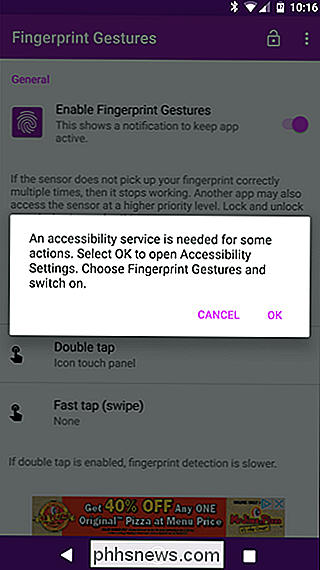
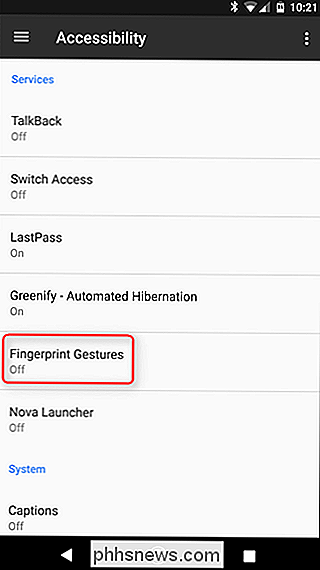
Profielen van vingerafdrukgebaren instellen en geavanceerde opties
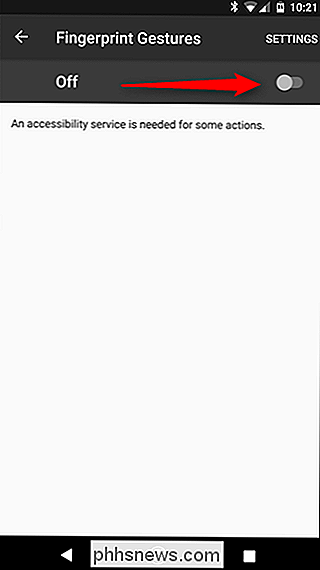
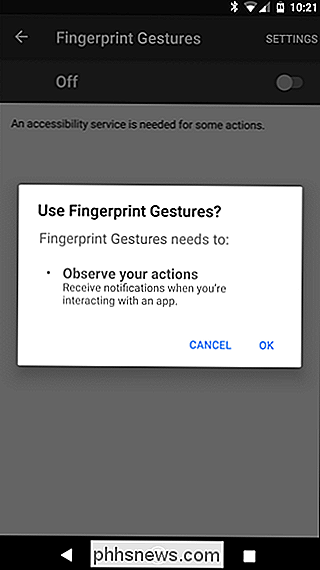
U kunt ook specifieke profielen instellen in vingerafdrukbewegingen. Dit betekent dat u de app kunt instellen voor verschillende situaties, zoals werk of thuis. Als je een profiel wilt opslaan, ga je naar het menu Profielen en tik je vervolgens op 'Nieuw profiel'. Geef het profiel een naam en tik vervolgens op 'Maken' om het op te slaan.
Vanaf dat moment, als je ooit terug wilt gaan naar die specifieke instellingen, ga dan gewoon terug naar het menu Profielen, selecteer het en kies "Instellen".
Er zijn ook een handvol geavanceerde opties in vingerafdrukbewegingen, waarbij "Alleen geregistreerde vingerafdrukken toestaan" een van mijn persoonlijke favorieten. In principe kunnen alleen
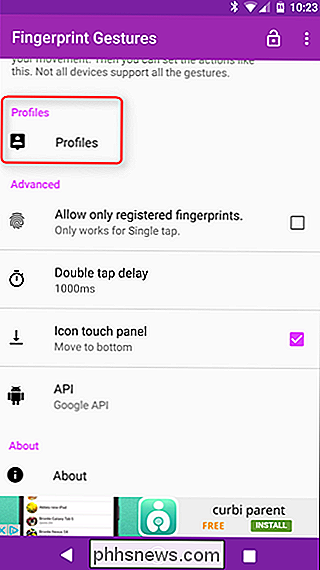
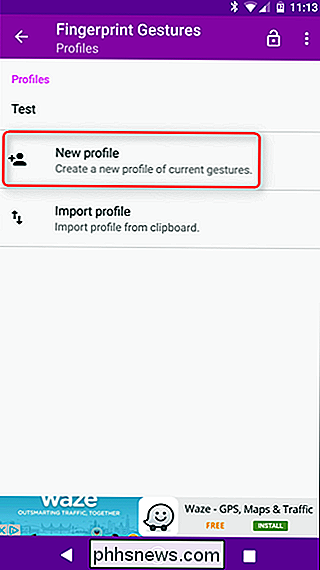
uw
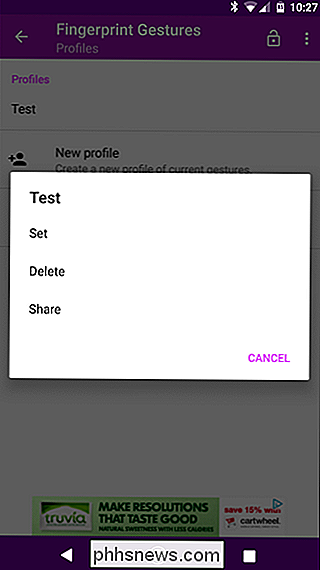
vingerafdrukken met deze optie de Single Tap-beweging uitvoeren. Dat is slechts een van de gebaren, maar nog steeds beter dan niets. Anders kunt u de dubbele tikvertragingstijd instellen als u dat wilt (hoewel ik vind dat de standaard 1000ms-optie perfect is) en het pictogram verplaatsen Raak Paneel aan de onderkant van het scherm aan in plaats van het midden en schakel over van de Google API naar de Samsung-API (die alleen voor Samsung-gebruikers op Lollipop of hoger is).

De taakbalk aanpassen in Windows 10
De taakbalk van Windows 10 werkt ongeveer zoals eerdere Windows-versies, en biedt snelkoppelingen en pictogrammen voor elke actieve app. Windows 10 biedt allerlei manieren om de taakbalk aan uw wensen aan te passen, en we zijn hier om u te helpen met wat u kunt doen. We hebben het Start-menu en het Action Center in Windows 10 aangepast.

Hoe uw computer documenten naar u laat lezen
Sinds het begin van het computertijdperk hebben mensen het altijd leuk gevonden om computers met ze te laten praten. Tegenwoordig is die functionaliteit ingebouwd in Windows en kun je deze eenvoudig gebruiken om je pc documenten te laten lezen. Het gebruik van de tekst-naar-spraak-functionaliteit van je computer kan je veel tijd besparen als je moet studeren voor testen, boeken lezen, rapporten herzien, of als u gewoon zin hebt om te luisteren in plaats van te lezen.



