Bestanden en mappen delen vanuit OneDrive in Windows 10

Met OneDrive kunt u eenvoudig bestanden en mappen veilig en gemakkelijk delen met andere mensen. Ze hoeven geen speciale applicaties te installeren of zich aan te melden voor een nieuw account. In feite kunnen ze elke webbrowser gebruiken om naar de bestanden te gaan die u met hen deelt. En je hebt volledige controle in handen, je bestanden worden alleen gedeeld met de mensen die je kiest. In dit artikel laten we u zien hoe u bestanden en mappen kunt delen vanaf uw OneDrive en over verschillende rechten die u mogelijk wilt weten voordat u ze deelt.
Een bestand of map delen vanaf het bureaublad
In Windows 8.1, OneDrive werd geïntegreerd in het besturingssysteem via een app die u niet kon verwijderen en de instellingen waren gemakkelijk toegankelijk via pc-instellingen. Via de moderne app konden gebruikers hun bestanden en mappen gemakkelijk uploaden en zelfs delen zonder de webinterface van OneDrive de hele tijd te gebruiken. OneDrive voor Windows 10 zorgt voor een betere integratie met de bestandsverkenner. U hoeft slechts een klik verwijderd te zijn om een koppeling van een bestand of map te delen.
Een bestand delen als een koppeling heeft veel voordelen, met name wanneer u het verzendt via e-mail. E-mail kan door servers worden geweigerd wanneer bijlagen te groot zijn, en zelfs als een grote e-mail bij uw ontvanger komt, is de ontvanger misschien niet blij met grote bijlagen in zijn mailbox. Met OneDrive kunt u gemakkelijk een koppeling naar een bestand delen die per e-mail, Facebook of als sms kan worden verzonden.
Open OneDrive in Verkenner en zoek het bestand of de map die u wilt delen. Klik met de rechtermuisknop op het bestand of de map om het contextmenu weer te geven en selecteer "Een OneDrive-koppeling delen".
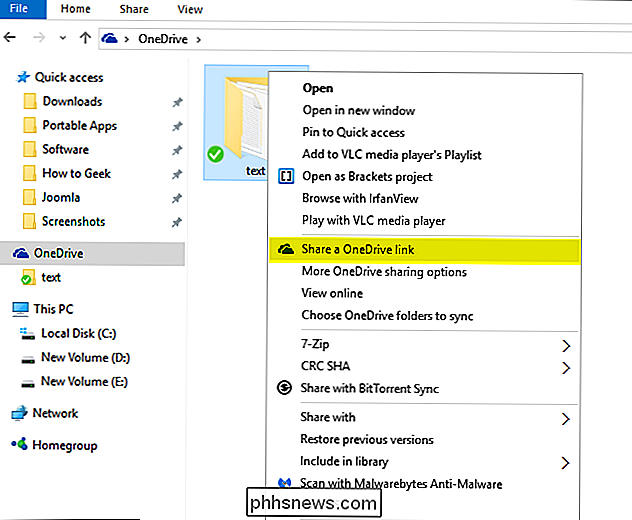
Na een paar seconden verschijnt er een melding om u te laten weten dat een koppeling is voorbereid.
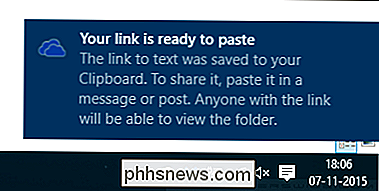
Mail-client openen en openen het e-mailadres van de ontvanger van het bestand. Klik met de rechtermuisknop en kies "Plakken" in de hoofdtekst van het e-mailbericht om de gedeelde OneDrive-koppeling te plakken. Na ontvangst van het bericht hoeft de ontvanger alleen op de koppeling te klikken om toegang te krijgen tot uw gedeelde bestand.
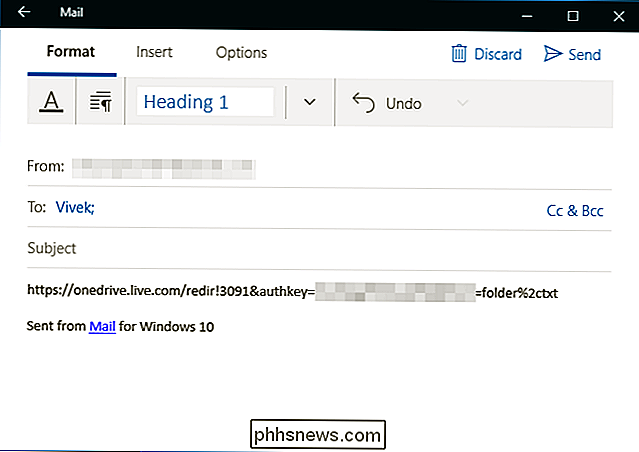
Hoewel deze link alleen toegang geeft tot het document of de map waarvoor deze is gegenereerd, is er niets dat aangeeft wie de link en deze kan met iedereen worden gedeeld. Als u meer controle wilt, kunt u deze delen via de webinterface, waarmee u kunt delen met specifieke e-mailadressen en beperkte toegang tot het bestand kunt verlenen.
Een bestand of map delen vanaf OneDrive.com
Open OneDrive in Verkenner en zoek het bestand of de map die u wilt delen. Klik met de rechtermuisknop op het bestand of de map om het contextmenu weer te geven en selecteer "Meer OneDrive-opties voor delen".
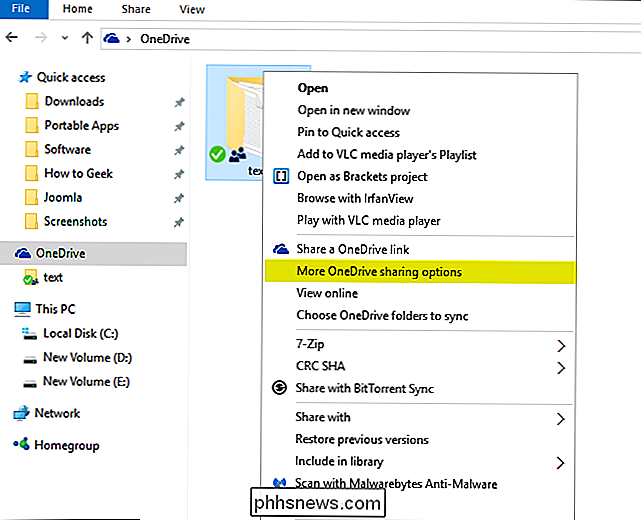
Zodra u op deze optie klikt, opent uw standaardwebbrowser OneDrive voor de deelopties van de specifieke gedeelde map. Kies vervolgens een van de volgende opties voor delen.
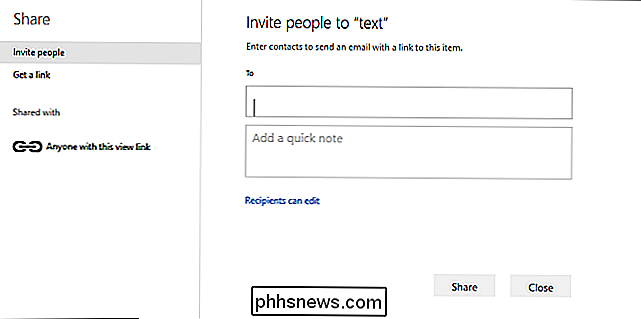
Mensen uitnodigen
Kies deze optie als u specifieke individuen of groepsmachtigingen voor een item wilt geven. Hiermee kunt u de toestemming voor specifieke personen of groepen later verwijderen als dat nodig is. Voer in het vak "Aan" e-mailadressen of contactnamen in de lijst in. Voeg een notitie toe aan ontvangers als je wilt. Om het toestemmingsniveau te wijzigen, tikt of klikt u op "Ontvangers kunnen alleen bekijken" of "Ontvangers kunnen bewerken".
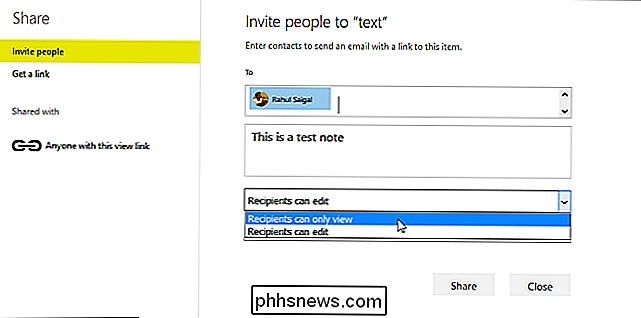
- Als u kiest voor "Ontvangers kan alleen bekijken", dan kunnen ontvangers die u uitnodigt de bestanden die u deelt bekijken, downloaden of kopiëren.
- Als u kiest voor "Ontvangers kan bewerken", dan kunnen ontvangers Office Online gebruiken om kantoordocumenten te bewerken zonder zich aan te melden. Andere instellingen (zoals het toevoegen of verwijderen van bestanden in een map), moeten ontvangers zich aanmelden met een Microsoft-account .
- Als u kiest voor "Ontvangers kan bewerken" en een ontvanger het bericht doorstuurt, kan iedereen die het ontvangt ook het item dat u deelt bewerken. Mensen met bewerkingsrechten kunnen anderen ook uitnodigen om bewerkingsrechten voor het item te hebben. Dit kan voor sommige gebruikers een beveiligingsprobleem zijn. U kunt echter altijd terugkeren naar de instellingen voor 'Delen' om iedereen te verwijderen die u geen toegang wilt geven tot de gedeelde map.
Als u altijd wilt dat ontvangers inloggen met een Microsoft-account (om zelfs het item te bekijken dat u deelt), kiest u voor "Ontvangers moeten inloggen met een Microsoft-account". Dit helpt voorkomen dat andere mensen toegang krijgen tot het gedeelde item als een ontvanger uw bericht doorstuurt. Tik of klik op "Delen" om de machtigingsinstellingen op te slaan en een bericht met een link naar het item te verzenden. Als u een item deelt met mensen die geen Microsoft-account hebben, kunnen ze er een gratis maken.
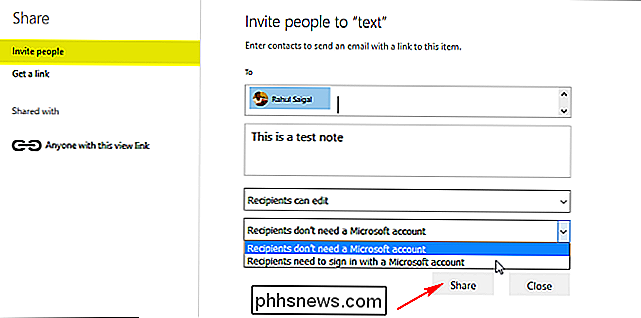
Link ophalen
Kies deze optie om items te delen met veel mensen die u misschien niet eens persoonlijk kent. Je kunt deze links gebruiken om te posten op Facebook, LinkedIn, e-mail of sms. Iedereen die de link ontvangt, kan het item bekijken, kopiëren en downloaden. De ontvangers kunnen het bericht zelfs doorsturen. Kies het type link dat u wilt. De rechten voor het item worden automatisch bijgewerkt wanneer u de koppeling maakt.
- Alleen bekijken - Wanneer u een item met dit type koppeling deelt, kunnen ontvangers de items bekijken, kopiëren of downloaden zonder zich aan te melden. de link naar andere mensen.
- Bewerken - Wanneer u een item met dit type link deelt, kunnen de ontvangers specifieke bestanden bewerken en bestanden in een gedeelde map toevoegen, kopiëren, verplaatsen, hernoemen of zelfs verwijderen. Ontvangers kunnen de link doorsturen, de lijst met mensen die de bestanden of mappen delen wijzigen en zelfs de rechten voor hun ontvangers wijzigen.
Tik ten slotte of klik op 'Link maken'.
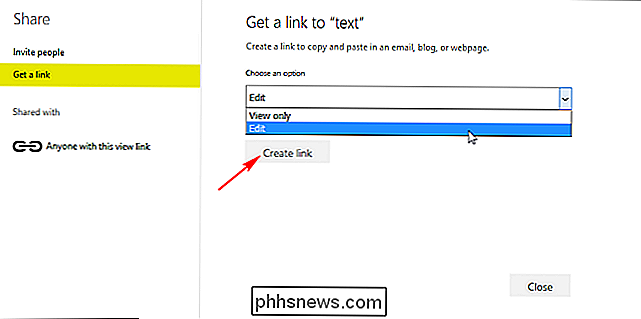
Om de link op een sociale netwerksite te plaatsen, tik of klik op het pictogram voor het sociale netwerk. Als u de koppeling wilt opnemen in een SMS-bericht of in een afgedrukt document, wilt u mogelijk de koppeling inkorten. Tik of klik op "Koppeling inkorten" om de URL korter te maken.
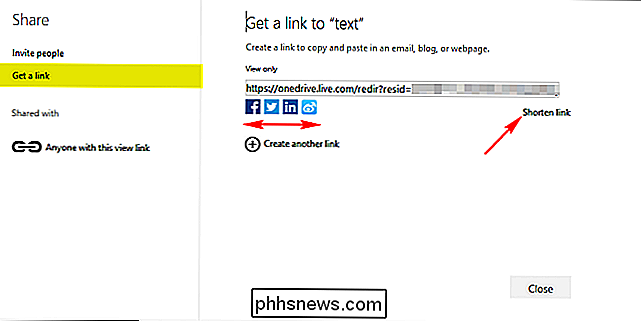
Stop met delen van bestand of map
U kunt niet stoppen met het delen of beheren van machtigingen via een bureaublad. U moet het doen via de OneDrive-website. Als u alle items wilt zien die u hebt gedeeld, tikt of klikt u op 'Gedeeld' in het linkerdeelvenster en tikt u vervolgens op of klikt u op 'Gedeeld door mij'.
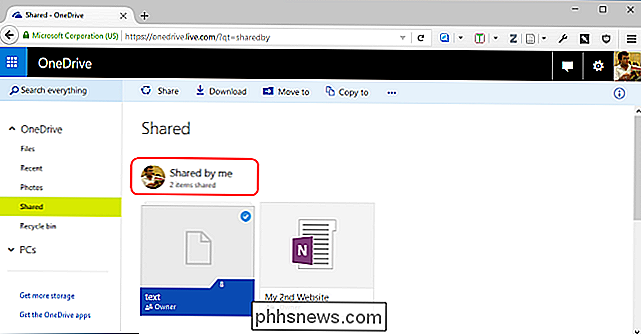
Als u de eigenaar van het item bent of over bewerkingsrechten beschikt, kunt u stoppen een item delen of de rechten wijzigen die anderen hebben. Schakel het selectievakje van het gedeelde item in en tik of klik op 'Delen' in de balk boven aan de pagina.
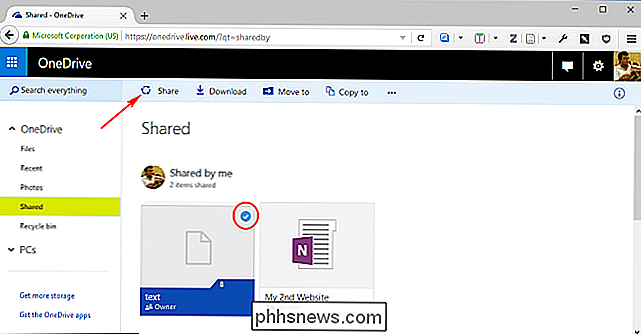
Selecteer onder 'Gedeeld met' de rechten die u wilt wijzigen. Je kunt de rechten wijzigen tussen bewerken en alleen bekijken en stoppen met delen via alle links die je hebt gemaakt.
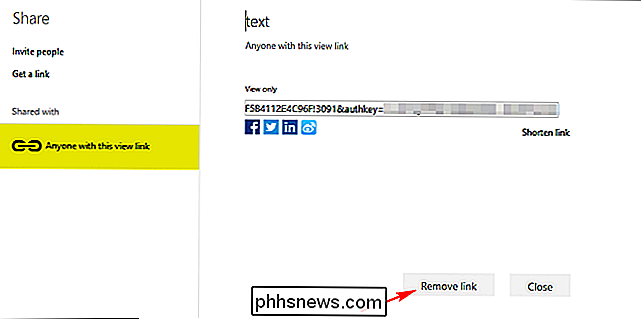
Als je dit artikel afsluit, is het vrij eenvoudig om bestanden en mappen te delen. En je hebt volledige controle in handen, je bestanden worden alleen gedeeld met de mensen die je kiest. Wees alleen extra voorzichtig met de permissies.

Hoe sneltoetsen in LibreOffice
Als u het gratis alternatief voor Microsoft Office, LibreOffice gebruikt en u vindt het leuk om sneltoetsen te gebruiken, dan kunt u de snelkoppelingen in elk LibreOffice-programma aanpassen en voor alle LibreOffice-programma's in het algemeen. Het aanpassen van de sneltoetsen is echter niet volledig intuïtief.

Hoe kan ik cookies inschakelen in Internet Explorer
for you by saving certain pieces of information about your personal preferences. Cookies zijn kleine, kleine bestanden die websites gebruiken om informatie op uw computer op te slaan om het u gemakkelijker te maken door bepaalde informatie over uw persoonlijke voorkeuren op te slaan., so that the next time you navigate to the site, your user name can be automatically filled in



