Hoe u uw Apple Photos Library verplaatst naar een andere locatie

De nieuwe Photos-applicatie van Apple is uitgegeven als onderdeel van een recente systeemupdate. Foto's maakt standaard de bibliotheek in uw map Afbeeldingen, maar deze kan gemakkelijk worden verplaatst of opnieuw worden gemaakt.
Er zijn een aantal redenen waarom u een nieuwe fotobibliotheek wilt maken of naar een andere locatie wilt verplaatsen. We wilden onze bibliotheek verplaatsen omdat onze map "Afbeeldingen" (die eigenlijk een speciale gebruikersmap is) zich op onze Dropbox bevindt. Dit zorgt ervoor dat Dropbox constant wordt bijgewerkt wanneer we Foto's gebruiken.
We hoeven onze Foto's-bibliotheek niet in onze Dropbox te hebben, omdat Photos is aangesloten op iCloud, dus er wordt automatisch een back-up gemaakt en gesynchroniseerd met andere apparaten (iPad, iPhone, andere Macs) aangemeld bij dat iCloud-account.
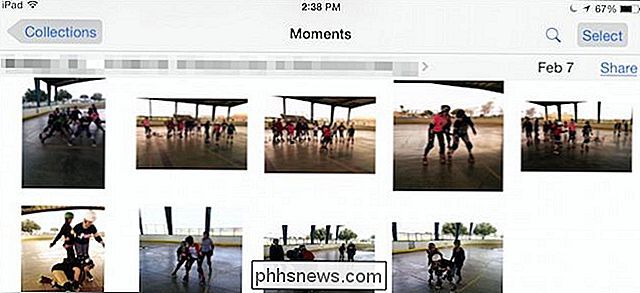
Foto's, door verbinding te maken met iCloud, betekent dat u één gesynchroniseerde fotobibliotheek op al uw apparaten kunt hebben, zoals hier op onze iPad.
Aangezien wij vermeld, slaat Foto's standaard de bibliotheek op in uw map Afbeeldingen, die zich in uw gebruikersmap bevindt, tenzij u deze verplaatst zoals wij deden.
Als u precies wilt weten waar uw bibliotheek zich bevindt, kunt u Foto's en vervolgens "Voorkeuren" openen ("Command +,"), en het tabblad "Algemeen" zullen je de locatie tonen, die je vervolgens kunt openen in Finder.
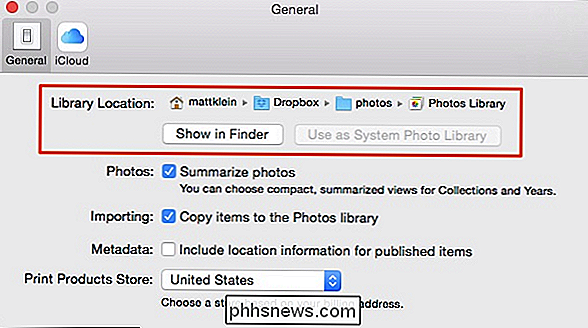
Op ons systeem zien we onze Fototheek in onze Dropbox, maar die van jou waarschijnlijk wordt weergegeven in uw gebruikersmap.
Klik op de knop 'Weergeven in Finder' en hier vindt u onze 'Fotobibliotheek' ligt. We willen het terugzetten naar onze gebruikersmap, zodat Dropbox niet meer wordt bijgewerkt.
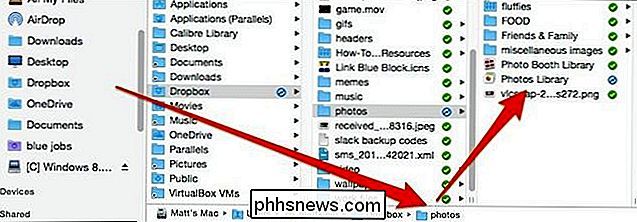
Om onze fotobibliotheek te verplaatsen, slepen we hem naar de nieuwe locatie, dubbelklikken en de app Foto's verwijst er nu naar.
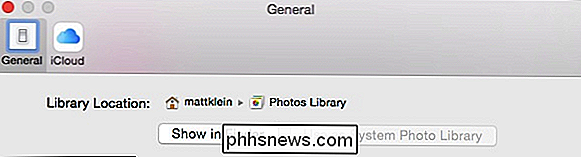
Dus dat was vrij eenvoudig. Vervolgens laten we u zien hoe u een volledig nieuwe systeemfotobibliotheek kunt maken.
Een nieuwe systeemfoto maken Fotobibliotheek
Er zijn een aantal redenen waarom u wellicht een nieuwe systeembibliotheek in Foto's wilt maken. Misschien is het beschadigd en kunnen foto's niet worden geopend, of wil je gewoon vers beginnen en je oude archiveren.
Ongeacht, om een nieuwe systeemfotobibliotheek te maken, open je eerst de locatie waar je huidige systeembibliotheek zich bevindt en sleep je naar een back-uplocatie als u deze wilt behouden (aanbevolen). Sleep het naar de Prullenbak als dat niet het geval is.
Open vervolgens Foto's, wat de volgende prompt zal stimuleren. Klik op "Andere openen ..." om een bestaande bibliotheek te vinden of een nieuwe bibliotheek te maken.
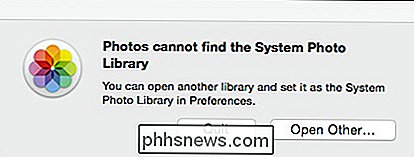
Hier ziet u het dialoogvenster "Bibliotheek kiezen". Als u andere fotobibliotheken op uw systeem hebt staan, worden deze hier weergegeven. Als u een bestaande bibliotheek op een andere locatie wilt vinden (zoals degene die u zojuist hebt geback-upt), klikt u op "Andere bibliotheek ..."
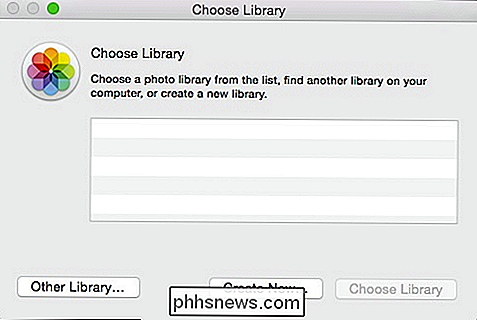
Omdat u een gloednieuwe bibliotheek wilt maken en deze wilt vullen met afbeeldingen die al op iCloud zijn opgeslagen, klik op "Nieuw maken ..."
Nu opent de toepassing Foto's een lege bibliotheek met manieren om er foto's aan toe te voegen: u kunt ze importeren vanaf een camera of geheugenkaart, ze van een locatie importeren of afbeeldingen rechtstreeks naar de toepassing slepen .
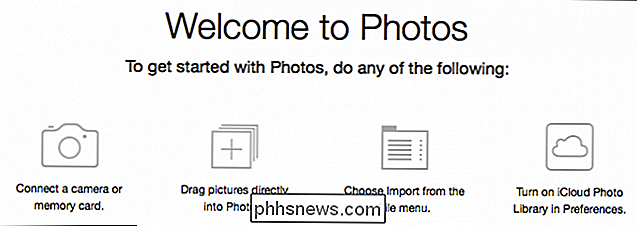
Als u deze bibliotheek wilt synchroniseren met uw iCloud-account, moet u eerst uw nieuwe fotobibliotheek converteren naar de "Systeemfotobibliotheek".
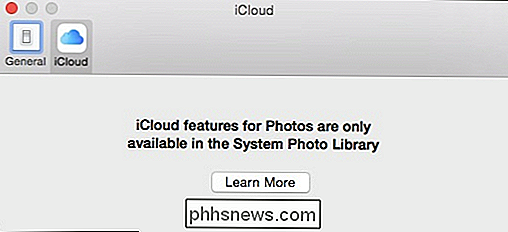
Vergeet niet ons tabblad Algemeen te raadplegen, er is een "Bibliotheeklocatie" -optie? Klik op "Gebruik als systeemfotobibliotheek" om de nieuwe bibliotheek te converteren en de iCloud-functies in te schakelen.
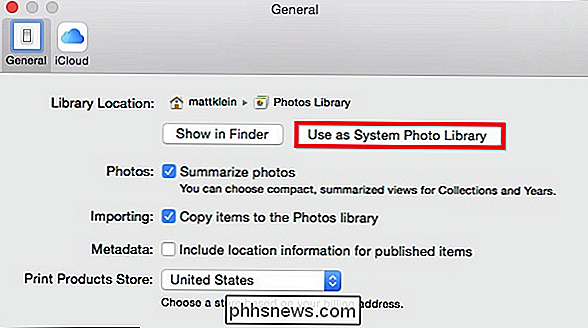
Nu, als u op het tabblad iCloud klikt, zou u moeten zien dat uw spullen worden gesynchroniseerd en als nieuw worden hersteld in uw nieuwe fotobibliotheek zodra het is gedownload, wordt alles wat je toevoegt geüpload.
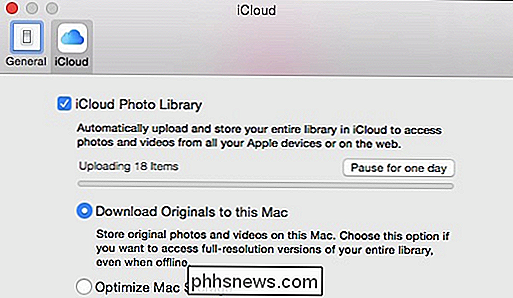
Een snelle controle van onze foto's laat zien dat ze inderdaad gesynchroniseerd zijn en nu worden weergegeven in onze Foto's-bibliotheek op onze Mac, net als op onze iPad.
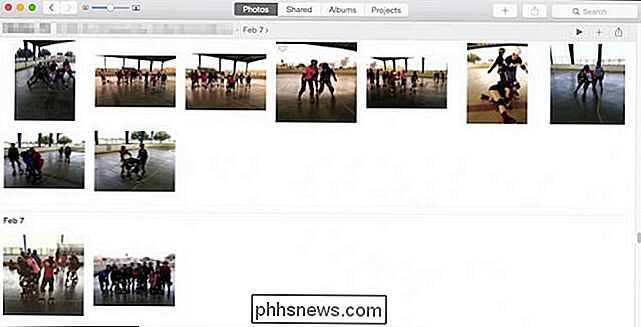
Het is belangrijk om op te merken dat u geen iCloud-integratie hoeft te gebruiken en deze in de voorkeuren kunt uitschakelen. U kunt uw nieuwe fotobibliotheek ook nooit converteren naar een systeembibliotheek en gewoon al uw foto's lokaal opslaan (of op Dropbox of OneDrive of een andere clouddrive).
Als u een Mac-eigenaar bent die iPhoto of een andere toepassing van derden heeft gebruikt, zullen de nieuwe app van Apple en de iCloud-integratie u waarschijnlijk aanspreken omdat het nu de standaard native-fototoepassing van OS X is.
U hebt misschien nog steeds vragen of opmerkingen. Zo ja, laat je feedback achter op ons discussieforum.

Ouderlijk toezicht gebruiken in OS X om uw kinderen te beschermen
Ouderlijk toezicht is geweldig wanneer u ze instelt en gebruikt. Drukbezette ouders kunnen iets makkelijker ademen, en zolang ze maar op de hoogte blijven, moeten zelfs elementaire ouderlijk toezicht zoals die in OS X worden gevonden, meer dan voldoende zijn. Ouderlijk toezicht bespreken over How-to Geek is niets nieuws.

Hoe SMS-berichten verzenden vanaf elke pc of Mac
Waarom tekstberichten op uw smartphone typen als u op een laptop of pc zit met een toetsenbord van volledig formaat? Met deze trucs kunt u tekstberichten rechtstreeks vanaf uw pc verzenden. Zelfs als u geen toegang hebt tot mobiele service, kunt u sommige van deze hulpprogramma's gebruiken om sms-berichten rechtstreeks naar een telefoonnummer te verzenden.



