Gegevens overschakelen naar of overdragen naar een nieuwe iPhone
Vrijwel elke lente brengt Apple een nieuwe versie van de iPhone uit en dat betekent dat het tijd is voor iedereen om te beslissen of ze genoeg geld kunnen besparen voor het nieuwste model. Als je door de jaren heen met Apple hebt vastgehouden, heb je waarschijnlijk je telefoon minimaal twee of drie keer geüpgraded, zelfs met die contracten van twee jaar.
Wanneer je een nieuwe iPhone krijgt, is de voor de hand liggende taak om al je gegevens van je oude telefoon naar je nieuwe telefoon over te zetten. Om dit te doen, moet u een back-up maken van een telefoon en de back-up op de tweede telefoon herstellen. Je kunt dit op twee manieren doen in iOS: lokale back-ups of via iCloud.
In dit artikel laat ik je zien hoe je tussen twee iPhones kunt schakelen met behulp van de lokale back-upmethode en via iCloud. Voordat we beginnen, moet ik echter een paar van de voorbehouden en valkuilen noemen die onderweg kunnen optreden.
Vereisten voor de iOS-versie
Meestal herstelt u een back-up van een oudere iPhone met een oudere versie of dezelfde versie van iOS als uw nieuwe telefoon en dit zal absoluut geen problemen veroorzaken. Wanneer u een herstel uitvoert, moet de versie van iOS op het apparaat hetzelfde of nieuwer zijn dan de versie in de back-up.
Als je bijvoorbeeld een iPhone 5S hebt met iOS 8 en je herstelt die back-up naar een iPhone 6S met iOS 9, dan werkt alles goed. Als je echter je iPhone 5S naar iOS 9.2.1 hebt bijgewerkt, een back-up hebt gemaakt en vervolgens hebt geprobeerd deze te herstellen op je iPhone 6S met iOS 9.1, zal deze niet werken!
De oplossing is echter relatief eenvoudig. In dergelijke gevallen kunt u uw telefoon bijwerken naar een versie die hoger is dan de versie in de back-up en u komt wel goed.
Wachtwoorden overdragen
Het tweede grote probleem, althans voor mij, is om al mijn wachtwoorden over te zetten naar mijn nieuwe apparaat. Het is vrij eenvoudig om al uw apps, foto's, berichten, etc. over te zetten, maar het is heel moeilijk om al uw app-wachtwoorden, wifi-wachtwoorden en websitewachtwoorden opnieuw in te voeren.
Er zijn twee manieren om uw wachtwoorden over te zetten naar een andere iPhone: door de lokale back-up te versleutelen of door iCloud KeyChain in te schakelen. Zoals ik beide methoden hieronder vermeld, zal ik u wijzen op het activeren van deze twee functies, wat u na een herstel veel saai typen zal besparen.
Lokale iTunes-back-up
Met iTunes kun je snel een volledige back-up maken van je iPhone met een paar klikken. Lees voor meer informatie mijn vorige bericht over het maken van een back-up van een Apple-apparaat. Om te beginnen, opent u iTunes en sluit u uw telefoon aan op uw computer.

Bovenaan zie je een klein iPhone-pictogram verschijnen. Klik daarop en het laadt de overzichtspagina voor uw apparaat. Onder Back-ups ziet u wat de huidige standaardback-upoptie voor uw telefoon is.
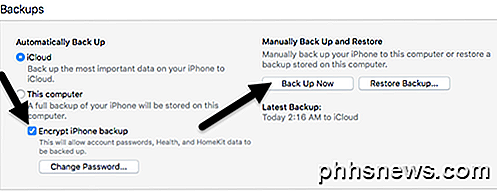
In mijn geval wordt in iCloud automatisch een back-up van mijn telefoon gemaakt. Ik raad ten zeerste aan om zowel iCloud als lokale back-ups als een extra vangnet te gebruiken. Controleer eerst het vakje iPhone-back-up versleutelen en kies een wachtwoord om de back-up mee te beveiligen. Zorg ervoor dat u het wachtwoord veilig bewaart, want u hebt het nodig om de back-up te herstellen.
Klik nu eenvoudigweg op de knop Nu back-up om de back-up te starten. Als je een bericht ziet over aankopen die niet in je iTunes-bibliotheek verschijnen, ga je gang en klik je op Aankopen doorgeven. Bovendien krijgt u mogelijk een bericht waarin staat dat u uw computer moet autoriseren om bepaalde inhoud over te zetten. U kunt maximaal vijf computers per iTunes-account autoriseren.
Zodra de back-up is voltooid, kunt u uw telefoon loskoppelen en de andere verbinden. Voordat u een back-up kunt terugzetten, moet u Zoek mijn iPhone uitschakelen op de telefoon waar de back-up wordt hersteld. Ga hiervoor naar Instellingen, tik op iCloud, tik op Zoek mijn iPhone en schakel deze uit.
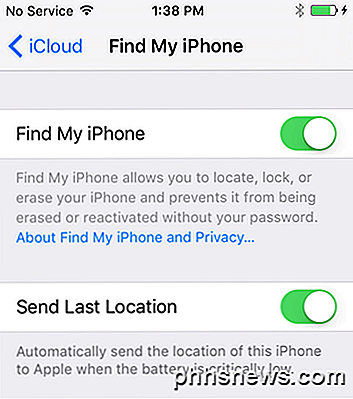
Klik nu op de knop Back-up herstellen die zich rechts van Back-up nu bevindt en kies de back-up die u zojuist hebt gemaakt. Merk op dat als de back-up die je net hebt gemaakt ontbreekt in de lijst, dit betekent dat er een probleem is met de iOS-versie, die ik hierboven heb genoemd.
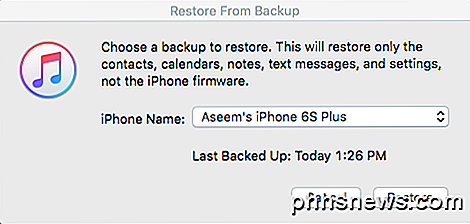
Klik op de knop Herstellen en u wordt gevraagd om uw wachtwoord in te voeren, omdat de back-up is gecodeerd. Het enige probleem dat u op dit punt kunt tegenkomen, is dat er onvoldoende ruimte op de tweede telefoon is om de back-up te herstellen. Als u bijvoorbeeld een 64 GB-iPhone hebt geback-upt en probeert deze te herstellen naar een iPhone van 32 GB, kunt u een probleem tegenkomen als de back-up groter is dan de opslagcapaciteit van de telefoon.
In dat soort gevallen moet u de omvang van de back-up verkleinen door inhoud en gegevens van de telefoon te verwijderen of moet u ervoor zorgen dat de andere telefoon dezelfde of een grotere capaciteit heeft.
iCloud-back-up
Als u de cloud liever gebruikt voor back-ups van uw apparaat, werkt iCloud in het algemeen goed. In mijn ervaring kost het gewoon veel meer tijd dan het herstellen van een iTunes-back-up omdat alles via je internetverbinding moet worden gedownload.
iCloud-back-ups worden automatisch uitgevoerd, dus zolang deze is ingeschakeld, zou u al een back-up moeten hebben. Als u het niet zeker weet, tikt u op Instellingen en vervolgens op iCloud en zorgt u ervoor dat Back-up is ingesteld op Aan . Vanzelfsprekend moet de telefoon al zijn aangemeld bij iCloud met uw Apple ID.
Als u handmatig een back-up in iCloud wilt maken, tikt u op Nu een back- up maken . Het zal u ook het tijdstip van uw laatste back-up vertellen.
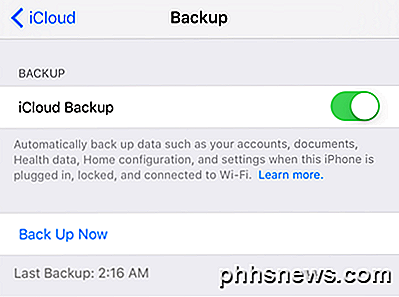
Om een iCloud-back-up te herstellen, moet je je iPhone volledig wissen. Ik ben geen grote fan van deze methode, maar dat is de enige manier waarop het nu werkt. Dus op de telefoon die u wilt terugzetten naar, tikt u op Instellingen, Algemeen, Reset en vervolgens Wis alle inhoud en instellingen .
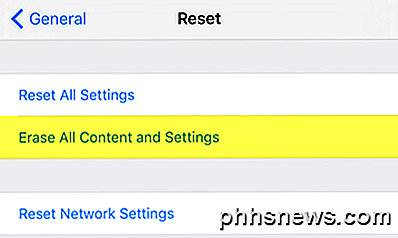
U moet vervolgens tweemaal op Wissen op iPhone tikken voordat het daadwerkelijk de telefoon gaat wissen. Nogmaals, Find My iPhone moet eerst worden uitgeschakeld. Nadat de telefoon is gewist, wordt het Hello- scherm gestart. Veeg en kies vervolgens uw taal en land.
Maak vervolgens verbinding met een wifi-netwerk en schakel locatiediensten in of uit. Ga voorbij Touch ID en de toegangscode-opties en je krijgt eindelijk een scherm waarin je kunt kiezen hoe je je gegevens kunt herstellen. U kunt kiezen uit iCloud Backup, iTunes Backup, Setup als nieuwe iPhone of Gegevens verplaatsen van Android.
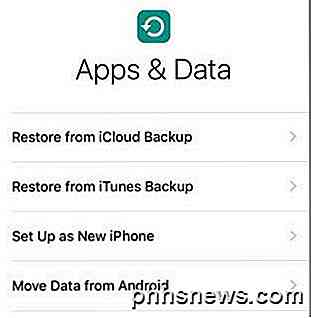
In ons geval kiest u iCloud-back-up en voert u vervolgens uw Apple ID en wachtwoord in. Wanneer u dat doet, moet u mogelijk uw identiteit verifiëren als u verificatie op basis van twee factoren inschakelt voor uw account. Op dit punt zou u een lijst moeten krijgen met de recente iCloud-back-ups van al uw apparaten.
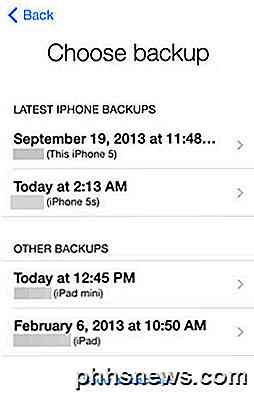
U kunt de datum en tijd zien van de back-up, het apparaat en de naam die aan dat apparaat is gekoppeld. Als een back-up grijs wordt weergegeven, betekent dit dat dit niet op het apparaat kan worden hersteld, waarschijnlijk vanwege problemen met de iOS-versie.
Zoals gezegd, kan het nogal wat tijd duren voordat uw iCloud-herstel voltooid is. Zelfs nadat de iPhone is geladen, zult u merken dat het vervolgens al uw media en apps downloadt. Het kan gemakkelijk enkele uren duren voordat een telefoon wordt hersteld met behulp van iCloud.
Zorg ervoor dat iCloud KeyChain is ingeschakeld voordat u uw back-up herstelt, zodat al die gegevens worden gesynchroniseerd zodra u zich aanmeldt bij iCloud op de nieuwe telefoon. Om dat te doen, tikt u op Instellingen, vervolgens op iCloud, dan KeyChain en schakelt u het in.
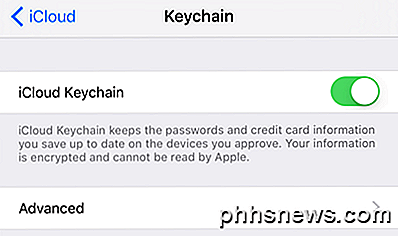
Dit zijn dus allemaal procedures om een iPhone te back-uppen en te herstellen naar een ander apparaat. Naar mijn mening is het een goed idee om voor wat extra iCloud-opslag te betalen en uw back-ups daar naast lokaal op uw pc op te slaan. Apple heeft geweldige hardware, maar hun software bevat nogal wat bugs en ik heb problemen ondervonden met back-ups die willekeurig ontbreken of die fouten herstellen, enz. Als je vragen hebt, reageer dan gerust. Genieten!

Waarom uw foto's niet altijd worden weergegeven Correct gedraaide
Heeft u zich ooit afgevraagd waarom sommige foto's er in sommige programma's goed uitzien, maar zijwaarts of ondersteboven in andere verschijnen? Dat komt omdat er twee verschillende manieren zijn waarop een foto kan worden geroteerd en niet elk programma op dezelfde pagina. De twee manieren waarop een afbeelding kan worden gedraaid Traditioneel hebben computers afbeeldingen altijd geroteerd door de werkelijke pixels in de afbeelding te verplaatsen De afbeelding.

Hoe u uw Minecraft-wereld in-game en on-the-fly kunt bewerken met WorldEdit
Terwijl de primaire allure van Minecraft aan het groeien is, zijn er enkele taken die nogal vervelend zijn en praktisch om een Knop kopiëren en plakken. WorldEdit is die knop (en nog veel meer). Lees verder terwijl we je laten zien hoe je je gebouw kunt opvoeren met een in-game editor die je bewerkingshulpmiddelen geeft die je Minecraft-wereld veranderen in een canvas.



