Een venster verplaatsen naar een andere ruimte op de gemakkelijke manier in Mac OS X

De virtuele desktopsfunctie van Mission Control die is ingebouwd in OS X is erg leuk, maar de enige ergernis is dat bewegende vensters naar een andere ruimte is een beetje vervelend. U kunt met de rechtermuisknop op het pictogram in het dock klikken, maar dat is nauwelijks een oplossing. Hier is hoe het op de gemakkelijke manier te doen.
GERELATEERD: Mission Control 101: Meerdere desktops gebruiken op een Mac
Net zoals we allemaal op dezelfde pagina staan, normaal zou je de drie of veeg met vier vingers over het trackpad om Mission Control te activeren en sleep vervolgens een venster naar een nieuw bureaublad.
Maar dat betekent dat je de muis moet vegen en het is echt vervelend als je het veel doet.

Gelukkig is er een eenvoudiger manier.
Tweede methode, de gemakkelijke manier
Het enige dat u hoeft te doen, is op de titelbalk van een willekeurig venster klikken en vervolgens CTRL + 1 of 2 gebruiken, ongeacht het nummer van de spatie.
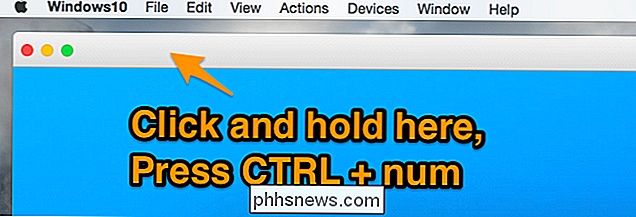
We kunnen op geen enkele manierhet toetsenbord gebruiken om een venster te verplaatsen, maar dit helpt zeker. Als je een betere methode weet, laat het ons dan weten in de reacties.

Hoe een CD of DVD te branden, kopiëren en back-uppen
Als technologie-liefhebber kreeg ik vaak de vraag hoe ik snel CD's, DVD's of Blu-ray-schijven kon branden of kopiëren. De meeste mensen hebben wel eens gehoord van software zoals Roxio, Sonic of Nero, maar geen van hen is gratis en ze zijn meestal zo opgeblazen met extra's dat uw computer na de installatie veel langzamer begint te werken!

Converteer Windows Directory naar HTML-vermelding
Ooit een HTML-bestand moeten maken dat alle bestanden en mappen in een bepaalde Windows-map vermeldt ? Waarschijnlijk niet iets wat je heel vaak zult moeten doen, maar het komt soms wel van pas.Als u bijvoorbeeld snel een lijst met alle bestanden en mappen in een Window-map wilt maken en deze naar iemand wilt verzenden in een mooie, gemakkelijk te bekijken indeling



