Reageren op e-mails op uw Apple Watch

Tot watchOS 2 kon de app "E-mail" alleen meldingen voor binnenkomende e-mails weergeven en weergeven. U kunt nu e-mailberichten in Mail beantwoorden met uw Apple Watch op dezelfde manier waarop u kunt sms'en op uw horloge.
Er zijn drie manieren om e-mails te beantwoorden met uw Apple Watch. Je kunt kiezen uit verschillende standaardantwoorden, je antwoord uitspreken of antwoorden met een emoji.
Wanneer je een melding ontvangt op je horloge dat je een e-mail hebt ontvangen (zoals hierboven afgebeeld), tik je op de melding om het bericht te openen.
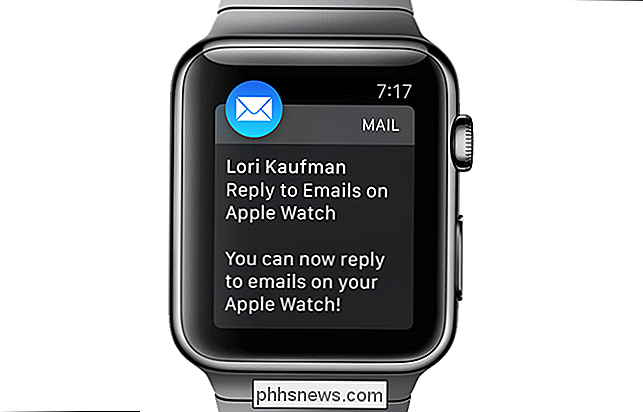
OPMERKING: Uw Apple Watch kan de volledige inhoud niet weergeven als rich-text en andere complexe media in het bericht zijn gebruikt. Het zal alleen tekst weergeven. Lees het e-mailbericht op je telefoon om de volledige inhoud te bekijken.
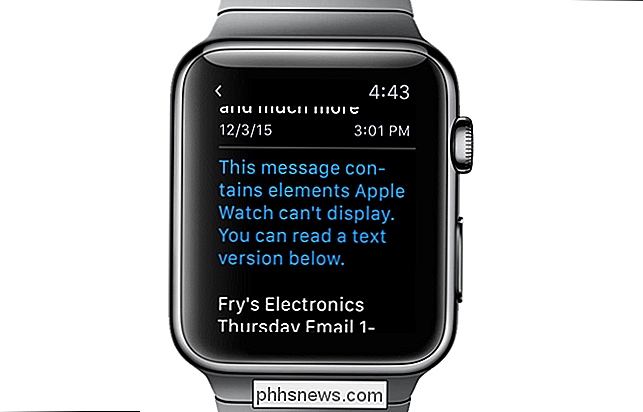
Als je de e-mail wilt beantwoorden nadat je de melding hebt afgedaan of als je een andere e-mail hebt beantwoord, kun je de Mail-app op je horloge openen. Druk hiervoor op de digitale kroon totdat het startscherm wordt weergegeven. Tik op het pictogram "E-mail".

De e-mails in uw Postvak IN-scherm. Tik op het e-mailbericht dat je wilt beantwoorden.
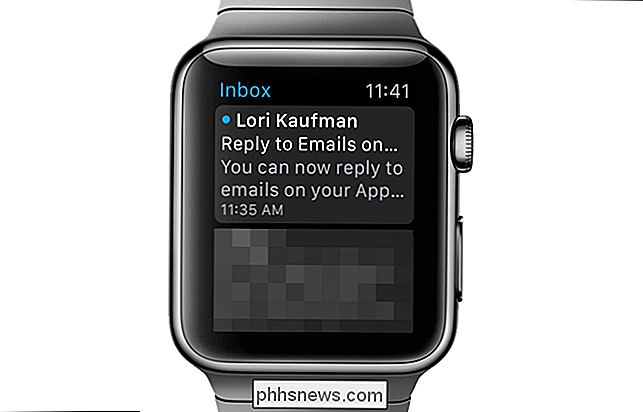
Tik op de knop 'Beantwoorden' onder aan de e-mail.
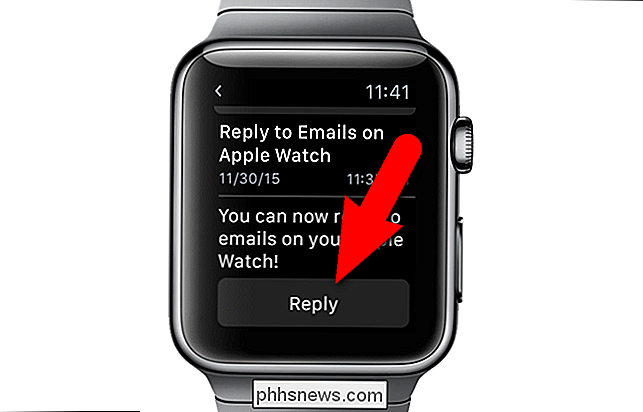
Je kunt ook het Apple Watch-scherm forceren terwijl je een e-mailbericht bekijkt om toegang te krijgen tot acties die je kunt ondernemen in het bericht dat u momenteel bekijkt.

Nadat u op 'Beantwoorden' hebt getikt, wordt een lijst met standaardantwoorden weergegeven, zoals 'Laat me contact met u opnemen', 'Kan ik u later bellen' en 'Ik heb het, bedankt ". Blader door de lijst om te zien of er een passend antwoord is voor de huidige e-mail. Als dat het geval is, tikt u erop om het in uw bericht in te voegen.
Als u geen antwoord vindt dat u wilt gebruiken, kunt u uw antwoord uitspreken. Tik hiervoor op de microfoonknop.
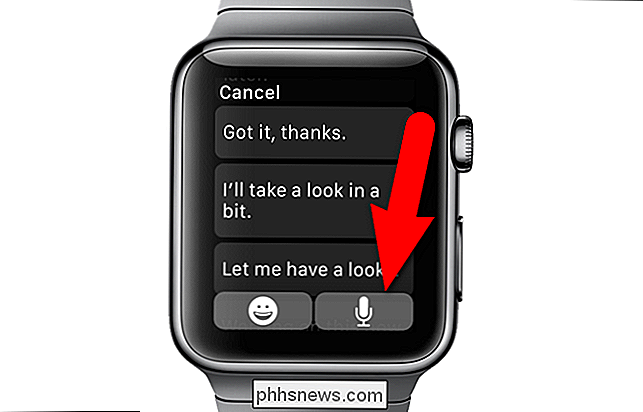
Spreek uw antwoord op het horloge. Het geeft aan wat u op het scherm zegt, inclusief leestekens, zoals "vraagteken", "uitroepteken", "komma" of "punt". Tik op "Gereed" wanneer u klaar bent met het uitspreken van uw antwoord.
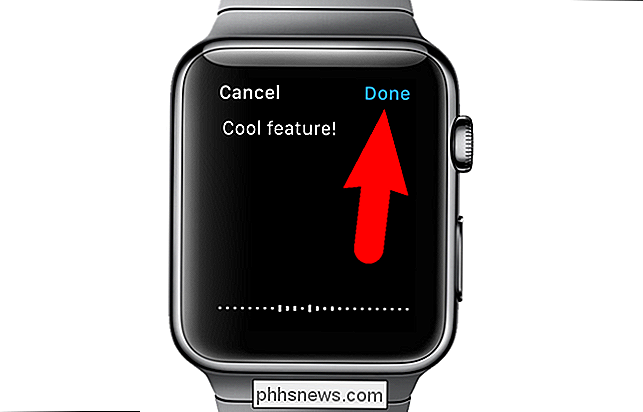
Het bericht dat u sprak, wordt weergegeven in uw antwoord. Tik op "Verzenden" om uw antwoord te verzenden.
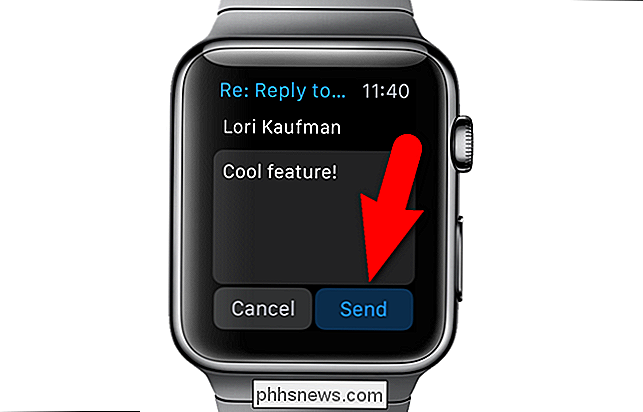
Boven aan het scherm wordt een bericht "Verzenden ..." weergegeven met een voortgangsbalk. Zodra uw bericht is verzonden, drukt u op de digitale kroon om terug te keren naar het startscherm en opnieuw om terug te keren naar de wijzerplaat.
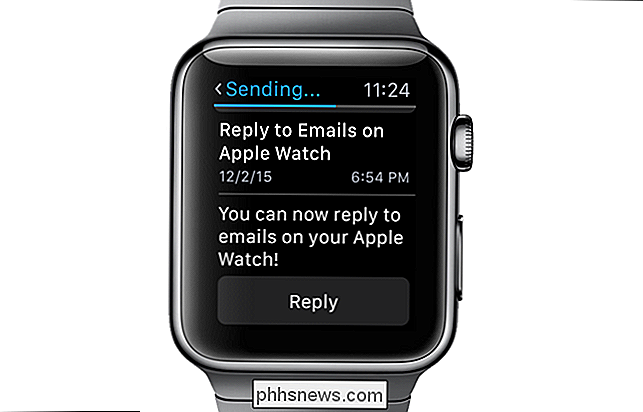
U kunt er ook voor kiezen om een emoji te verzenden als antwoord op een e-mail. Zodra u de e-mail heeft geopend waarop u op uw horloge wilt antwoorden en op de knop 'Beantwoorden' tikt, tikt u op de emoji-knop onder aan het scherm.
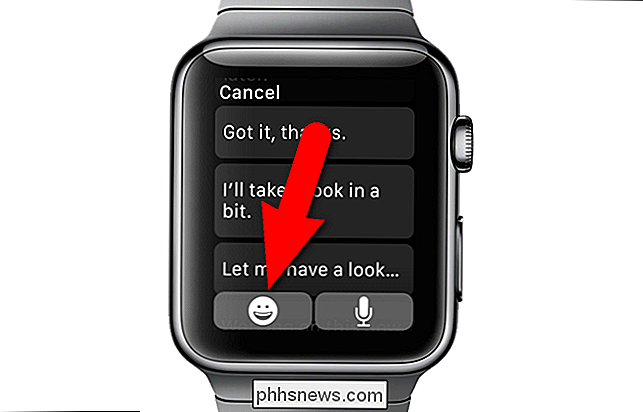
Emoji's worden in verschillende categorieën weergegeven, zoals 'Veelgebruikte' , "Mensen", "Activiteit" en "Objecten en symbolen".

Veeg of draai aan de digitale kroon om door de emoji's te bladeren. Wanneer je er een vindt die je wilt gebruiken, tik je erop. We antwoorden bijvoorbeeld met een duimen omhoog emoji.
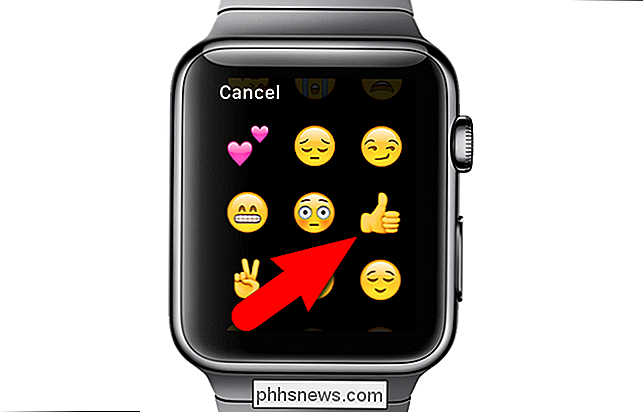
De emoji die je hebt geselecteerd, wordt weergegeven in je antwoord. Tik op "Verzenden".
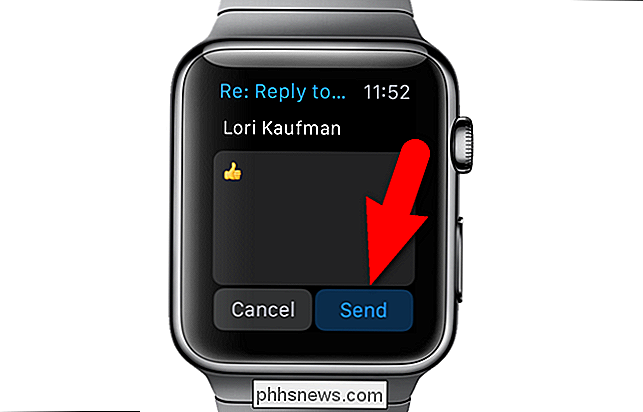
OPMERKING: als uw Apple Watch is verbonden met een Wi-Fi-hotspot, heeft deze voldoende internetverbindingen om antwoorden op bestaande e-mails te verzenden, ook als het horloge momenteel niet op uw telefoon is aangesloten. Uw horloge moet echter via Bluetooth op uw telefoon zijn aangesloten om nieuwe e-mails te kunnen ontvangen.

Alles wat u moet weten over afdrukken vanaf uw Android-telefoon of -tablet
Als u een Android-nieuwkomer bent, lijkt afdrukken waarschijnlijk geen goed idee: klik op een menu, tik op een opdracht. Maar als je al lang Android gebruikt, weet je waarschijnlijk nog hoe het afdrukken vanaf je mobiel aan de gang was. Het goede nieuws is dat het gemakkelijker dan ooit is om vanaf je Android-apparaat af te drukken.

Een iOS-app verwijderen die u niet kunt vinden op het startscherm
Er is een app die u wilt verwijderen, maar u kunt deze niet vinden op uw startscherm. Als het pictogram lijkt te zijn verdwenen, hoe moet u de app dan verwijderen? Geen paniek. Er is een andere manier. Misschien denk je dat de enige manier om een iOS-app te de-installeren is door te tikken en vast te houden op het pictogram totdat het begint te wiebelen, zodat je op de "X" kunt drukken.



