Hoe u uw netwerk kunt gebruiken Gebruik in Windows 10

Zowel mobiele en breedbanddatadroppers hebben mensen zeer bewust gemaakt van hun gegevensgebruik. Windows 10 bevat een ingebouwde monitor voor netwerkgebruik die, in tegenstelling tot zijn voorganger, eigenlijk een vrij handige manier is om uw bandbreedteverbruik in de gaten te houden. Lees verder als we u laten zien hoe.
Wat doet (en niet) De Windows 10-netwerkgebruiksmonitor?
In Windows 8 introduceerde Microsoft nieuwe manieren om uw netwerkgebruik te bewaken, zij het de eerste incarnatie van de ingebouwde -in functie was kortzichtig beperkt tot alleen Windows Store-apps (zodanig dat als u Skype uit de Windows Store gebruikte, het die gegevens zou tellen, maar als u Skype voor Desktop gebruikte, ook wel "normale" Skype genoemd, zou dit niet gebeuren).
GERELATEERD : Hoe u uw gebruik van internetbandbreedte bewaakt en vermijdt datapoorten
Het netwerkgebruik en bandbreedtebewaking in Windows 10 verbetert aanzienlijk op het Windows 8-systeem door gegevens voor alle apps op te nemen, niet alleen door Windows Store geleverde applicaties. Als zodanig is het een uitstekende manier om gemakkelijk te controleren welke apps de meeste (of minste) gegevens gebruiken in het vorige venster van 30 dagen.
Net zo handig en verbeterd als de Windows 10-apps voor netwerkgebruik, is er een belangrijk ding om op te merken: zij controleer alleen, zoals te verwachten is, het gegevensverbruik voor de computer waar u ze op opent. Als u meer geavanceerde netwerkbrede monitoring nodig hebt om alle computers en apparaten in uw netwerk (en niet slechts één pc) bij te houden, raden we u aan ons artikel te lezen: Controleren wat het gebruik van de bandbreedte voor uw internet is en het vermijden van datakappen.
Als alles wat u nodig heeft een snelle controle is om te zien wat de meeste bandbreedte gebruikt in de afgelopen periode van 30 dagen, zijn de ingebouwde hulpprogramma's snel, gemakkelijk en altijd aan.
Hoe u netwerkgebruik binnen kunt controleren Windows 10
Er zijn twee manieren om het gebruik van het netwerk in Windows 10 te controleren, maar we geven sterk de voorkeur aan de ene methode boven de andere. Niettemin zullen we beide methoden benadrukken en uitleggen waarom iemand een duidelijk voordeel biedt.
De eerste methode is een overblijfsel uit de taakbeheerupdate in Windows 8. Als u netwerkgebruik via de Taakbeheer wilt bekijken, opent u de Taakbeheer via het toetsenbord snelkoppeling (CTRL + SHIFT + ESC) of typ 'taakbeheer' in het zoekvak van het menu Start.
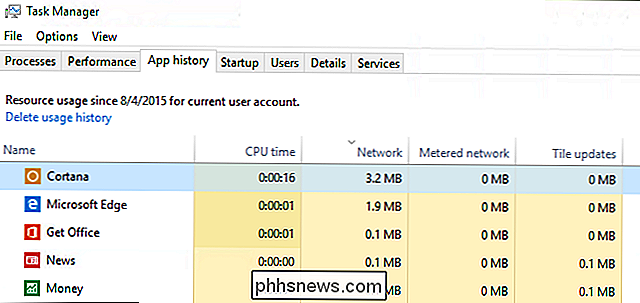
Selecteer in de Taakbeheer het tabblad 'Appgeschiedenis'. Daar vindt u twee kolommen met betrekking tot gegevensverbruik: "Netwerk" en "Gemeten netwerk". (Metered-netwerk was een functie die werd geïntroduceerd in Windows 8.1 om het gebruik van gegevens op afgedekte / betaalde gegevensverbindingen te helpen beheren, hier kunt u meer over lezen.)
Hoewel het geweldig is, is deze informatie bij de hand in Task Manager, u ' Ik zie iets in onze schermafbeelding hierboven. Alle zichtbare apps zijn ofwel kern Windows-apps zijn Windows Store-apps. Jammer genoeg toont Taakbeheer nog steeds geen gegevensgebruik voor normale oude traditionele Windows-toepassingen.
Als we de apps in Taakbeheer sorteren op naam en vervolgens de lijst vergelijken met de andere plaatsen, kan het netwerkgebruik controleren, in het menu netwerkinstellingen ziet u dat Chrome wordt weergegeven in de lijst 'Netwerkgebruik' en niet in de lijst in Taakbeheer. Waarom ze niet dezelfde gegevens kunnen gebruiken die ze duidelijk in beide panelen hebben, is een raadsel.
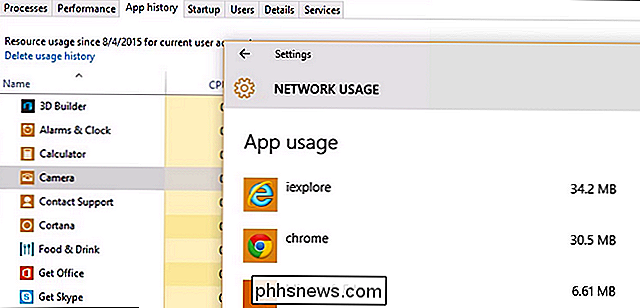
Als u dus een beter beeld wilt krijgen van het gegevensgebruik op uw computer, vertrouwt u op de informatie in de sectie netwerkinstellingen. Navigeer naar Instellingen -> Netwerk en internet. Selecteer het bovenste item in het navigatiedeelvenster links "Gegevensgebruik".
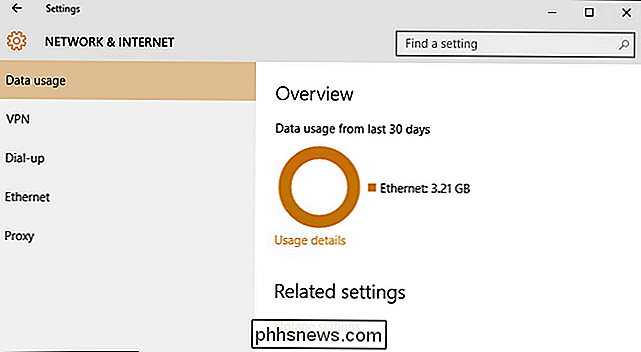
Hier ziet u een algemeen overzicht van de afgelopen 30 dagen. De cirkelgrafiek toont u gegevens die over verschillende verbindingen worden gebruikt (in het geval van onze schermafbeelding hebben we zojuist Ethernet gebruikt, maar op een laptop die u op zowel bekabelde als Wi-Fi-netwerken hebt gebruikt, ziet u een combinatie van bronnen).
Je kunt dieper graven en een gedetailleerder overzicht krijgen door te klikken op de kleine link onder de grafiek met het label "Gebruiksdetails".
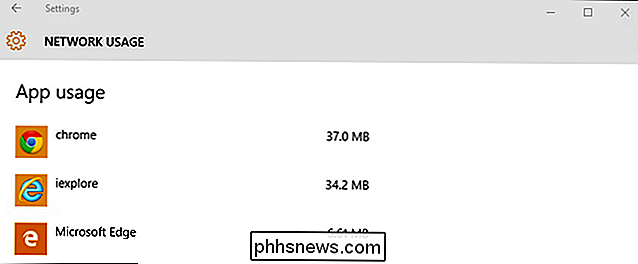
Hier vinden we de ontbrekende gegevens van apps van buiten de Windows Store (die het meest de apps die de meeste mensen gebruiken). Chrome, dat helemaal ontbreekt in de lijst Taakbeheer, wordt helemaal bovenaan weergegeven zoals verwacht.
Heeft u een dringende vraag over Windows 10? Schiet ons een e-mail op en we zullen ons best doen om deze te beantwoorden.

Fix "Beveiligingscode ongeldig" Fout in iTunes
Onlangs probeerde mijn vrouw iets op iTunes te kopen via haar iPhone en zij werd gevraagd om de factuurgegevens te verifiëren. Toen ze probeerde de beveiligingscode op de achterkant van de creditcard in te voeren, zou ze gewoon ' Beveiligingscode ongeldig ' blijven krijgen, hoewel het volkomen correct was.

Windows opnieuw starten in de veilige modus
Noodzaak om in de veilige modus te komen op uw Windows-pc? Als u uw computer niet normaal kunt opstarten, kunt u proberen de veilige modus in te voeren, een diagnostische modus voor Windows waarmee u problemen kunt oplossen die normaal opstarten voorkomen.In de Veilige modus laadt Windows alleen de meest essentiële services en stuurprogramma's om deze uit te voeren.



