De rootgebruiker inschakelen in macOS

Wilt u het root-account op uw Mac inschakelen? Dat kan, maar de functionaliteit ligt een beetje begraven in Systeemvoorkeuren. Ga als volgt te werk om het te vinden.
Als u de primaire gebruiker van uw Mac bent, is de kans groot dat u een beheerdersaccount gebruikt. Dit verleent een toestemmingsniveau dat vereist is om dingen te doen zoals het installeren van software en het wijzigen van de systeeminstellingen, maar het geeft je geen toestemming om overal toegang toe te hebben. U kunt bijvoorbeeld geen wijzigingen aanbrengen in de bestanden van andere gebruikers of deze zelfs zien. Een root-account heeft overal toegang tot.
En er is nog een reden om het root-account in te schakelen: beveiliging. Vorig jaar ontdekten onderzoekers een bug die iedereen de root-gebruiker liet worden, en terwijl die nu is gepatcht, voorkomt het zelf maken van een root-account dat er in de toekomst iets dergelijks gebeurt.
GERELATEERD: Hoe de systeemintegriteitsbescherming op een Mac (en waarom zou je dit niet moeten doen)
Schakel root alleen in als je een specifieke reden hiervoor hebt. De root-gebruiker heeft toegang tot bijna alles - althans, alles wat niet wordt beschermd door System Integrity Protection - dat is veel power. Creëer die macht niet als u het niet echt nodig heeft om het uit te voeren, en u mag onder geen enkele omstandigheid het root-account gebruiken voor dagelijkse computergebruik.
Schakel het hoofdaccount
in Open Systeemvoorkeuren en open vervolgens het item 'Gebruikers en groepen'.
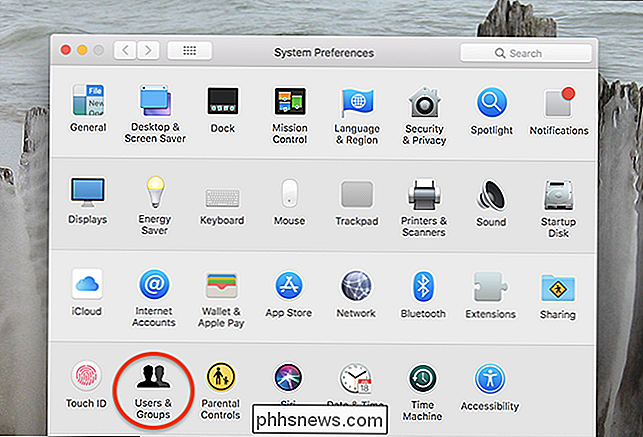
Klik in het venster 'Gebruikers en groepen' op het slot linksonder, voer uw wachtwoord in en klik vervolgens op de link 'Aanmeldingsopties' net boven het slot.
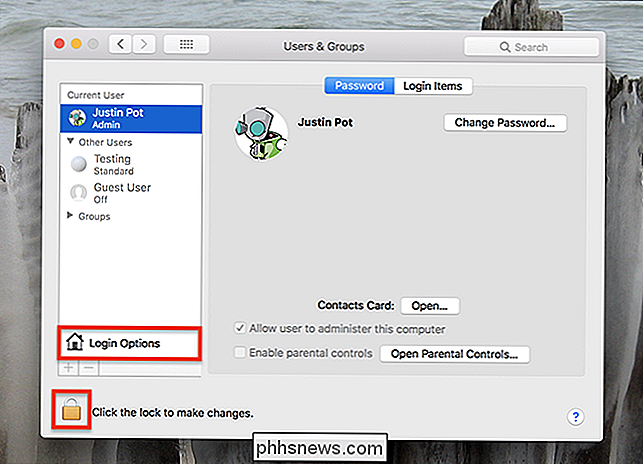
Klik vervolgens op de knop "Deelnemen" naast het item "Netwerkaccountserver".
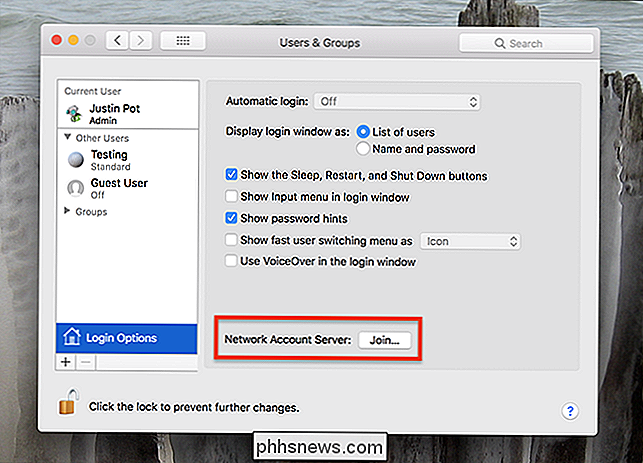
Klik in het pop-upvenster op de knop "Open Directory Utility" en er verschijnt nog een venster.
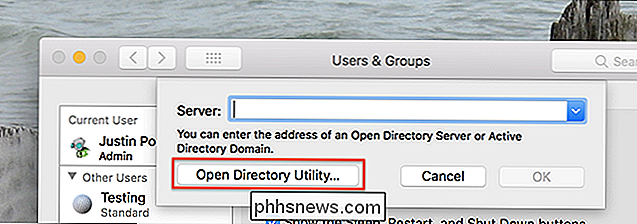
In het "Directoryhulpprogramma" venster, klik nogmaals op de vergrendeling linksonder en voer vervolgens uw wachtwoord in (of gebruik Touch ID).
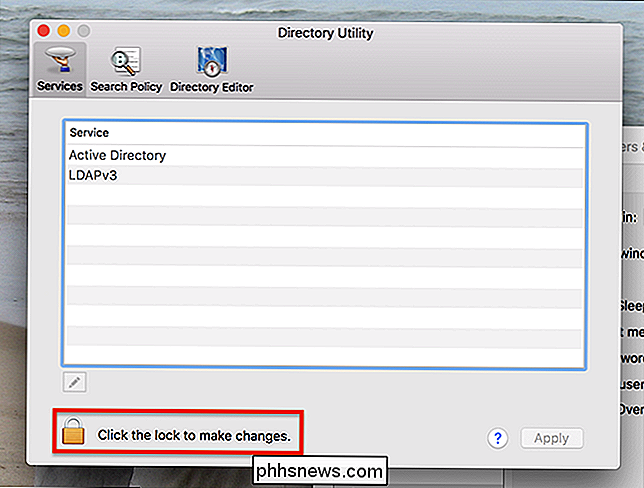
Open in de menubalk het menu "Bewerken" en klik vervolgens op de opdracht "Rootgebruiker inschakelen".
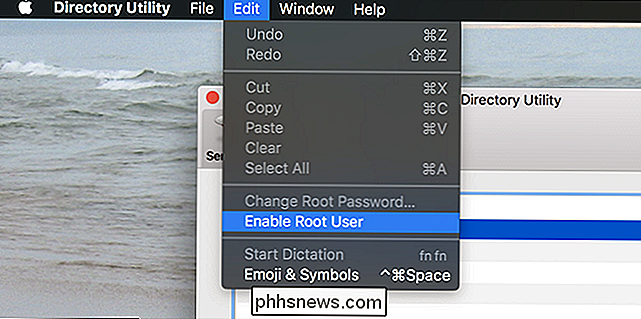
U wordt gevraagd om een nieuw root-wachtwoord aan te maken; zorg ervoor dat je een sterke maakt die je kunt onthouden.
Inloggen als root
GERELATEERD: Alle ingebouwde pictogrammen die je op de menubalk van je Mac kunt zien (waarschijnlijk)
nu een root-account gemaakt, maar hoe gebruik je het? Door als root in te loggen. Het inlogvenster, dat u kunt openen door uit te loggen bij uw account of door het pictogram voor snelle gebruikerswisseling op uw menubalk te gebruiken, zal een nieuwe "Andere ..." optie tonen. Ga je gang en klik erop.
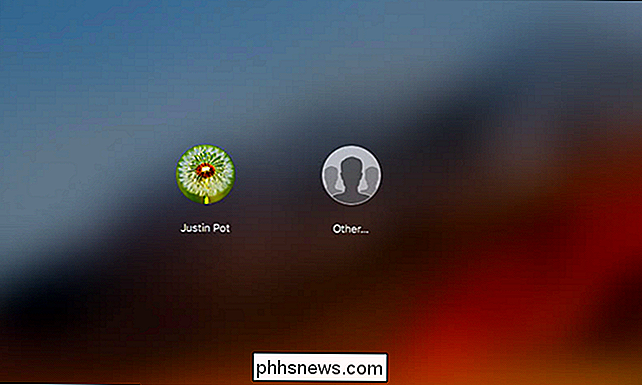
Type "root" als je gebruikersnaam en gebruik het nieuwe wachtwoord dat je voor root hebt gemaakt.

Je logt in op wat lijkt op een standaard Mac-gebruikersaccount, maar gebruik dit niet als uw hoofdaccount: er is te veel systeemtoegang om veilig te gebruiken.
Schakel het hoofdaccount uit of wijzig het basiswachtwoord
Klaar met het root-account? U kunt het uitschakelen vanuit het Directory-hulpprogramma, waartoe u toegang kunt krijgen zoals hierboven beschreven met behulp van Systeemvoorkeuren> Gebruikers en groepen> Aanmeldopties. Klik in Directory Utility op "Bewerken" in de menubalk en je zult de commando's "Root-gebruiker uitschakelen" en "Root-wachtwoord wijzigen" aantreffen.
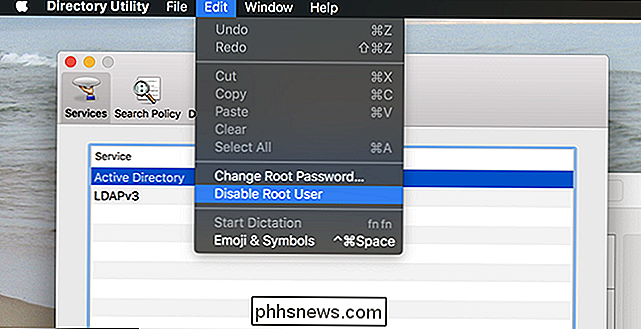
En, hoewel we het al een paar keer hebben genoemd, het draagt herhalen. Hoewel het verleidelijk kan zijn, gebruik geen root als een normale account. Meld u aan als u meer toegang nodig heeft en meld u daarna weer af.
![WinX DVD Ripper Platinum V8.5.0 gratis licentie Giveaway [Sponsored]](http://phhsnews.com/img/how-to-2018/winx-dvd-ripper-platinum-v8.jpg)
WinX DVD Ripper Platinum V8.5.0 gratis licentie Giveaway [Sponsored]
De dvd-industrie neemt af, wat te zien is aan de dramatische daling van het aantal Netflix dvd-abonnees. De meeste mensen zijn echter erg bezorgd over hun bezit van films en muziek die ze kopen. Voor hen, alleen als ze een fysieke schijf krijgen gevuld met gezochte media, bezitten ze het echt. In de tussentijd verlangen ze ook naar een digitale kopie voor flexibele weergave of andere goede redenen.

Windows-programma's naadloos uitvoeren op uw Mac met Parallels
Soms moeten Mac-gebruikers Windows-software gebruiken. Misschien is er een programma dat je nodig hebt voor werk dat geen Mac-versie biedt, of misschien moet je af en toe websites testen in Internet Explorer. Waar je ook voor Windows voor nodig hebt, Parallels is de beste tool voor de taak. Waarom Parallels gebruiken in plaats van Boot Camp of VirtualBox?



