Hoe u kunt migreren van Evernote naar OneNote

Evernote heeft hun gratis abonnement beperkt, de prijzen van betaalde plannen verhoogd en een privacybeleid ingevoerd waarmee medewerkers uw notities kunnen lezen (update: zij heb hier een beetje achteraan gelopen, maar ze zijn nog steeds te goeder trouw met velen verloren, inclusief ons). Als je er ooit over hebt nagedacht om over te schakelen naar OneNote van Microsoft, is dit nu waarschijnlijk een goed moment. Gelukkig heeft Microsoft een officiële tool vrijgegeven voor het migreren van uw Evernote-gegevens naar OneNote.
GERELATEERD:
Back-up maken van uw Evernote-laptops (alleen in case) OPMERKING: u moet de desktopversie van Evernote op uw computer geïnstalleerd om deze tool te laten werken, of de gegevens uit Evernote (als ENEX-bestand) die u in OneNote wilt importeren geëxporteerd. Om toegang te krijgen tot uw geïmporteerde Evernote-gegevens, kunt u de desktopversie van OneNote (voor Windows 7 en hoger) of de gratis, vooraf geïnstalleerde versie van Windows 10 gebruiken.
Download Microsoft OneNote Importer hier en dubbelklik op de StartOneNoteImporter.exe-bestand. Controleer op het welkomstscherm het vakje "Ik ga akkoord met de voorwaarden van deze overeenkomst" en klik op "Aan de slag".
Er zijn twee manieren om uw Evernote-inhoud in OneNote te importeren. Als u de desktopversie van Evernote hebt geïnstalleerd, vindt de OneNote-importer de notitieboeken lokaal op uw computer. Zorg ervoor dat al uw nieuwste opmerkingen volledig worden gesynchroniseerd. Standaard is het vakje "Evernote Notebooks" ingeschakeld en worden alle notitieblokken op uw computer gecontroleerd. Als u alleen bepaalde notitieblokken wilt importeren, schakelt u de selectievakjes die u niet wilt importeren uit of verwijdert u het vinkje uit het selectievakje 'Evernote-notitieblokken' om alle selectievakjes te deselecteren en vinkt u de selectievakjes aan voor de notitieblokken die u wilt importeren.
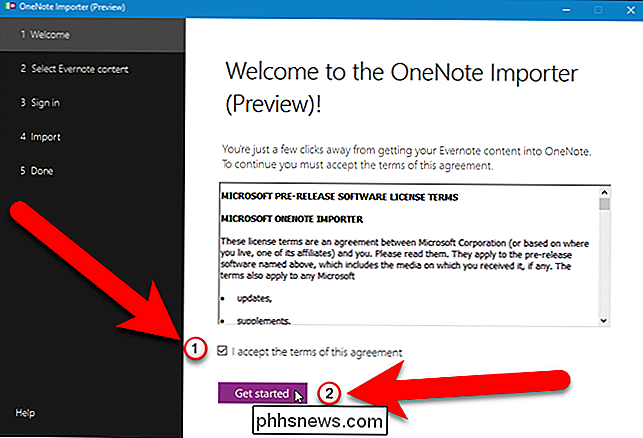
Als u Heb je een back-up gemaakt van je Evernote-gegevens naar een ENEX-bestand, dan kun je de gegevens uit dat bestand importeren. Klik hiertoe op de koppeling "Een bestand importeren".
Als u ervoor kiest uw Evernote-gegevens uit een bestand te importeren, wordt een ander scherm weergegeven. Klik op 'Bestand kiezen'.
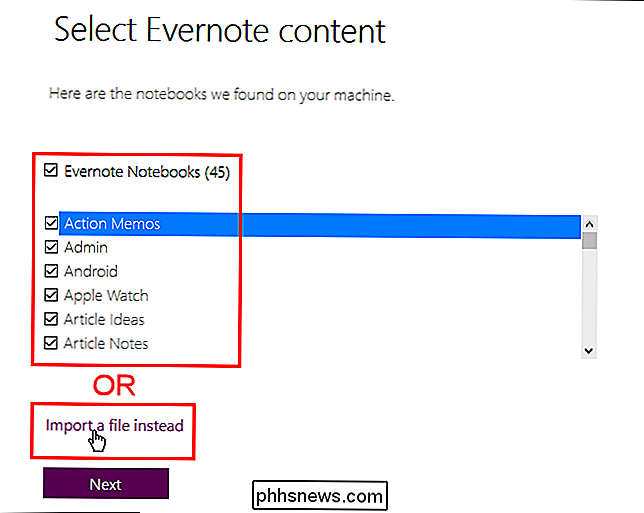
OPMERKING: als u besluit uw Evernote-gegevens te importeren van notebooks die lokaal op uw computer zijn opgeslagen, klikt u in plaats daarvan op 'Kladblokken importeren' om terug te gaan naar het vorige scherm.
Open het dialoogvenster, navigeer naar waar u het .enex-bestand dat u wilt importeren, hebt opgeslagen, selecteer het bestand en klik op "Openen".
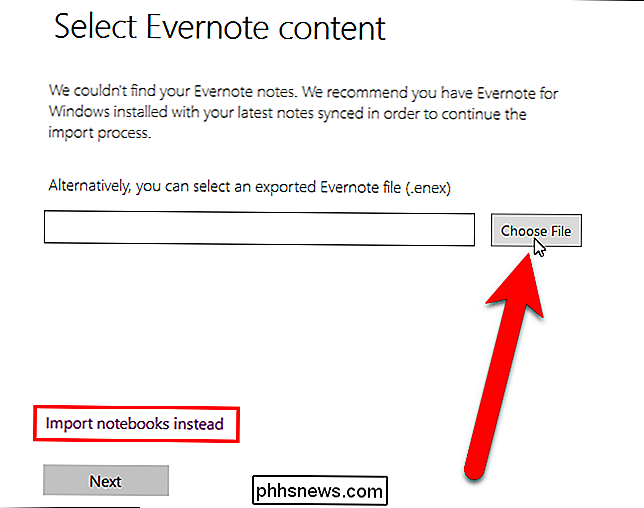
Klik op "Volgende" om het migratieproces te starten.
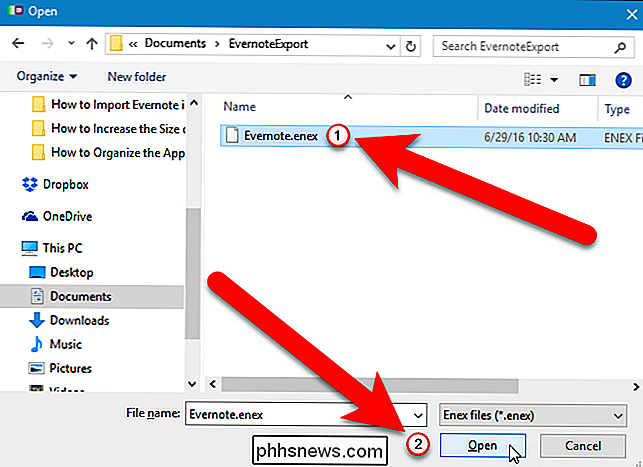
We hebben ervoor gekozen al onze Evernote-gegevens van onze lokale computer, daarom hebben we op het scherm "Volgende" aangeklikt voor het importeren van notitieblokken.
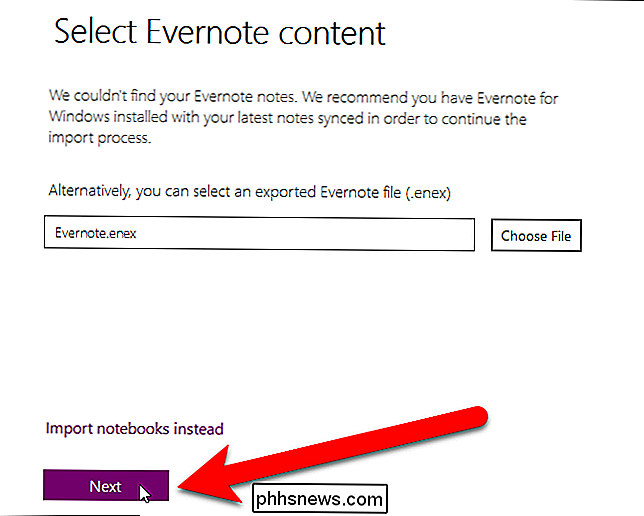
Welke methode u ook kiest om uw Evernote-gegevens te importeren, u moet zich aanmelden bij uw Microsoft-account om de gegevens te importeren . De tool OneNote Importer importeert uw gegevens online naar de map Documenten in uw OneDrive-account, niet naar uw lokale computer. Op deze manier hebt u gemakkelijker toegang tot uw OneNote-gegevens op elk apparaat waarvoor OneNote beschikbaar is (Windows, Apple, Android of Web).
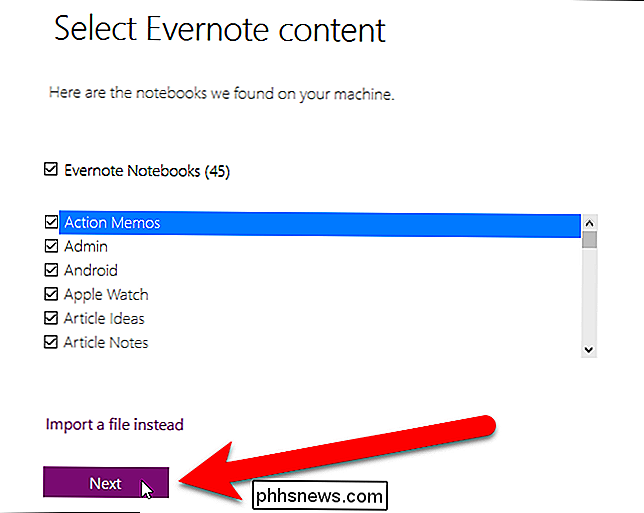
Klik op het vakje voor het type Microsoft-account dat u heeft.
Geef uw Microsoft op e-mailadres en wachtwoord op de aanmeldingspagina.
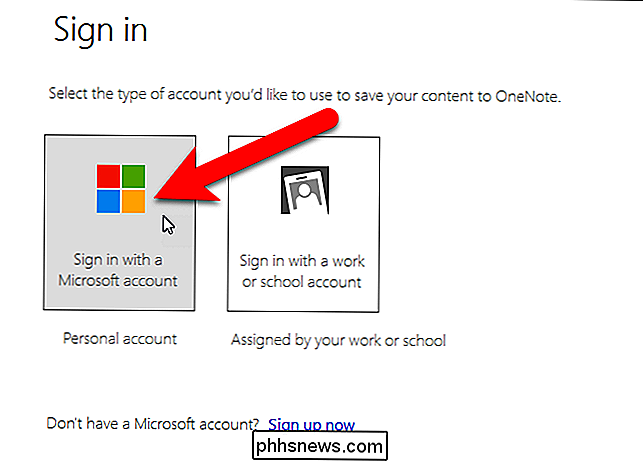
Uw Evernote-notitieboekjes worden notitieboeken in OneNote en de notities in de Evernote-notitieblokken worden pagina's in de OneNote-notitieblokken. Als u labels aan uw Evernote-notitieblokken hebt toegevoegd, kunt u die tags gebruiken om uw aantekeningen te ordenen in uw OneNote-notitieblokken. Om de tags met uw Evernote-notities te importeren, vinkt u het selectievakje 'Gebruik Evernote-tags om inhoud in OneNote te organiseren' aan.
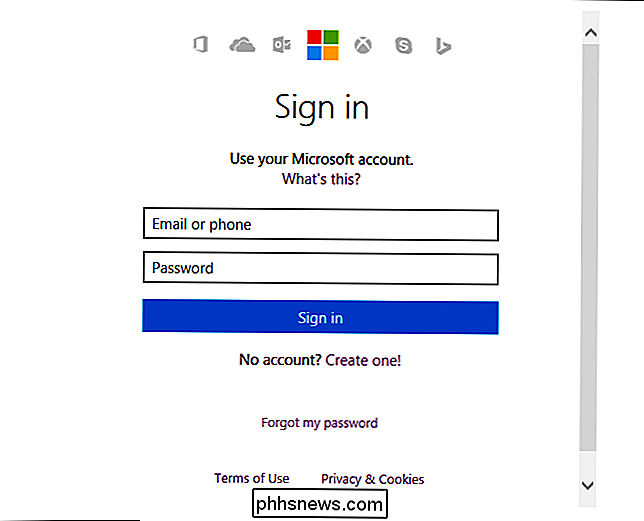
OPMERKING: de tags van Evernote worden als secties in de notitieblokken geïmporteerd. De tags zijn echter niet echt geïntegreerd in het OneNote-labelsysteem. Hierna zullen we hier meer over praten.
Klik op "Importeren" om het migratieproces te starten.
De notitieblokken worden gemaakt en de notities worden geïmporteerd.
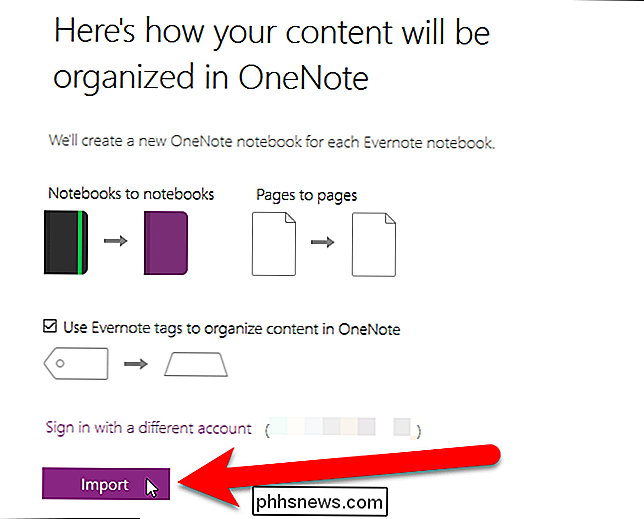
Wanneer de migratie is voltooid, klikt u op "Notes bekijken in OneNote" om OneNote te openen en uw notities te openen.
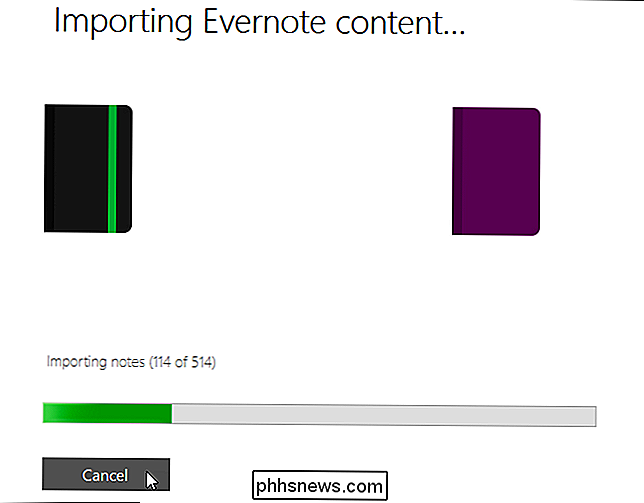
Omdat de notities online in uw OneDrive-account worden opgeslagen, wordt het volgende Microsoft OneNote beveiligingsmeldingsvenster weergegeven met de waarschuwing dat de locatie kan onveilig zijn. Uw eigen OneDrive-account is echter een vertrouwde bron, dus klik op "Ja" om door te gaan.
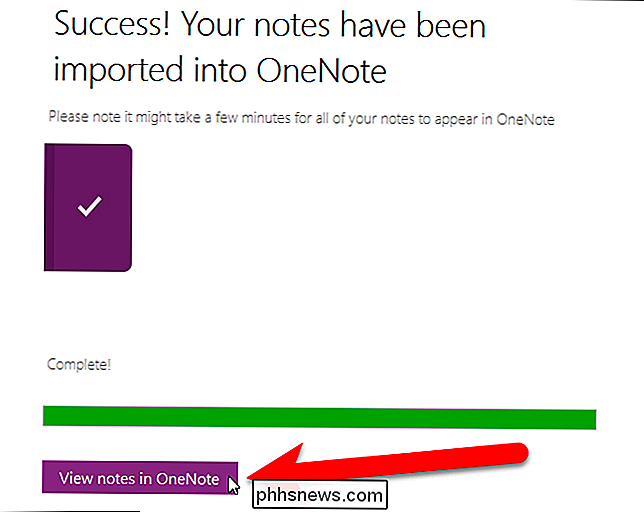
Een welkomsttekst wordt toegevoegd aan het eerste notitieboek in de lijst die u hebt geïmporteerd en dat is de notitie die u ziet wanneer u OneNote opent. Als u de rest van uw notities in dat notitieblok wilt openen, klikt u op het tabblad 'Pagina's' boven aan het opmerkingengebied.
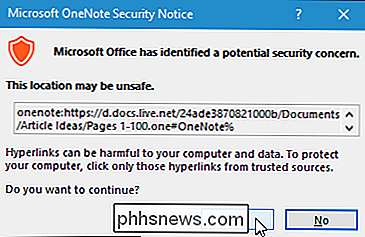
Het kan even duren voordat de opmerkingen in het notitieblok zijn geladen, afhankelijk van het aantal notities dat u heeft in dat notitieblok.
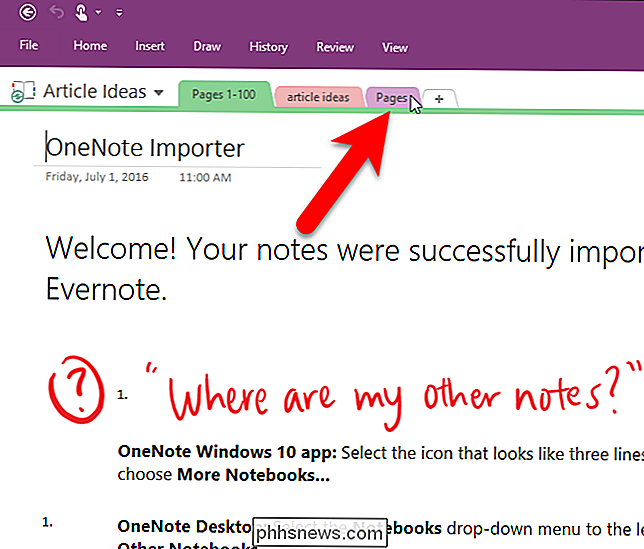
Alle notities in dat notitieboek staan in het rechterdeelvenster van de desktopversie van OneNote 2016. Klik op een notitie om deze te openen.
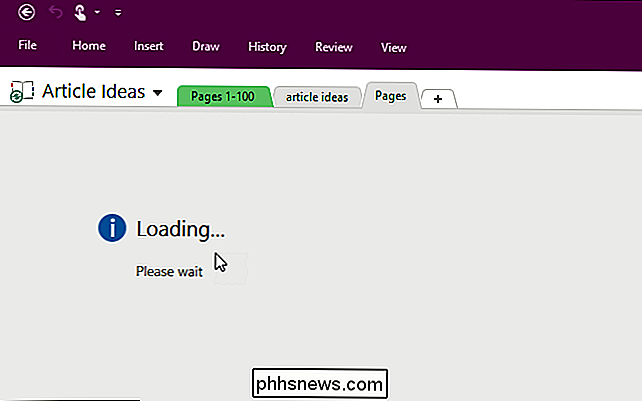
OPMERKING: als u de OneNote-app gebruikt die wordt geleverd met Windows 10 worden de notities weergegeven in een venster aan de linkerkant.
Als er een tag op een notitie staat, wordt die tag een sectie binnen de notitieblok die op een tabblad boven in het opmerkingengebied is geopend. De tag staat ook bovenaan de notitietekst als een hashtag, zoals hieronder wordt weergegeven.
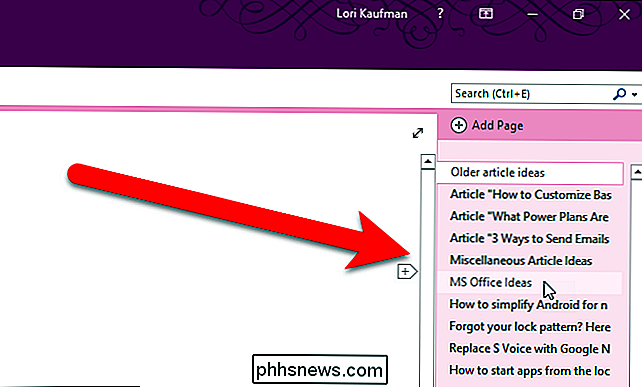
Klik op de vervolgkeuzelijst met notebooks in de linkerbovenhoek van het venster om een andere notebook te openen die u hebt geïmporteerd. Klik vervolgens op "Andere notitieblokken openen".
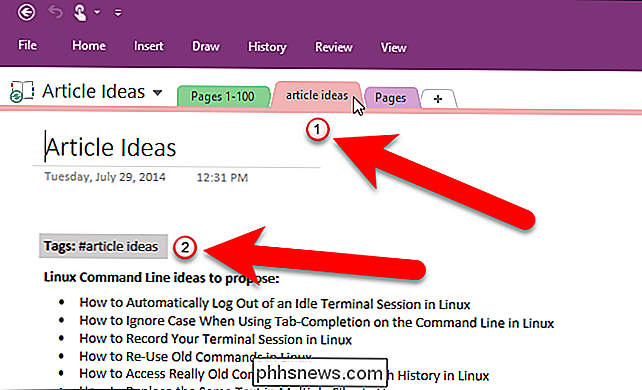
Klik in het scherm Notitieboek openen op een notitieboek in de lijst Mijn notitieboekjes om het te openen.
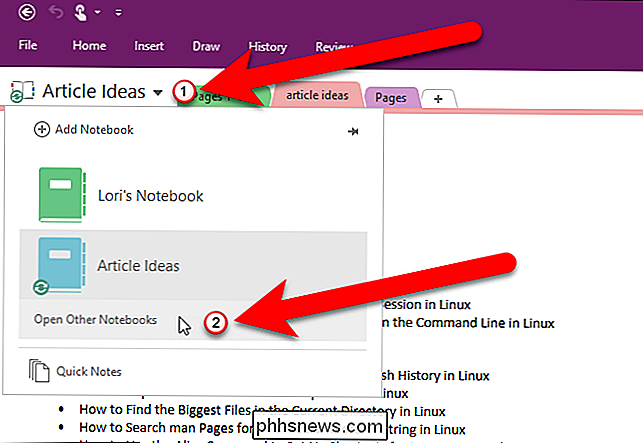
De eerste notitie in de notitieblokken wordt geopend. Merk in het onderstaande voorbeeld op dat er twee tags zijn voor de huidige notitie, "artikelideeën" en "htg". Er is echter slechts één van die tags geconverteerd naar een sectie in het notitieblok (het tabblad 'artikelideeën'). Dit is een beperking van het Microsoft OneNote Importer-hulpmiddel.
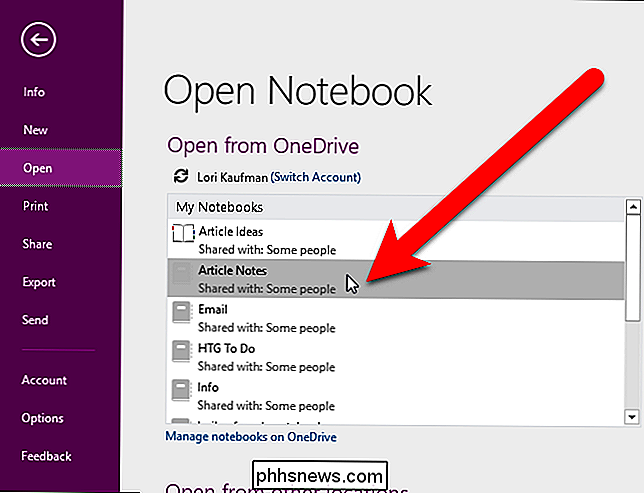
Zie Microsoft-ondersteuningsartikelen over het toepassen van een tag op een notitie en het zoeken naar getagde notities voor meer informatie over tags in OneNote.
Als u echt al uw tags wilt behouden bij het migreren van Evernote naar OneNote kunt u migreren met behulp van een hulpprogramma van derden genaamd Evernote2Onenote. Het maakt notitiebloksecties voor al uw tags in uw notities, niet alleen voor de eerste in elke notitie. U kunt echter eindigen met dubbele notities, omdat een notitie met meerdere tags in elke sectie wordt geplaatst die is gemaakt op basis van elk van de tags als afzonderlijke notities. Evernote2Onenote kan ook slechts één notebook tegelijk importeren en de notebooks worden lokaal opgeslagen bij het importeren.
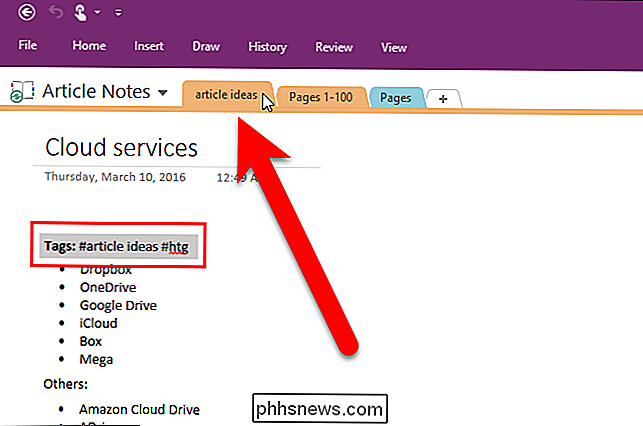
Nadat u al uw notities naar OneNote hebt gemigreerd, kunt u ze openen op elk platform waarop OneNote beschikbaar is (Windows, Apple Android of Web). Er zijn echter enkele beperkingen in de mobiele versies van OneNote. U kunt nieuwe secties toevoegen aan notitieblokken in OneNote voor iOS en Android. Hoewel u met OneNote voor iOS een sectie van de ene notebook naar de andere kunt verplaatsen, kunt u met OneNote voor Android alleen pagina's verplaatsen tussen notebooks.
Zie ons artikel over de gratis versie van OneNote voor meer informatie over de pc en enkele van de verschillen tussen Evernote en OneNote.

De versleten analoge joystick op je Nintendo 64-controller vervangen
De Nintendo 64 was de eerste console voor spelconsoles met een mini-joystick of 'thumbstick' op de controller voor 3D-beweging. Maar de console is nu meer dan twee decennia oud, en hoewel de op patronen gebaseerde hardware praktisch onverwoestbaar is in vergelijking met moderne consoles, kan hetzelfde niet worden gezegd voor die thumbstick.

Hoe stop je Adobe Reader DC's zijbalk van standaard openen?
Een nieuw jaar heeft nieuwe veranderingen gebracht in de manier waarop de instellingen en voorkeuren van Adobe Acrobat Reader DC werken, wat betekent dat je opnieuw moet leren hoe dingen kunnen worden aangepast om de UI-configuratie te krijgen waar je de voorkeur aan geeft. Met dat in gedachten toont de SuperUser Q & A-post van vandaag een lezer hoe zich te ontdoen van die vervelende sidebar.



