De vier beste gratis tools om ruimte op de harde schijf te analyseren op uw Windows-pc

Wanneer uw harde schijf vol raakt, hoeft u niet door File Explorer te bladeren om te zien wat de ruimte gebruikt . U kunt een schijfruimte-analyzer gebruiken om uw schijf te scannen (of slechts één map) en precies zien welke mappen en bestanden ruimte gebruiken. U kunt dan een weloverwogen beslissing nemen over wat u moet verwijderen en snel ruimte vrijmaken.
GERELATEERD: 7 manieren om ruimte op de vaste schijf vrij te maken op Windows
Deze hulpprogramma's verschillen van toepassingen voor het opschonen van schijven, die automatisch worden verwijderd tijdelijke en cachebestanden. Een analyzer scant gewoon uw schijf en geeft u een beter beeld van wat er in de ruimte wordt gebruikt, zodat u de dingen die u niet nodig hebt kunt verwijderen.
WinDirStat is de beste allround tool
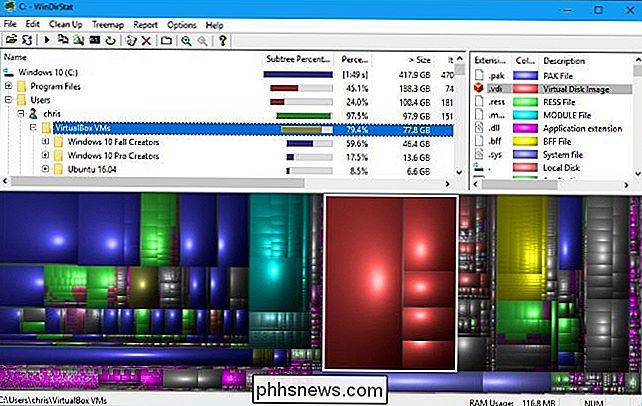
WinDirStat is onze favoriete tool, en het is waarschijnlijk alles wat je nodig hebt. Met de interface kunt u in één oogopslag precies zien wat de ruimte op uw harde schijf gebruikt. Wanneer u WinDirStat start, kunt u aangeven dat u alle lokale stations, één station zoals uw C: -station of een specifieke map op uw computer moet scannen.
Nadat het scannen is voltooid, ziet u drie vensters. Bovenaan staat een mappenlijst met de mappen die de meeste ruimte in aflopende volgorde gebruiken. Onderaan ziet u een weergave van een "boomkaart"
die u een kleurgecodeerd beeld geeft van wat ruimte gebruikt. Aan de rechterkant is er een lijst met bestandsextensies die u statistieken toont over welke bestandstypen de meeste ruimte gebruiken. Het dient ook als een legenda en geeft uitleg over de kleuren die onder aan het venster verschijnen.
Wanneer u bijvoorbeeld op een map in de directorylijst klikt, ziet u de inhoud van die map gemarkeerd in de boomkaart. U kunt met de muis over een vierkant in het boomkaart bewegen om te zien welk bestand het vertegenwoordigt. U kunt ook op een bestandsextensie in de lijst klikken om precies te zien waar bestanden van dat type zich in de structuurkaartweergave bevinden. Klik met de rechtermuisknop op een map in de directorylijst en u ziet opties om die map snel te verwijderen of in Verkenner te openen.
WinDirStat biedt geen draagbare app op zijn website, maar u kunt een draagbare versie van WinDirStat downloaden van PortableApps.com als je het mee wilt nemen en gebruiken op verschillende pc's zonder het eerst te installeren.
SpaceSniffer biedt de beste grafische weergave
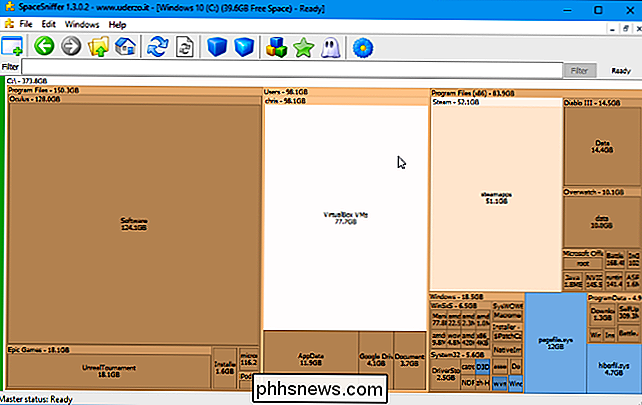
Probeer SpaceSniffer als je op zoek bent naar iets anders. SpaceSniffer heeft niet de directorylijst die is opgenomen in WinDirStat. Het is slechts een grafische weergave die mappen en de bestanden erin weergeeft op basis van de relatieve grootte, zoals de onderste boomkaartweergave in de interface van WinDirStat.
Anders dan de boomkaart van WinDirStat, kunt u dubbelklikken op mappen in deze interface om grafisch te analyseren. Dus als u een aantal bestanden ruimte inneemt in uw map C: Users Name Videos, kunt u dubbelklikken op elke map om naar beneden te gaan en uiteindelijk met de rechtermuisknop op een bestand of map klikken om toegang te krijgen tot opties zoals Verwijderen en Open.
In WinDirStat kunt u alleen door de directorylijst bladeren - niet grafisch in de boomkaartweergave. U zou een nieuwe scan van een specifieke map moeten starten om een nieuwe grafische weergave te krijgen.
WinDirStat lijkt praktischer, maar SpaceSniffer heeft de beste grafische weergave. Als je niet om de directorylijst geeft, is SpaceSniffer de tool voor jou. Het werkt ook als een draagbare toepassing.
TreeSize Free heeft een gladde interface
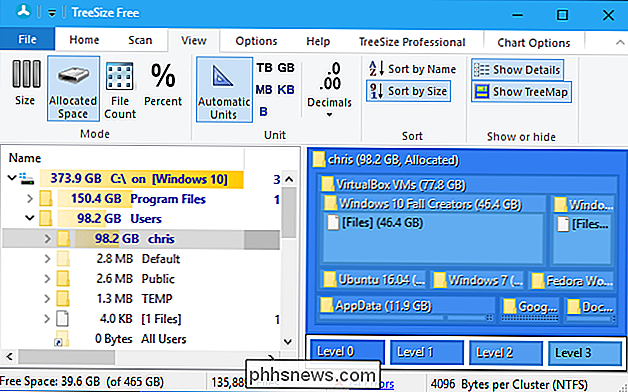
Als je iets eenvoudiger wilt dan WinDirStat, is TreeSize Free een goed alternatief. Het biedt u dezelfde directorylijst en treemap-interfaces die u zult zien in WinDirStat, maar het heeft niet de bestandsextensie van WinDirStat en de lint-stijlinterface is iets meer thuis op moderne versies van Windows dan de werkbalk van WinDIrStat. TreeSize Free voegt ook een handige scanoptie toe aan Verkenner, zodat je met de rechtermuisknop op een map in Verkenner en Windows Verkenner kunt klikken en "TreeSize Free" kunt selecteren om de inhoud te scannen.
Klik op View> om een boomkaart in TreeSize Free te bekijken. Treemap tonen. Net als in de andere toepassingen hier, kunt u met de rechtermuisknop klikken op bestanden of mappen in de toepassing om ze te verwijderen of te openen.
GERELATEERD: Duplicaatbestanden op Windows zoeken en verwijderen
Hoewel er betaalde TreeSize Personal- en TreeSize Professional-toepassingen zijn, voegen deze alleen bonusfuncties toe, zoals de mogelijkheid om naar dubbele bestanden te zoeken, wat met andere hulpprogramma's prima werkt. Je kunt zonder problemen je schijfruimte scannen en visualiseren met de gratis versie van TreeSize.
Deze applicatie is ook beschikbaar als een draagbare applicatie, dus je hoeft deze niet te installeren voordat je hem uitvoert, als je dat wilt.
Het opslaggebruikstool van Windows 10 is ingebouwd
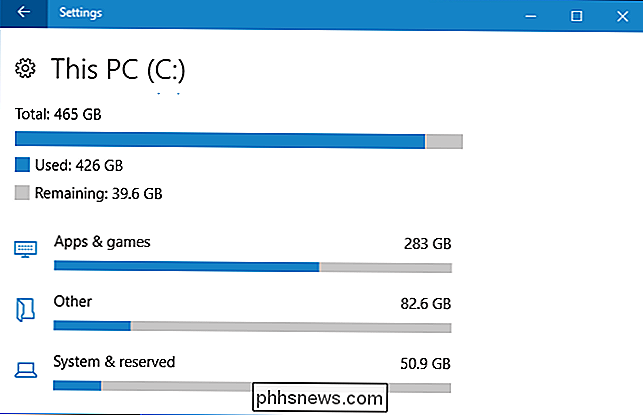
GERELATEERD: De opslaginstellingen van Windows 10 gebruiken voor vrije schijfruimte
Windows 10 heeft een hulpprogramma voor opslaggebruik dat u in sommige gevallen kan helpen. Het is geen klassieke schijfruimtebepaler zoals de bovenstaande hulpprogramma's, maar het heeft enkele vergelijkbare functies.
Ga naar Instellingen> Systeem> Opslag en klik op een station om deze te openen. Je ziet een lijst met dingen die ruimte innemen op die schijf, van apps en games tot systeembestanden, video's, foto's en muziek. Klik op een categorie en Windows geeft suggesties voor dingen die u kunt verwijderen. U ziet bijvoorbeeld een lijst met geïnstalleerde toepassingen die u kunt sorteren op basis van de ruimte die ze innemen.
Hoewel deze tool niet zo krachtig is als de hierboven genoemde, het kan handig zijn om snel het schijfgebruik te begrijpen en ruimte vrij te maken. Er is een grote kans dat deze ook krachtiger wordt in toekomstige updates voor Windows 10.

Vermoeide kleuren voorkomen bij gebruik van HDMI op uw pc
Zwarte kleuren zien er misschien vervaagd en grijs uit als u uw pc via een HDMI-kabel op het scherm aansluit en niet uw display fout. Dit komt door de manier waarop uw grafische kaart gegevens converteert naar kleuren en er is een eenvoudige oplossing. RGB Full versus RGB Beperkte pc's, tv's en andere apparaten vertegenwoordigen kleuren met een aantal getallen.

Plex-mediaserver gebruiken zonder internettoegang
Internet-connectiviteit vormt het hart van de Plex Media Server-ervaring, maar dat betekent niet dat er tijden zijn (zoals tijdens lokale uitval of tijdens vakantie weg van betrouwbare internettoegang) moet je zonder Plex. Lees verder terwijl we u laten zien hoe u dingen kunt aanpassen (en waarom het belangrijk is om dingen in te stellen vóór u offline toegang nodig hebt.



