Meerdere Finder-vensters samenvoegen op macOS

Als u regelmatig in de Finder op macOS duikt, is de kans groot dat u na een tijdje met een aantal geopende vensters terechtkomt. Je zou door kunnen gaan, al deze vensters kunnen vinden en ze een voor een kunnen bekijken, of je kunt ze gewoon samenvoegen tot één.
Dit is waar we het over hebben. We hebben vijf Finder-vensters open op onze verschillende desktops of Spaces.
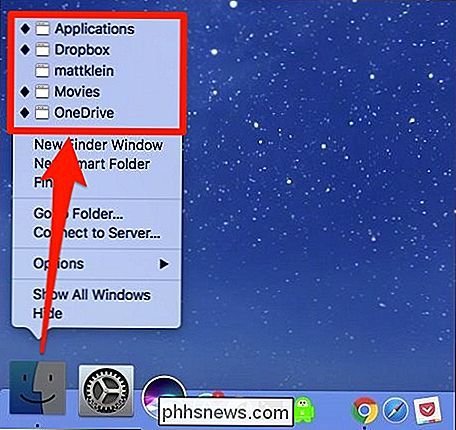
Als we op een van deze klikken vanuit het Dock, zal macOS naar dat Finder-venster gaan, op de Space waar het zich bevindt. Dit is echter nogal tijdrovend. Je kunt ook door je vensters lopen met Command + 'maar dat werkt alleen als je twee of meer Finder-vensters op hetzelfde bureaublad hebt geopend.
Het antwoord is om al je open Finder-vensters in één samen te voegen. U kunt dit doen door op het menu "Venster" te klikken en vervolgens "Alle vensters samenvoegen" in de lijst te selecteren.
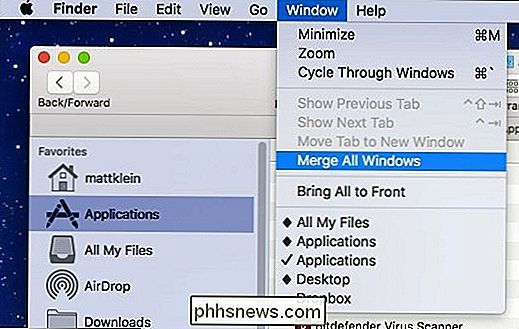
Wanneer u dit doet, worden al uw open vensters verzameld en samengevoegd als tabbladen in Finder.
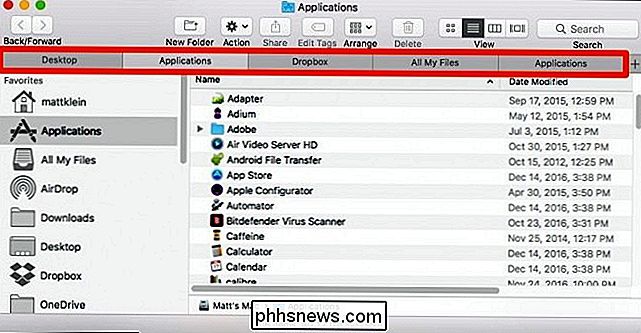
Het samenvoegen van je Finder-vensters is een veel elegantere oplossing en duurt slechts enkele seconden.
GERELATEERD: De Finder afsluiten in OS X
Je kunt deze truc gebruiken of je kunt rommel op het scherm vermijden en open in de toekomst nieuwe Finder-vensters in tabbladen met behulp van de sneltoets Command + T.
Aan de andere kant, als u toch geconfronteerd wordt met veel open vensters, kunt u de Finder eigenlijk afsluiten met een eenvoudig Terminal-commando , waarmee al uw Finder-vensters in één keer worden gesloten.

Hoe de resolutie van de verblijfscamera te vergroten
Standaard is de bewegingscamera die bij uw Abode-huisbeveiligingssysteem wordt geleverd, ingesteld op een lagere resolutie, maar hier volgt een hoger overzicht van de resolutie als u een betere beeldkwaliteit uit de videocamera wilt. Er zijn twee verschillende resoluties waaruit u kunt kiezen: 320 × 240 en 640 × 480.

Afbeeldingen importeren van uw camera naar Lightroom
Lightroom is bijna essentieel voor serieuze amateur- en professionele fotografen. Het is een archiveringssysteem voor al je foto's, een RAW-ontwikkelaar en nog veel meer. Lightroom is het beste wanneer u deze gebruikt om elke stap van uw nabewerkingswerkstroom te beheren, inclusief de allereerste stap: importeren van foto's op uw computer vanaf uw camera.



