Inloggen op uw LastPass-wachtwoord Kluis met uw vingerafdruk in Windows

Wachtwoordmanagers zoals LastPass zijn de veiligste manier om wachtwoorden te genereren en op te slaan voor al uw favoriete sites. En als u ze een beetje gebruiksvriendelijker wilt maken, kunt u met uw vingerafdruk ogenblikkelijk inloggen op uw kluis met LastPass.
U hebt Windows Hello ook niet nodig om dit te doen. LastPass kan het Windows Biometric Framework-dat beschikbaar is in Windows 7, 8 en 10 - gebruiken om uw wachtwoordkluis te ontgrendelen met een vingerafdruk. Dit werkt met de standaard LastPass-browserextensies, net als het ontgrendelen van uw wachtwoordkluis met een vingerafdruk op een moderne iPhone of Android-telefoon.
Wat u nodig hebt
Hiervoor heeft u drie dingen nodig:
- Een vingerafdruklezer die het Windows Biometric Framework ondersteunt. Windows Hello-compatibele vingerafdruklezers ingebouwd in moderne Windows 10-laptops zullen werken, evenals USB-lezers zoals de Eikon Mini. Oudere vingerafdruklezers die niet compatibel zijn met Windows Hello moeten ook werken, inclusief vingerafdruklezers ingebouwd in Windows 7-laptops. Zorg ervoor dat het het Windows Biometric Framework ondersteunt.
- Een LastPass Premium-abonnement. Voor deze geavanceerde authenticatieoptie is het LastPass Premium-abonnement vereist, dat $ 12 per jaar kost.
- Het LastPass Universal Windows Installer . Zelfs als u al de standaard LastPass-browserextensies hebt geïnstalleerd, bevat het installatieprogramma dat beschikbaar is vanaf de LastPass-website extra software waarmee vingerafdrukken kunnen worden gelezen en andere geavanceerde functies, zoals het delen van uw aanmeldingsstatus tussen verschillende webbrowsers, zodat u zich alleen hoeft in te loggen of uit te loggen -een keer per sessie. Voer eerst het installatieprogramma uit of u kunt deze functie niet inschakelen.
Laten we dit instellen.
Stap één: Stel uw vingerafdruklezer in
U moet instellen uw vingerafdruklezer omhoog en registreer een vingerafdruk voordat dit werkt. Als u deze stap overslaat, vraagt LastPass u om een vingerafdruk in te schrijven met behulp van de software van uw vingerafdruklezer voordat deze ondersteuning voor vingerafdruklezers mogelijk maakt.
Ga in Windows 10 naar Instellingen> Accounts> Aanmeldopties en voeg vingerafdrukken toe onder Windows Hallo gedeelte. Dezelfde vingerafdrukken die u gebruikt voor Windows Hello worden gebruikt voor LastPass en andere toepassingen die gebruikmaken van het Windows Biometric Framework.
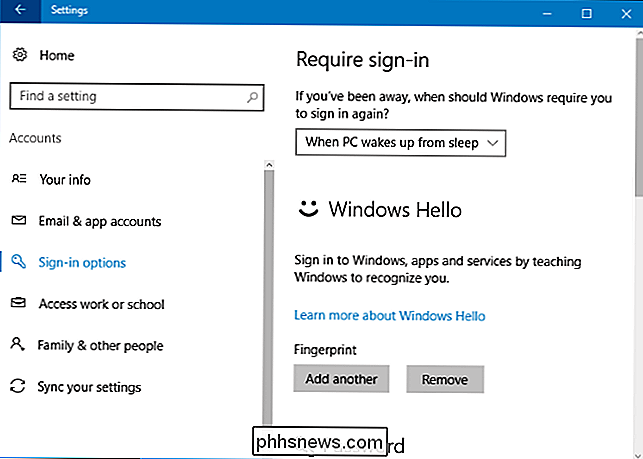
In Windows 7 en 8 moet u mogelijk de hulpprogramma's gebruiken die bij de hardwaredrivers van uw vingerafdruklezer zijn geleverd om dit te installeren voorzien zijn van. Raadpleeg de website van de fabrikant voor stuurprogramma's als u deze niet hebt geïnstalleerd. Als uw vingerafdruklezer is ingebouwd in een laptop, raadpleegt u de website van de laptopfabrikant. U vindt mogelijk ook een manier om vingerafdrukken in te schrijven via het Configuratiescherm> Hardware en geluiden> Biometrische apparaten.
Stap twee: Vingerafdruklezen inschakelen in LastPass
Meld u aan op de LastPass-browserextensie in uw webbrowser van Vingerafdruklezen inschakelen keuze. Klik op de LastPass-extensieknop en selecteer 'Mijn kluis'.
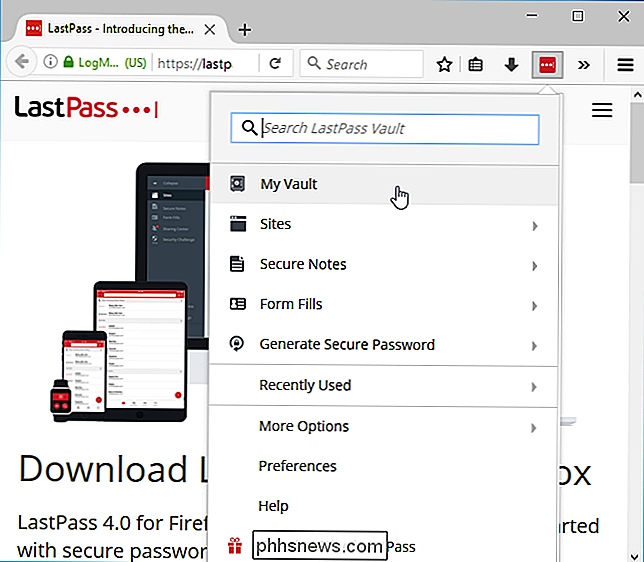
Klik op uw naam boven aan uw kluispagina en selecteer 'Accountinstellingen'.
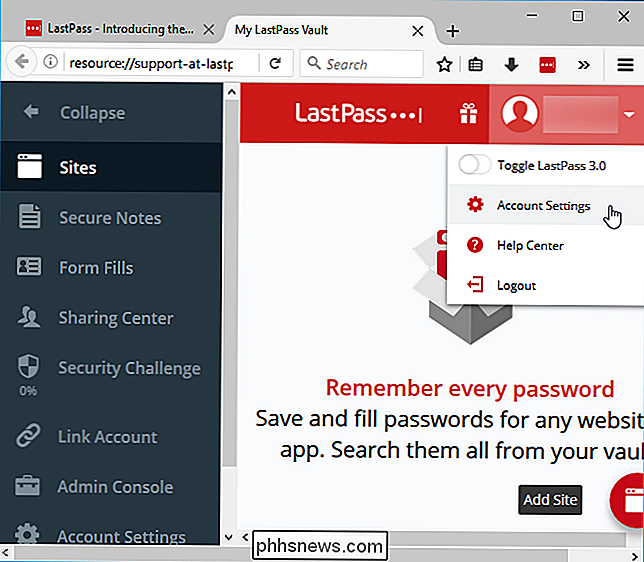
Klik op het tabblad 'Multifactoropties'. U ziet hier "Vingerafdruk / Smart Card" als een optie. Klik op de knop "Bewerken" rechts ervan.
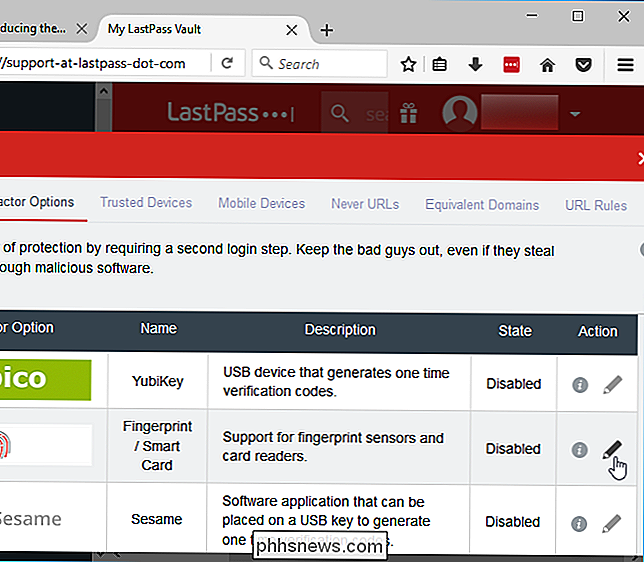
Als alles goed is ingesteld, kunt u "Windows Fingerprint Reader" selecteren in het vak Type en het vakje Ingeschakeld instellen op "Ja".
U wordt gevraagd om extra browserextensiefuncties in te schakelen als de opties hier niet beschikbaar zijn. Volg de instructies die LastPass biedt.
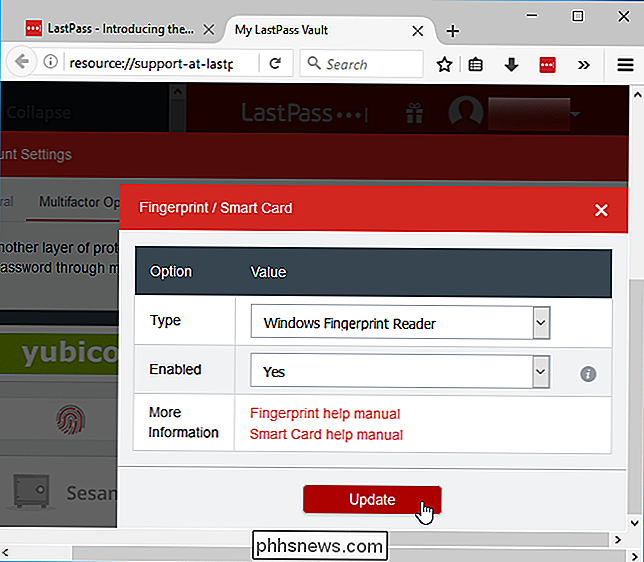
Klik op "Update" en LastPass zal u om uw hoofdwachtwoord vragen. De browserextensie vraagt u vervolgens om met uw vinger over uw vingerafdruklezer te vegen om vingerafdrukverificatie in te stellen.
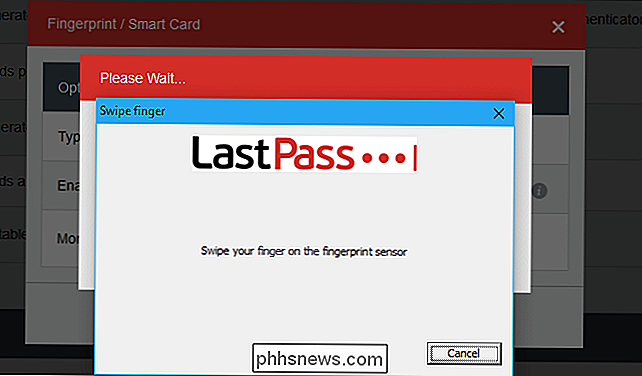
De volgende keer dat u zich aanmeldt bij uw LastPass-wachtwoordkluis op uw pc, kunt u uw safe snel ontgrendelen met uw vingerafdruk. U hoeft uw hoofdwachtwoord niet in te voeren. Easy!

Herhalen Het is echt vervelend wanneer iemand je een Snap stuurt en terwijl je het bekijkt, raak je afgeleid, kijk je weg en mis je het bericht. Dit gebeurt me vaker dan ik zou willen toegeven. Het goede nieuws is dat je elke Snap die je ontvangt precies één keer kunt spelen. Je kunt ze alleen maar meteen opnieuw spelen.

Lettertypen insluiten in een Microsoft Word-document
Wanneer u iemand een kopie van uw Word-document of PowerPoint-presentatie e-mailt en er geen lettertype is geïnstalleerd, toont Microsoft Office dat document met het standaardlettertype. Dit kan de hele lay-out verpesten en het document er compleet anders uit laten zien, maar u kunt dit oplossen door lettertypen in uw documenten te integreren.



