Toegang krijgen tot Windows Remote Desktop via internet

Windows Remote Desktop werkt standaard alleen op uw lokale netwerk. Als u Remote Desktop wilt gebruiken via internet, moet u een VPN- of doorstuurpoort op uw router gebruiken.
We hebben verschillende oplossingen besproken voor toegang tot uw bureaublad op afstand via internet. Als u echter een Professional-, Enterprise- of Ultimate-editie van Windows hebt, hebt u al de volledige Windows Remote Desktop geïnstalleerd. Home-versies van Windows hebben alleen de externe desktop-client waarmee u verbinding kunt maken met machines, maar u hebt een van de duurdere edities nodig om verbinding te maken met uw pc. Als u Remote Desktop gebruikt, is het niet zo moeilijk om het via internet op te zetten voor toegang, maar u moet een aantal hoepels doorlopen. Voordat u begint, schakelt u Extern bureaublad in op de pc die u wilt openen en zorgt u ervoor dat u dit kunt bereiken vanaf andere computers in uw lokale netwerk. Wat is een VPN en waarom zou ik er een nodig hebben? Als u een virtueel particulier netwerk (VPN) maakt, hoeft u de Remote Desktop-server niet rechtstreeks op internet te zetten. In plaats daarvan kunt u, wanneer u niet thuis bent, verbinding maken met de VPN en uw computer zich gedragen alsof hij deel uitmaakt van hetzelfde lokale netwerk als de computer thuis, met de Remote Desktop-server. Hiermee hebt u toegang tot Extern bureaublad en andere services die normaal alleen zichtbaar zijn op uw lokale netwerk. We hebben een aantal manieren behandeld om uw eigen thuis-VPN-server in te stellen, inclusief een manier om een VPN-server in Windows te maken zonder eventuele extra software of services. Het instellen van een VPN is verreweg , de veiligere optie als het gaat om Remote Desktop toegankelijk maken via internet en met de juiste tools is het vrij eenvoudig om dit te bereiken. Het is echter niet uw enige optie. RELATED: Het proces is vrij eenvoudig als u slechts één pc hebt die u via internet toegankelijk wilt maken. De pc waarop u Remote Desktop instelt, luistert al naar verkeer met behulp van het Remote Desktop Protocol (RDP). U moet zich aanmelden bij uw router en alle verkeer laten doorsturen met TCP-poort 3389 naar het IP-adres van de pc waarop Remote Desktop wordt uitgevoerd. Omdat routers verschillende interfaces hebben, is het onmogelijk om instructies te geven die specifiek voor u zijn. Maar voor meer gedetailleerde hulp, raadpleegt u onze uitgebreide gids voor poortdoorschakeling. Hier gaan we een snel voorbeeld doornemen met behulp van een basisrouter. Eerst moet u het IP-adres weten van de pc waarop Remote Desktop draait waarmee u verbinding wilt maken. De eenvoudigste manier om dit te doen is door de opdrachtprompt in te schakelen en de opdracht ipconfig te gebruiken. Zoek in de resultaten naar de sectie met details over de netwerkadapter die u met internet verbindt (in ons voorbeeld is dit "Ethernet-adapter"). Zoek in dat gedeelte naar het IPv4-adres. Vergeet niet dat het IP-adres moeilijk kan zijn (vooral als het verandert), dus je wilt misschien ook om een dynamische DNS-service in te stellen zodat u altijd verbinding kunt maken met een gemakkelijk te onthouden domeinnaam. U kunt ook een statisch IP-adres instellen op de computer waarop de Extern bureaublad-server wordt uitgevoerd. Dit zorgt ervoor dat het interne IP-adres van de computer niet verandert - als dit het geval is, moet u uw poortdoorschakelingsconfiguratie wijzigen. Het poortnummer wijzigen of meerdere pc's instellen voor externe toegang Als u meerdere pc's op uw lokale netwerk die u op afstand wilt kunnen openen via internet of, als u één pc hebt, maar de standaardpoort wilt wijzigen die wordt gebruikt voor Extern bureaublad, hebt u wat meer werk voor nodig. Het opzetten van een VPN is nog steeds de beste optie hier qua installatiegemak en beveiliging, maar er is een manier om dit te doen via port forwarding als u dat wilt. De truc is dat je op elke pc in het register moet duiken om het TCP-poortnummer te wijzigen dat het gebruikt om te luisteren naar extern bureaublad-verkeer. Vervolgens stuurt u poorten naar de router door naar elk van de pc's afzonderlijk met behulp van de poortnummers die u voor hen hebt ingesteld. Je kunt deze truc ook gebruiken als je maar één pc hebt en je wilt wijzigen van het standaard veelgebruikte poortnummer. Dit is aantoonbaar een beetje veiliger dan het open laten van de standaardpoort. Ervan uitgaande dat u Extern bureaublad hebt ingesteld op alle pc's en het werkt voor lokale toegang, moet u om beurten naar elke pc gaan en de volgende stappen: Haal het IP-adres voor die pc op met behulp van de procedure die we eerder hebben beschreven. Gebruik de Register-editor om het luisterdashartnummer van Remote Desktop op die pc te wijzigen. Gebruik in de Register-editor de linkerzijbalk om naar de volgende sleutel te gaan: HKEY_LOCAL_MACHINE System CurrentControlSet Control Terminal Server WinStations RDP-Tcp PortNumber Klik aan de rechterzijde op dubbelklikken de PortNumber-waarde om het eigenschappenvenster te openen. U kunt nu de Register-editor sluiten. Noteer het gebruikte poortnummer, het IP-adres voor die pc en de naam van de pc voor een goede meting. Ga vervolgens verder met de volgende pc. Wanneer u klaar bent met het wijzigen van poorttoewijzingen op al uw pc's, kunt u zich aanmelden bij uw router en elke poort doorsturen naar de bijbehorende pc. Als uw router dit toestaat, moet u ook de naam van de pc invoeren om de zaken recht te houden. U kunt altijd het item "Toepassing" gebruiken dat de meeste routers gebruiken om bij te houden aan welke applicatie een poort is toegewezen. Voer gewoon de naam van de pc in, gevolgd door iets als "_RDP" om het recht te houden. Nadat u klaar bent met het instellen van dingen, moet u zich via internet kunnen aanmelden bij Remote Desktop door verbinding te maken met het openbare IP-adres uw router legt bloot voor uw lokale netwerk, gevolgd door een dubbele punt en vervolgens het poortnummer voor de pc waarmee u verbinding wilt maken. Als mijn openbare IP 123.45.67.89 bijvoorbeeld was en ik een pc zou instellen met poortnummer 55501, zou ik verbinding maken met '123.45.67.89:55501." Natuurlijk kunt u die verbinding altijd opslaan in Remote Desktop op naam, zodat u niet telkens het IP-adres en het poortnummer hoeft in te voeren. Het vereist nogal wat instellingen om Remote Desktop via internet te laten werken, vooral als u niet opgeeft Gebruik geen VPN en nog meer als u over meerdere computers beschikt waartoe u toegang wilt. Maar als u klaar bent met instellen, biedt Remote Desktop een vrij krachtige en betrouwbare manier om op afstand toegang te krijgen tot uw pc's en zonder dat u extra services nodig hebt.RELATED:
Een enkele pc instellen voor externe toegang
Poorten doorsturen naar uw Router
Vervolgens logt u in op uw router en zoekt u het gedeelte Port Forwarding. Precies waar dat is, zal afhangen van welke router u gebruikt. Stuur in dat gedeelte TCP-poort 3389 door naar het IPv4-adres dat u eerder hebt gevonden.Je zou nu in staat moeten zijn om in te loggen op Remote Desktop via internet door verbinding te maken met het openbare IP-adres dat je router blootstelt voor je lokale netwerk.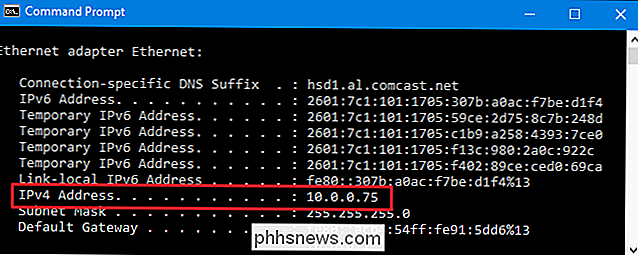
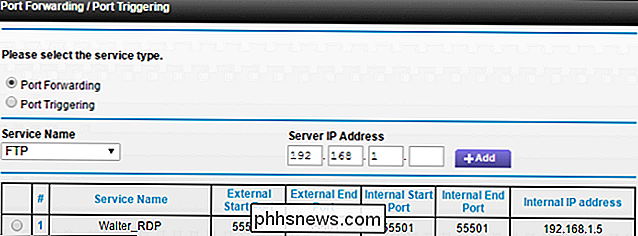
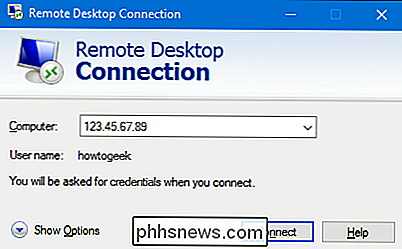
Voordat u in het register duikt, moet u ook opmerken dat sommige routers u toestaan om te luisteren naar verkeer op één extern poortnummer, maar dan verkeer doorsturen naar een ander poortnummer en pc intern. U kunt bijvoorbeeld uw router laten luisteren naar verkeer dat afkomstig is van het internet op een poortnummer zoals 55.000 en vervolgens dat verkeer doorsturen naar een specifieke pc op uw lokale netwerk. Met deze methode hoeft u de poorten die elke pc in het register gebruikt niet te wijzigen. Je zou het allemaal op je router kunnen doen. Controleer dus eerst of uw router dit als eerste ondersteunt. Als dit het geval is, sla dan het registergedeelte van deze instructies over.
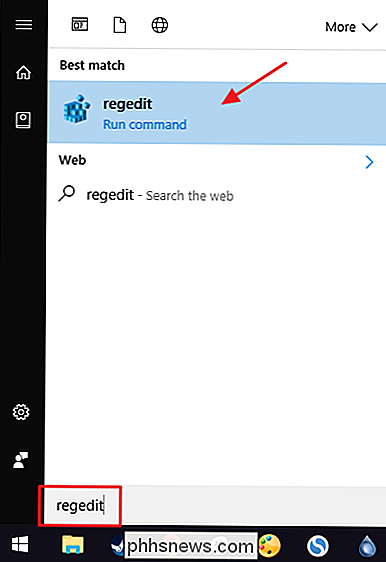
Selecteer in het eigenschappenvenster de optie "Decimaal" en typ vervolgens het poortnummer dat u wilt gebruiken. Welk poortnummer u kiest, is aan u, maar houd er rekening mee dat sommige poortnummers al in gebruik zijn. Je kunt Wikipedia's lijst met gangbare poorttoewijzingen bekijken om nummers te zien die je niet zou moeten gebruiken, maar netwerkapps die op je pc zijn geïnstalleerd, kunnen extra poorten gebruiken. Poortnummers kunnen echter helemaal omhoog gaan naar 65.535, en als u poortnummers boven de 50.000 kiest, moet u redelijk veilig zijn. Wanneer u het poortnummer dat u wilt gebruiken hebt ingevoerd, klikt u op 'OK'.
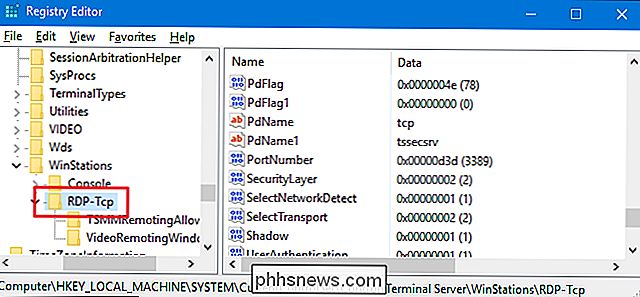
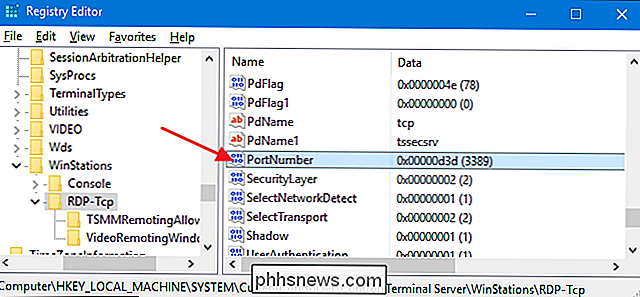
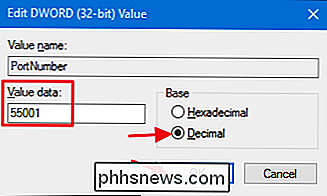
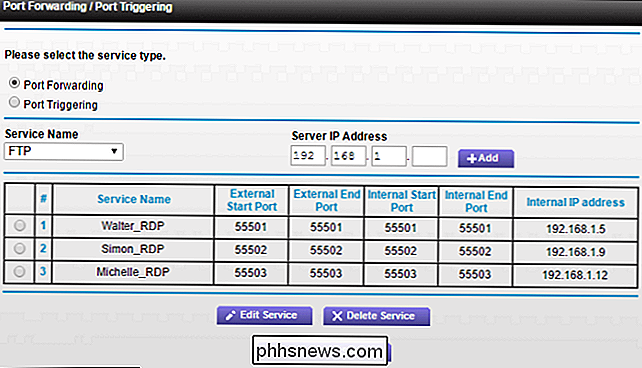
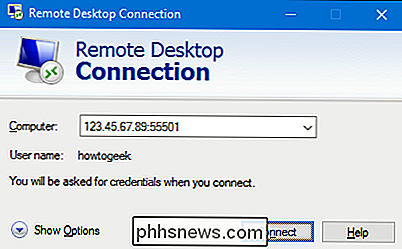

Hoe u uw Philips Hue Lights bestuurt met sneltoetsen op het toetsenbord
Uw lichten aan en uit kunnen zetten met uw stem is een van de beste dingen om een slimme woning te hebben. Als je echter geen Amazon Echo of Google Home hebt, of liever gewoon sneltoetsen hebt, kun je een AutoHotkey-script gebruiken om je Philips Hue-lichten vanaf je computer te bedienen. GERELATEERD: De handleiding voor beginners een AutoHotkey-script Voor deze handleiding gebruiken we AutoHotkey, een verbazingwekkend klein programma waarmee u aangepaste automatiseringsscripts kunt schrijven en zelfs toetsen opnieuw kunt toewijzen op uw toetsenbord.

Een bestand naar meerdere mappen kopiëren met één opdracht in Linux
Het kopiëren van een bestand met de Linux-opdrachtregel is eenvoudig. Maar wat als u hetzelfde bestand naar verschillende locaties wilt kopiëren? Dat is eenvoudig en we laten u zien hoe u dat met één opdracht doet. Normaal gesproken, om één bestand te kopiëren, gebruikt u de opdracht cp , die linken naar het bronbestand en de bestemming map: cp ~ / Documents / FileToBeCopied.



