Handmatig upgraden van uw Nexus-apparaat met Google Factory Images

Google's Nexus-apparaten zouden tijdig updates moeten ontvangen, maar de gestage uitrol houdt in dat het weken kan duren voordat apparaten over-the-te ontvangen lucht (OTA) updates. Gelukkig is er een snellere (en geekierdere) manier om de nieuwste versie van Android te installeren.
Google biedt officiële systeemafbeeldingen voor hun Nexus-apparaten, die iedereen afzonderlijk kan downloaden en flashen. Dit is een eenvoudige manier om de wachttijd over te slaan wanneer een nieuwe versie van Android wordt uitgebracht voor Nexus-apparaten.
Houd er rekening mee dat dit proces ingewikkelder is dan wachten op een update via de ether. Als je een normaal persoon bent en geen nerd met een jeukende triggervinger, wil je waarschijnlijk gewoon even wachten.
Stap één: ontgrendel de Bootloader van je apparaat
RELATED: Hoe ontgrendel je de Android-telefoon Bootloader, de officiële manier
Om een systeemimage te flashen, moet uw apparaat worden ontgrendeld. Met Nexus-apparaten kun je hun bootloader ontgrendelen met één opdracht. Als u uw apparaat al hebt ontgrendeld om het te rooten of een aangepast ROM te installeren, kunt u dit onderdeel overslaan. Als u dit nog niet hebt gedaan, moet u worden gewaarschuwd dat uw apparaat wordt ontgrendeld, alsof u de fabrieksinstellingen hebt hersteld.
U kunt uw bootlader op verschillende manieren ontgrendelen. De officiële methode is via een eenvoudig teriminaal commando, maar voor een nog eenvoudigere methode, kunt u de Nexus Root Toolkit gebruiken, die u door het proces zal leiden.
Stap twee: installeer ADB en Fastboot
GERELATEERD: Hoe installeer en gebruik je ADB, het Android Debug Bridge-hulpprogramma
Je hebt twee andere dingen nodig voor dit proces: de Android Debug Bridge, een commandoregel-tool voor je computer waarmee je kunt communiceren met je telefoon, en de USB-stuurprogramma's van je telefoon. Zelfs als je deze eerder hebt geïnstalleerd, zou je nu de nieuwste versies moeten krijgen.
We hebben gedetailleerd beschreven hoe je beide eerder kunt installeren, maar hier is de korte versie:
- Ga naar de Android SDK-downloadpagina en scrol omlaag naar "Alleen SDK-tools". Download het ZIP-bestand voor uw platform en pak het uit op de plaats waar u de ADB-bestanden wilt opslaan.
- Start de SDK Manager en schakel alles uit, behalve "Android SDK Platform-tools". Als u een Nexus-telefoon gebruikt, kunt u ook "Google USB Driver" selecteren om de stuurprogramma's van Google te downloaden.
- Nadat de installatie is voltooid, kunt u de SDK-manager sluiten.
- Installeer de USB-stuurprogramma's voor uw telefoon. U kunt deze vinden op de website van uw telefoonfabrikant (bijvoorbeeld Motorola of HTC). Als u een Nexus heeft, kunt u de Google-stuurprogramma's die u in stap 2 hebt gedownload, installeren met behulp van deze instructies.
- Start uw computer opnieuw op wanneer daarom wordt gevraagd.
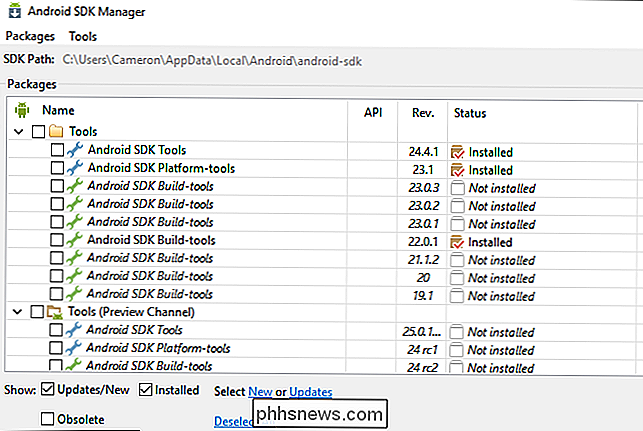
Stap drie: Download de systeemkopie
Ga naar de fabrieksafbeeldingen van Google voor Nexus-apparaten pagina en download de juiste afbeelding voor uw apparaat. Merk op dat u de afbeelding nodig heeft voor uw specifieke hardware. Er zijn bijvoorbeeld afzonderlijke afbeeldingen voor de Nexus 7 (2013) met alleen wifi en voor de Nexus 7 (2013) met mobiele gegevens. Zorg ervoor dat u de juiste downloadt.
Download het bestand naar uw computer en gebruik een bestandsextractieprogramma, zoals de gratis 7-Zip, om de inhoud naar uw ADB-map te extraheren.
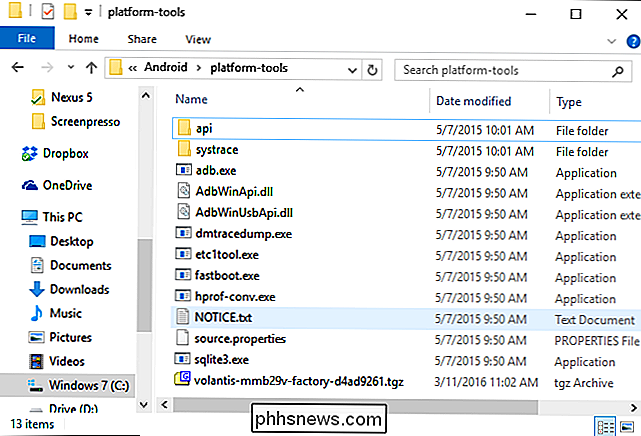
Stap vier: Beslis of u wilt Wipe Your Data
Het op de normale manier flashen van het systeembeeld zal uw apparaat wissen en in feite een fabrieksreset uitvoeren. U kunt proberen bij te werken zonder uw apparaat te wissen, hoewel u mogelijk problemen ondervindt. Dit proces zou echter goed moeten werken wanneer u van de ene Android-versie naar de volgende versie gaat.
Om te voorkomen dat uw apparaat wordt gewist, opent u het flash-all.bat-bestand in een teksteditor zoals Notepad ++. Bewerk de regel met "fastboot -w update" en verwijder de schakeloptie -w voordat u het bestand opslaat.
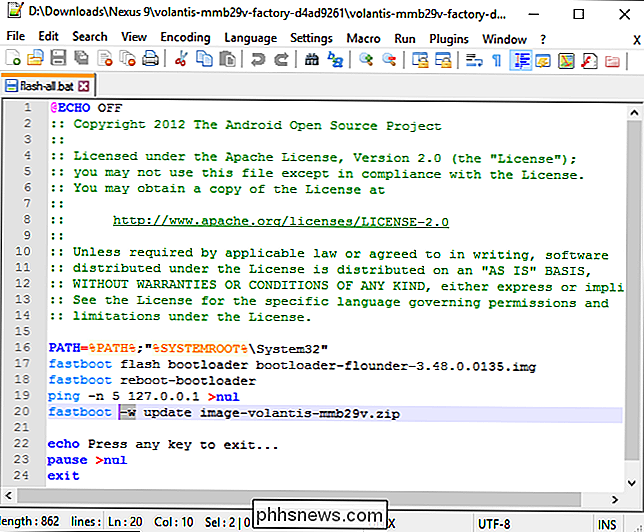
Stap vijf: Flash het systeembeeld
Kopieer de systeemkopiebestanden naar dezelfde map als ADB. Houd vervolgens de Shift-toets ingedrukt, klik met de rechtermuisknop in die map en selecteer hier "Open opdrachtvenster" om een opdrachtpromptvenster in die map te openen.
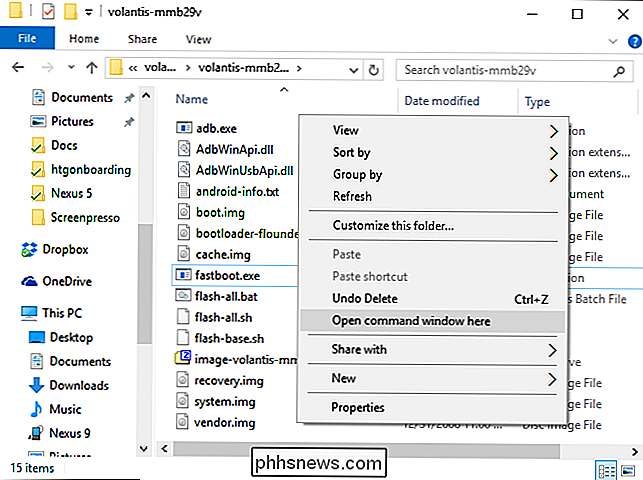
Schakel USB-foutopsporing op uw Nexus-apparaat in door het verborgen menu Opties voor ontwikkelaars te openen en te draaien op de USB-foutopsporingsoptie
Sluit uw Nexus-apparaat aan op uw computer met de meegeleverde USB-kabel en voer de volgende opdracht uit om het apparaat opnieuw op te starten in de bootlader:
adb reboot bootloader
Als er een probleem is, moet u mogelijk de stuurprogramma's van uw apparaat herstellen . Lees deze handleiding voor meer informatie over het instellen van ADB en zorgen dat deze goed werkt. Houd er rekening mee dat u de authenticatieprompt op het apparaat moet accepteren voordat de adb-opdracht iets kan doen.
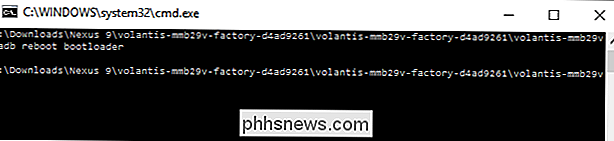
Zodra het apparaat de bootloader op zijn scherm weergeeft, ziet u een Android met geopend frontpaneel. dubbelklik op het flash-all.bat-bestand. Het script moet uw apparaat laten knipperen met de nieuwe systeemimage.
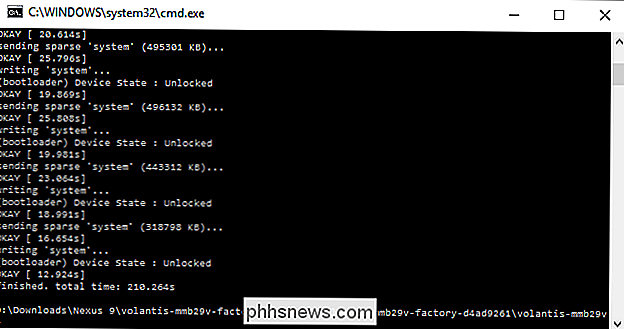
Wanneer het proces is voltooid, start uw apparaat automatisch opnieuw op. Als u de optie -w niet hebt verwijderd, moet u het installatieproces voor de eerste keer opnieuw doorlopen.
Wat te doen Als het script niet werkt
Soms echter flash-all. bat zal een fout genereren over ontbrekende bronnen of gebrek aan ruimte. In die situatie is het over het algemeen beter om alles stukje bij beetje handmatig te flitsen. Deze truc is ook handig als je deel van de fabrieksafbeelding alleen wilt flashen als de bootloader of het herstel, zonder de rest te flitsen.
Het eerste dat je moet doen voordat je de invoer invoert handmatige commando's is het afbeeldingsbestand unzippen, waarbij meestal de naamgevingsindeling "image- device-build .zip" wordt gebruikt. Het is eenvoudiger om de inhoud van het bestand rechtstreeks uit te pakken in de map waarin u al werkt, zodat alle vereiste bestanden zich op dezelfde locatie bevinden. Eenmaal uitgepakt, zouden er vijf of zes extra bestanden in je werkmap moeten staan (afhankelijk van het apparaat): android-info.txt, boot.img, cache.img, recovery.img, system.img, radio.img (voor apparaten alleen met mobiele verbindingen), en vendor.img (alleen Nexus 9).
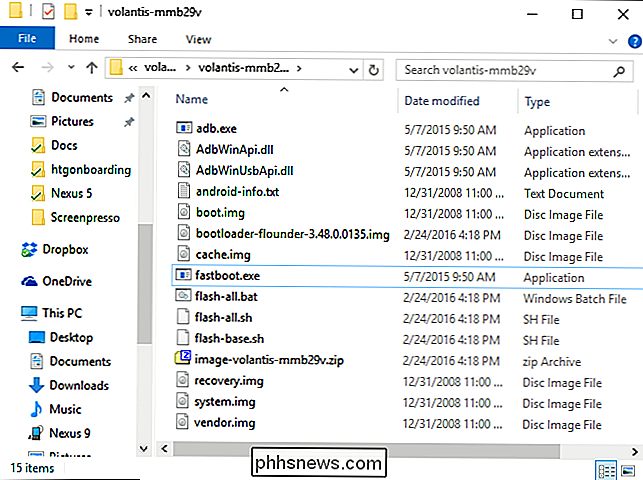
Start alles opnieuw op in de bootloader met deadb reboot bootloader-opdracht van vroeger en voer de volgende opdrachten uit , druk na elk op Enter om elk item handmatig naar uw apparaat te flitsen.
fastboot wist boot
fastboot wist cache
fastboot wist herstel
fastboot wist systeem
fastboot flash bootloader 'naam-van -bootloader.img "
fastboot reboot-bootloader
fastboot flash-radio" naam-van-radio.img "(indien aanwezig)
fastboot reboot-bootloader
fastboot flitssysteem system.img
fastboot flash boot.img
fastboot flash herstel recovery.imgfastboot wissen userdata
fastboot flash userdata userdata.imgfastboot rebootOnthoud dat sommige van deze commando's enige tijd in beslag nemen flashen-namelijk system.img en userdata.img-dus maak je geen zorgen als de opdrachtprompt niet meer reageert. Zodra het klaar is voor de volgende opdracht, verschijnt de cursor opnieuw.Dit proces is ook handig als u een aangepaste ROM hebt geflitst en terug moet gaan naar de standaardafbeelding van het Android-systeem die bij uw apparaat wordt geleverd. Deze optie is grotendeels bedoeld voor ontwikkelaars en Android-geeks, dus het is gecompliceerder dan gewoon wachten op een normale OTA-update (over-the-air).

Hoe kom ik erachter of Windows op een gegeven moment werd uitgevoerd?
Soms vraag je je af of iets wordt gedaan met, of naar je computer zonder dat je het weet, maar het is er een gemakkelijke manier om erachter te komen wat er gebeurt terwijl je weg bent? Met dat in gedachten toont de SuperUser Q & A-post van vandaag een lezer hoe hij de activiteit van zijn computer kan volgen.

De ruimte vrijmaken die wordt gebruikt door de app-app
De Apple Mail-app biedt niet veel controle over de hoeveelheid opslag die wordt gebruikt. het wil veel e-mails downloaden en opslaan zodat ze kunnen worden geïndexeerd en doorzocht met Spotlight. Maar de Mail-app kan soms een grote hoeveelheid ruimte gebruiken, wat met name lastig is op beperkte iPhones van 16 GB.





