De HTC Vive instellen en games beginnen

Als je echte virtual reality wilt ervaren, met de mogelijkheid om te bewegen terwijl je speelt, is de HTC Vive net zo goed als krijgt nu. Hier is alles wat u moet weten over hoe u het kunt instellen, zodat u aan de slag kunt.
De Vive neemt even de tijd om op te zetten en er zijn veel verschillende componenten. Maar het is eigenlijk best gemakkelijk, zolang je de instructies maar volgt - en een beetje planning uitvoert voordat je begint.
Wat je nodig hebt
GERELATEERD: Hoe je kunt controleren of je pc klaar is voor de Oculus Rift of HTC Vive
De setup van iedereen zal een beetje anders zijn, dus wat u nodig hebt, verschilt van persoon tot persoon. We raden u ten zeerste aan om "Stap één" van deze handleiding hieronder te lezen, wat u zal helpen bepalen wat u eventueel nog nodig zult hebben buiten de Vive zelf. Maar om een snel overzicht te geven, hebt u natuurlijk:
- een HTC Vive nodig. De Vive wordt geleverd met de meeste accessoires die u nodig hebt, maar niet alle.
- Een krachtige gaming-pc . Het spelen van games op de Vive is veeleisender dan het spelen van normale tweedimensionale spellen, wat betekent dat je een stevig apparaat nodig hebt om ze uit te voeren. Je kunt de aanbevolen specificaties van HTC hier bekijken en compatibele pc's kopen als je die nog niet hebt. Als je meer een bouwer bent, heeft Logical Increments een goede handleiding voor het bouwen van VR-ready pc's. U kunt ook een paar tests uitvoeren op uw pc om te zien of de hardware krachtig genoeg is.
- Ruime vloeroppervlakte . Als je de kamerschaalvaardigheden van de Vive wilt gebruiken (zodat je tijdens het spelen rond kunt bewegen), heb je wat lege ruimte in huis nodig. Het kan zo klein zijn als 5 voet x 6,5 voet, maar hoe groter hoe beter, met Vive-ondersteuningsruimten tot 15 voet x 15 voet. (We zullen hier in het volgende gedeelte meer over vertellen.)
- Extra kabels of verlengsnoeren (voor sommige mensen). Als uw speelruimte ver verwijderd is van uw pc, zijn de meegeleverde kabels mogelijk niet lang genoeg. De meegeleverde kabels kunnen ongeveer 18 voet bereiken. Als uw speelveld verder weg is, hebt u mogelijk een langere HDMI-kabel, een USB-verlengkabel en verlengsnoeren nodig voor de vele voedingsadapters.
- Statieven, lichtstatieven of andere montagetoebehoren voor de basisstations ( voor sommige mensen). De basisstations kunnen op uw muur worden gemonteerd, maar als u geen muren in de buurt heeft - of als u een appartement huurt en niet in uw muren kunt boren - moet u deze mogelijk met behulp van statieven, standaarden voor fotografie of andere soortgelijke hardware. Zorg ervoor dat ze 6,5 meter hoog van de grond kunnen komen. Tip: Koop ze bij Craigslist om wat geld te besparen.
Deze lijst is niet noodzakelijk volledig, maar zou u een goed idee moeten geven van wat u zou moeten krijgen. Zelfs als je je Vive nog niet hebt, raad ik je aan de onderstaande instructies te lezen, zodat je weet welke accessoires je nog meer nodig hebt. Er is niets erger dan de Vive alleen te installeren om te ontdekken dat je een miezerige kabel mist en moet naar Beste Buy rennen voordat je kunt beginnen met spelen.
Stap één: Plan je speelgebied
Je kunt Vive-spellen spelen zittend of staand, maar als je de Vive koopt, is de kans groot dat je op zoek bent naar spelen op kamerniveau, waardoor je in de ruimte kunt bewegen.
Verreweg het moeilijkste en tijdrovende deel van het proces is de initiële planning van deze ruimte. Als je een groot huis hebt met veel lege ruimte, ben je beter af, maar voor degenen onder ons met kleinere huizen en appartementen met veel meubels, kan het wat creativiteit kosten. Het goede nieuws is dat je dit proces kunt starten voordat je Vive zelfs schepen.
Zoals we hierboven al zeiden, je ruimte kan zo klein zijn als 5 feet x 6.5 feet, maar hoe groter hoe beter - met Vive-ondersteuningsruimtes tot 15 voeten x 15 voet. Je wilt geen meubels verplaatsen als dat niet nodig is, maar je moet het doen met de ruimte die je hebt. Wees niet bang om een beetje creatief te worden. Ik had bijvoorbeeld niet genoeg ruimte naast mijn gaming-pc, aangezien mijn kantoor vrij klein is en toegang biedt tot de gemeubileerde eetkamer:
In plaats van meubels in de eetkamer te verplaatsen, wat een enorm gedoe zou zijn geweest, ging ik ergens anders zoeken. Er

was een behoorlijk grote ruimte buiten in de eetkamer, bij de voordeur. Het is een beetje ver weg van de pc, maar met een langere HDMI-kabel en een USB-verlengkabel, heb ik de Vive-headset ver genoeg uitgerekt om te werken. Ik heb het gebied gemeten en kon een rechthoekige rechthoek uitzoeken ruimte van 8 feet x 6 feet, wat heel goed werkt voor de games die ik tot nu toe heb gespeeld.

Wat de basisstations betreft, moet je ze ten minste 6,5 feet hoog monteren, aan weerszijden van het spel gebied, tegenover elkaar:
Ik had een muur aan de ene kant van mijn speeltuin en een keukeneiland aan de andere kant. Dus ik kon een basisstation aan de muur bevestigen en een statief op het keukeneiland plaatsen voor de andere. Nogmaals, niet helemaal ideaal, maar het zou werken.
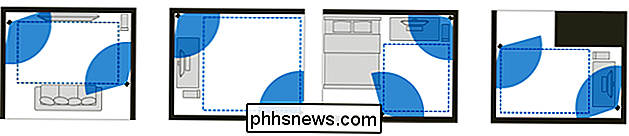
(De mijnen zijn ook iets lager dan 6,5 voet en ze werken prima, maar HTC dringt aan op 6,5 voet, dus doe wat ik zeg, niet zoals ik.

Stap twee: de Vive uitpakken
Vervolgens raad ik aan uw Vive uit te pakken. We beginnen voorlopig nog niets met elkaar te beginnen, maar het is een goed idee om de Vive uit te pakken en zijn vele accessoires uit te pakken, zodat je het later niet hoeft te doen. In de doos vindt u:

Twee basisstations
- , samen met sommige bevestigingshardware , een lange synchronisatiekabel en twee voedingsadapters : Met de bevestigingshardware kunt u de basisstations in uw muur schroeven. Als je dat niet kunt, moet je een statief kopen of ze op een paar dozen of zoiets laten staan. De synchronisatiekabel is alleen nodig als er een obstructie tussen de twee is, maar de meeste gebruikers hebben deze niet nodig. Twee controllers
- , samen met twee microUSB-kabels en twee USB-apparaten adapters om op te laden: deze moeten gedeeltelijk worden opgeladen, maar u moet ze nu in de muur steken, zodat ze allemaal zijn opgeladen en klaar zijn. De Vive-headset
- : Awwww ja. Zet dit voor nu opzij. Het wordt geleverd met een ander gezichtskussen voor smalle gezichten. Het linkvak
- , dat verbinding maakt met de meegeleverde HDMI-kabel , USB-kabel , en voedingsdoos-adapter . Vergeet niet dat als je ver van je pc speelt, je een aantal andere kabels of verlengkabels wilt gebruiken. Oordopjes
- : ze zijn prima, denk ik, maar ik gebruik liever een mooie open koptelefoons. (Serieus, zelfs goedkope exemplaren zullen een groot verschil maken.) Verzamel alle accessoires en leg ze apart in kleine groepen, waarbij u de juiste kabels afstemt op het juiste deel van de Vive-opstelling. Het zal je het leven gemakkelijker maken in de volgende paar stappen.
Stap drie: Installeer de Vive-software
Je zou nu al je hardware kunnen instellen, maar de Vive-software zal je er stap voor stap doorheen leiden, zodat je kan net zo goed het nu installeren. Ga naar htcvive.com/setup en klik op de knop "Download Vive Setup". Dubbelklik op het resulterende installatieprogramma om het proces te starten.
Klik "Volgende" door de volgende paar vensters totdat u het volgende scherm bereikt. Zorg ervoor dat Vive de juiste map voor je Steam-games heeft gevonden en klik op de knop "Installeren".
Tijdens het installatieproces wordt je mogelijk gevraagd je aan te melden bij je HTC-account en bij je Steam-account (als je dat niet doet " t al aangemeld bij de Steam-client). Als het klaar is, zal het de SteamVR-software in Steam installeren.
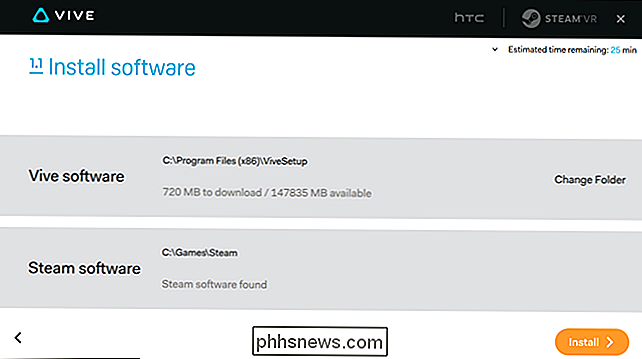
Stap vier: Stel uw basisstations in
Vervolgens zal de Vive-software u helpen bij het instellen van uw basisstations. Dit zal voor iedereen een beetje anders zijn, maar de Vive-software kan je een aantal algemene richtlijnen geven, net als de officiële setupvideo van HTC, die hieronder is ingesloten. Ik raad het ten zeerste aan om het te bekijken.
U moet de basisstations ten minste 6,5 meter hoog monteren, rechtstreeks op de muur of op een statief, boekenplank of een ander oppervlak. Zet ze 30 tot 45 graden naar beneden. Ze moeten direct tegenover elkaar in uw speelgebied zijn.
Als u de meegeleverde bevestigingshardware gebruikt, schroeft u deze in het gat aan de achterkant van het basisstation en draait u de moer vast om hem vast te zetten. Gebruik de meegeleverde muurankers en schroeven om hem aan je muur te bevestigen. Je kunt meer van dit proces zien in de video hierboven.
Als u een statief gebruikt, schroef dan de plaat van het statief op dezelfde manier in het gat aan de onderkant van het basisstation. Knip hem vervolgens in het statief zoals u een camera zou doen.

Steek de basisstations eenmaal gemonteerd in de muur. Ze moeten oplichten en proberen elkaar te detecteren. Als alles goed gaat, zie je een groen lampje bovenaan. Je ziet ook een "kanaal" -letter aan de zijkant: "b" op één en "c" op de andere. Als dat niet het geval is, drukt u op de kanaalknop aan de achterkant totdat u dat doet.

Als een van de basisstations een paars statuslampje heeft, betekent dit dat het de andere niet kan zien. Je moet ze handmatig verbinden met de lange synchronisatiekabel die bij de Vive is meegeleverd, en het kanaal veranderen in "A".

Stap vijf: Sluit de headset op je computer aan met het verbindingsvak
Aansluiten de koptelefoon. U zult merken dat de hoofdtelefoon een lange 3-in-1-kabel heeft die uit de achterkant komt. Sluit deze drie kabels aan op de oranje kant van de linkerkast ...
... sluit vervolgens de HDMI-kabel, USB-kabel en stroomkabel aan op de achterkant van de schakelkast.

Sluit ten slotte de HDMI-kabel aan op de grafische kaart van uw pc kaart, de USB-kabel in uw computer en de stroomadapter in de muur.

OPMERKING: de Vive maakt gebruik van USB 3.0-kabels om verbinding te maken met uw computer, dus als u een USB 3.0-poort hebt, zou dat ideaal zijn. Veel mensen hebben problemen gehad met USB 3.0, met name op oudere computers met waardeloze USB 3.0-chipsets. Dus als je liever begint met een betrouwbaardere verbinding, zou USB 2.0 prima moeten werken. Ik gebruik USB 2.0 en heb tot nu toe geen problemen gehad met mijn Vive.

Stap zes: Kalibreer je hardware
Als je de rest van de installatie hebt doorlopen, klik je op de knop "SteamVR starten" in de Vive-software .
Als het moeilijk is om het te starten, moet je misschien je computer opnieuw opstarten - dat deed ik. Start gewoon opnieuw, start Steam op en klik vervolgens op het pictogram "VR" in de rechterbovenhoek van het venster. Zo start je SteamVR in de toekomst.
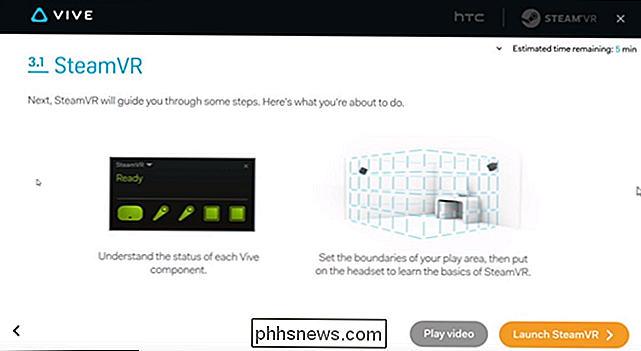
Wanneer SteamVR wordt gestart, zie je dit venster onder aan je scherm. Groene pictogrammen onderaan geven aan dat het onderdeel is gevonden en dat er geen grijze pictogrammen zijn gevonden.
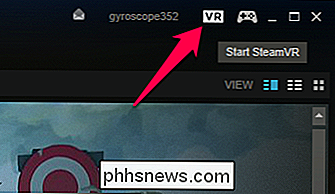
Als een van de pictogrammen grijs is, controleert u of de bijbehorende onderdelen correct zijn geplaatst en op de grond in uw speelruimte zijn geplaatst. Mogelijk moet u op de onderste knop op de controllers drukken om deze in te schakelen en verbinding te maken.
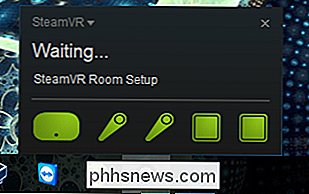
Beweeg de muisaanwijzer over de pictogrammen om te zien of er beschikbare firmware-updates beschikbaar zijn. Als dat het geval is, klikt u op de link "Update beschikbaar" en doorloopt u de aanwijzingen om nieuwe firmware te downloaden en te installeren voordat u doorgaat.

Het venster Room Setup moet automatisch met SteamVR zijn geopend. Als dat niet het geval is, dubbelklik dan op "SteamVR Room Setup" in je lijst met Steam-spellen om het te starten.
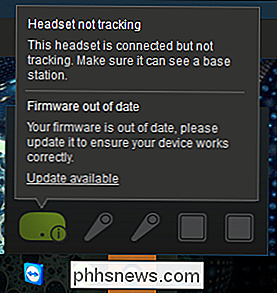
We gaan ervan uit dat je spelen op ruimteschaal wilt instellen, dus klik op "Room-Scale" op het eerste scherm.
Vervolgens wordt u gevraagd om binnen het speelgebied te gaan staan en uw monitor te zoeken met de controller. Dit zou eigenlijk point moeten zijn op je computer
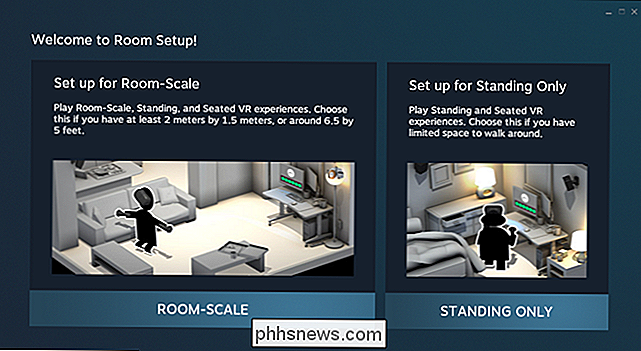
tower , niet op monitor - het bepaalt de standaardrichting waar je voor staat wanneer je games speelt door je beginpositie in de tegenovergestelde richting van je computer in te stellen. Op die manier gaan de kabels uit de achterkant van je hoofd en achter je naar je computer. Richt de controller dus op je pc-tower en houd de triggerknop ingedrukt totdat deze niet meer trilt.
Volgende plaats je controllers op de grond en klik op "Calibrate Floor".
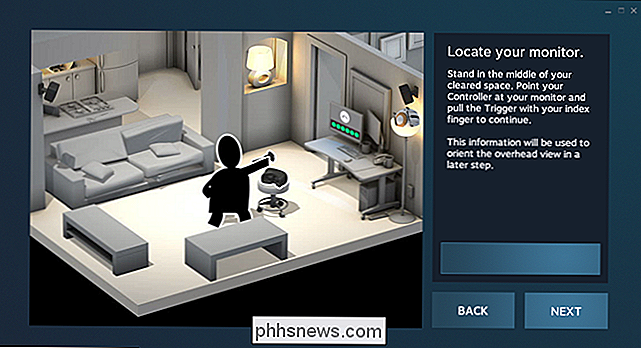
Ten slotte stel je je speelruimte in. Dit is vrij eenvoudig en de animatie op het scherm geeft u een idee van wat u moet doen. Hoofdzakelijk: klik op Volgende, pak een controller en sleep deze rond de rand van je speelgebied terwijl je de triggerknop ingedrukt houdt. Zorg ervoor dat de controller buiten de grenzen van meubels of muren blijft - hoe nauwkeuriger je hier bent, hoe minder je je vuisten tegen de muur stoot tijdens het spelen (wat ik al twee keer heb gedaan).
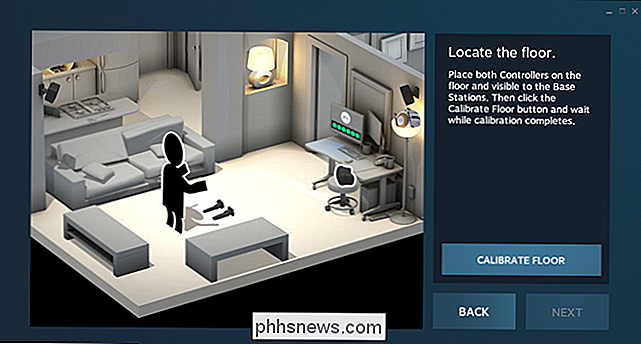
Nogmaals, zie de instructievideo van HTC hoger in deze post voor een meer visuele demonstratie van het proces.
Wanneer u klaar bent, berekent het het grootste rechthoekige speelveld van de door u gekozen perimeter. Klik op Volgende om het te accepteren en verder te gaan.
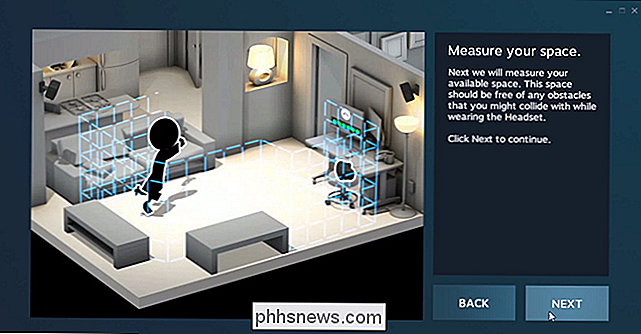
Stap zeven: begin met spelen!
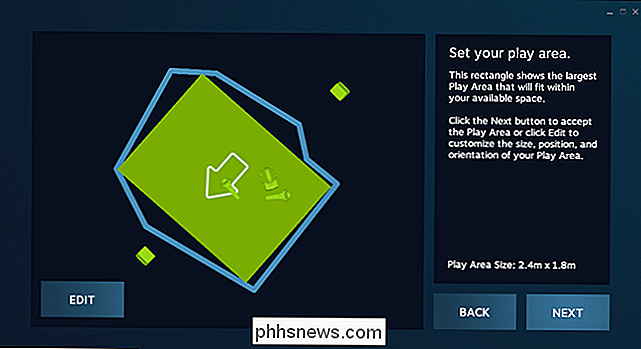
Op dit punt zou u helemaal klaar moeten zijn! Ja, het duurt even, maar het is de moeite waard. Zet de headset op, sluit uw hoofdtelefoon aan op de poort van de headset en start de SteamVR-zelfstudie. Zelfs de zelfstudie is behoorlijk verbazingwekkend, en je zult binnen de kortste keren games spelen - de tutorial zal je laten zien hoe je ze kunt starten. (Als je nog geen games hebt gekocht, raad ik The Lab and Space Pirate Trainer aan.)
Tips voor een Betere Ervaring
Ik heb de Vive maar een paar dagen gebruikt, maar ik heb heb al een paar dingen geleerd die de ervaring veel aangenamer hebben gemaakt. Hier zijn enkele dingen om in gedachten te houden:
Vergeet niet om het beschermende plastic van alles af te nemen, inclusief de lenzen in de headset. Ik heb niet gemerkt dat het plastic er een paar uur was.
- Als je vindt dat de Vive te wazig is, probeer dan dit: laat de headset niet op je neus zitten als een bril. Het schuim langs de bovenkant moet zich in het midden van het voorhoofd
- bevinden, met het onderste schuim op je jukbeenderen. Dit zal de "sweet spot" in het centrum van uw visie plaatsen. (Met dank aan RipeManlyMango op Reddit voor deze tip.) Je kunt ook de lensafstand en IPD van de headset aanpassen om wazigheid te voorkomen (en om het comfortabeler te maken als je een bril draagt). Blaas eerst de grijze ringen aan de zijkant van de headset "uit" en draai ze dan om de lenzen dichterbij of verder van je gezicht te brengen. Duw ze opnieuw in wanneer u tevreden bent en draai aan het kleine knopje aan de rechterkant van de headset tot u het scherpste beeld krijgt. Stel
- alle drie
- van de riemen af (linksboven, linksonder) en rechts) wanneer u uw headset opzet. Dit maakt het enorm comfortabeler. Als u spiegels in uw speelveld of zelfs een reflecterend tv-scherm hebt, moet u deze mogelijk afdekken met een deken om beter te kunnen volgen - anders kunnen uw basisstations in de war raken door hun eigen reflectie. In de instellingen van SteamVR kun je de camera aanzetten om een overzicht van je kamer en meubels te zien wanneer je de chaperonnegrens nadert. Er zijn veel instellingen om hier aan te passen, en het werkt mogelijk alleen betrouwbaar met USB 3.0, maar het is er als je het wilt (en je loopt tijdens het spelen tegen dingen aan.)
- Mijn headset-audio leek goed te werken , maar mogelijk moet je naar SteamVR's Instellingen> Audio gaan en het afspeelapparaat naar HTC-VIVE veranderen wanneer SteamVR actief is, en terug naar je normale speakers als SteamVR wordt afgesloten.
- Heb je nog andere tips, voel je vrij om voeg ze toe in de reacties en we zullen ze in deze lijst opnemen!

Kan het loskoppelen van een draagbare USB-harde schijf een computer beschadigen?
Hoewel velen van ons bekend zijn met het concept van het op ongepaste wijze loskoppelen van een draagbare harde schijf die mogelijk gegevensverlies kan veroorzaken, is het ook mogelijk dat uw computer kan ook beschadigd zijn? De SuperUser Q & A-post van vandaag biedt het antwoord op de vraag van een nieuwsgierige lezer.

Video's trimmen en knippen op uw Android-apparaat
Ze zeggen dat de beste camera degene is die u bij u hebt, en vaker wel dan niet, die camera is aangesloten op uw smartphone. Snel foto's en video's pakken is gemakkelijker dan ooit, maar soms raakt u die recordknop iets te vroeg aan en krijgt u 34 seconden pluisjes voor de goede dingen. U kunt dit als volgt herstellen.


