Aangepaste modi bewerken of maken voor het Netgear Arlo Pro-camerasysteem

Standaard wordt het Arlo Pro-camerasysteem van Netgear geleverd met verschillende modi waarin u kunt schakelen, afhankelijk van of u ' weer thuis of weg. Het is echter mogelijk dat u de instellingen voor verschillende modi wilt aanpassen. U kunt als volgt uw eigen modi maken in de Arlo-app.
Er zijn vier standaardmodi beschikbaar: Gewapend, Ongewapend, Schema en Geofencing. Helaas kan geen van deze modi de camera in staat stellen beweging op te nemen zonder voortdurend waarschuwingen te ontvangen. U kunt de standaardmodi hiervoor bewerken, maar wellicht wilt u de mogelijkheid om gemakkelijk heen en weer schakelen tussen het ontvangen van waarschuwingen en het niet ontvangen ervan. Hier is het handig om uw eigen aangepaste modus te maken.
Open om te beginnen de Arlo-app en tik onderaan op het tabblad "Modus".
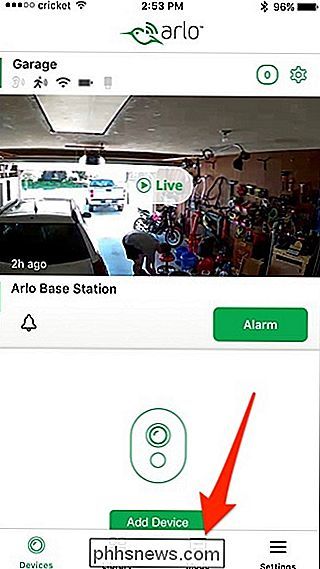
Selecteer uw Arlo-basisstation onder "Mijn apparaten".
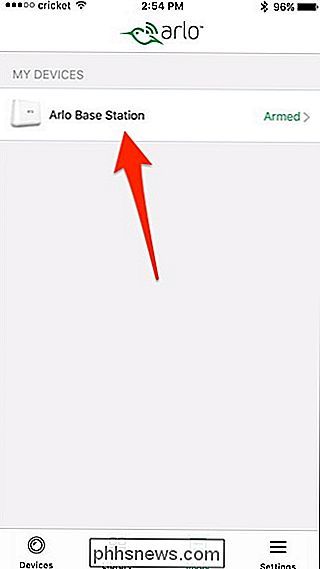
Vanaf hier kun je op het potlood tikken om een bestaande modus te bewerken of op "Een modus toevoegen" tikken om een nieuwe te maken. We gaan een nieuwe maken voor deze zelfstudie.
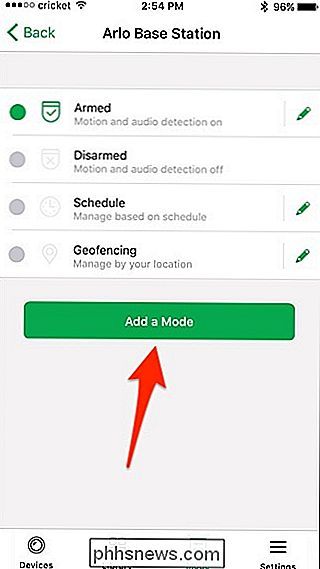
Typ een naam voor uw nieuwe modus en klik vervolgens op "Volgende" in de rechterbovenhoek van het scherm.
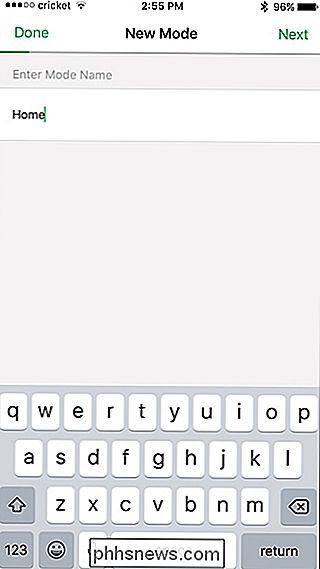
Selecteer vervolgens de camera ('s) ) die u in deze nieuwe modus wilt opnemen en klik op "Volgende".
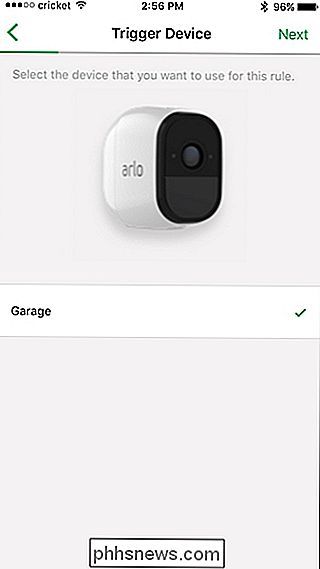
Selecteer op het volgende scherm hoe u de camera ('s) wilt activeren door "Wanneer beweging wordt gedetecteerd" of "Wanneer audio wordt gedetecteerd" te selecteren ”. Je kunt ook beide selecteren.
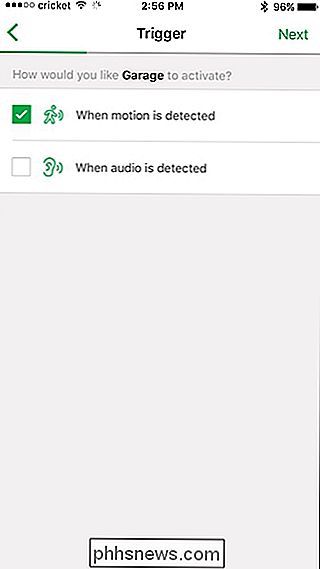
Pas vervolgens de bewegingsgevoeligheid aan met de schuifregelaar en klik op "Volgende" als je klaar bent.
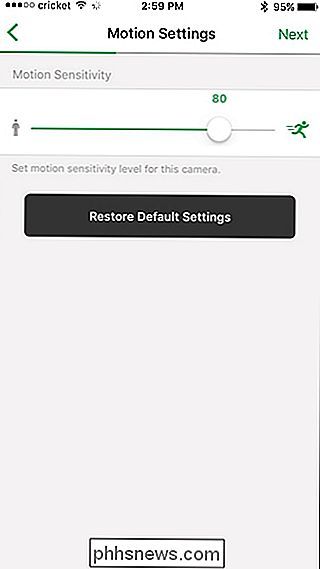
Druk nogmaals op "Volgende".
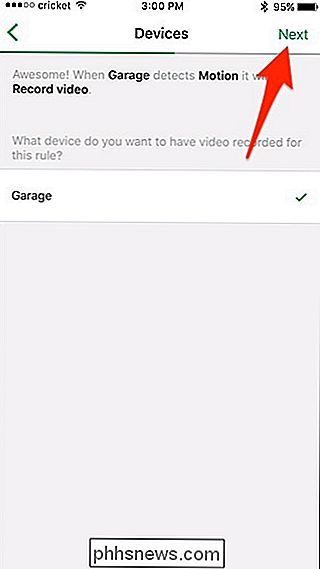
Selecteer in het volgende scherm wat je wilt de camera ('s) die u moet doen, en ook of u de sirene wel of niet wilt laten klinken. Druk op "Volgende".
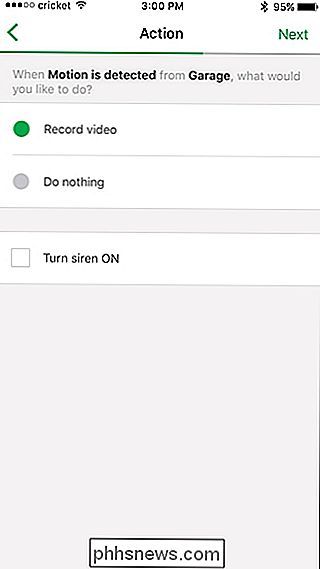
Selecteer vervolgens hoe lang u wilt dat de camera ('s) opnemen, of opnemen totdat de beweging stopt of gedurende een vaste tijd opneemt. Druk op "Volgende".
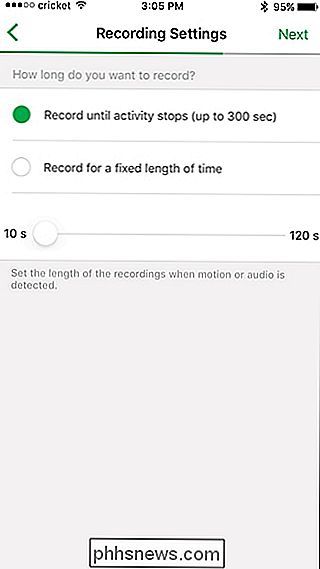
Selecteer hoe u meldingen wilt ontvangen, via pushmeldingen of e-mail (of beide). U kunt er ook voor kiezen geen waarschuwingen te ontvangen door elke optie te deselecteren.
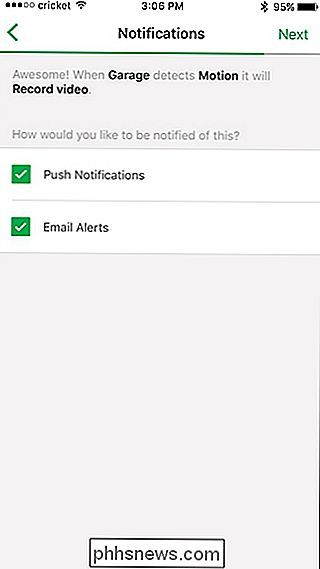
Het laatste scherm toont een overzicht van de instellingen van de modus. Druk op "Opslaan" als alles er goed uitziet.
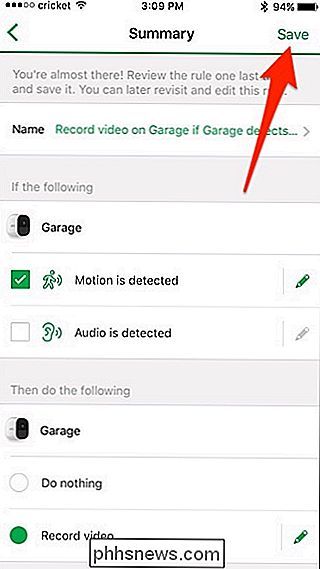
Uw nieuwe aangepaste modus verschijnt onder aan de lijst. Selecteer deze optie om deze in te schakelen.
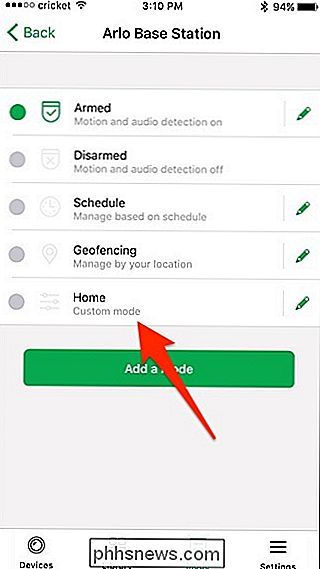
Vanaf daar kunt u schakelen tussen modi wanneer u maar wilt, afhankelijk van of u de camera's wel of niet wilt opnemen.

Hoe maak ik screenshots op Samsung Galaxy Phones
Er zijn twee verschillende manieren om schermafbeeldingen te maken op de meeste Samsung Galaxy-telefoons, afhankelijk van het model dat u gebruikt. Laten we het afbreken. Hoe maak ik screenshots op de Galaxy S8 en S9 Er zijn een paar verschillende manieren om schermafbeeldingen te maken op de S8 en S9, en meerdere opties op die manieren.

Door de aard van Snapchat wordt het erg moeilijk om met misbruik om te gaan. In tegenstelling tot Facebook-berichten of tweets verdwijnen snaps in seconden en worden ze niet opgeslagen op Snapchat-servers. Als iemand iets publiceert dat in strijd is met de Servicevoorwaarden van Snapchat in hun verhaal, blijft het 24 uur hangen, maar dat is het dan.



