Is uw Windows-taakbalk verdwenen?
Klik op een programma op uw Windows-taakbalk en besef dat het ontbreekt? Soms verdwijnt de taakbalk en zie je onderaan het scherm niets en op andere momenten blijft alleen de startknop staan, maar de rest is verdwenen.
Dus hoe krijg je je taakbalk terug? Welnu, er zijn een aantal manieren om de taakbalk te herstellen, maar het is ook een goed idee om te weten wat de taakbalk kan doen verdwijnen.
In mijn ervaring zijn er vier belangrijke redenen waarom uw taakbalk zou kunnen verdwijnen:
1. De taakbalk is ingesteld om automatisch te verbergen en is niet zichtbaar 2. Het proces explorer.exe is gecrasht en de taakbalk is volledig verdwenen 3. De schermresolutie of het hoofdscherm is gewijzigd en heeft de taakbalk van het scherm laten verdwijnen

Laten we eerst een van de mogelijke oplossingen doorlopen, beginnend met de eenvoudige items eerst.
Methode 1 - Taakbalk zichtbaar maken
Als uw taakbalk verborgen is, zou deze automatisch moeten verschijnen wanneer u uw muis helemaal onder aan het scherm beweegt. Als er echter iets verkeerd is gegaan en dit werkt niet meer, kunt u automatisch verbergen uitschakelen.
Om dit te doen, zou je normaal gesproken met de rechtermuisknop op je taakbalk moeten klikken, maar aangezien die ontbreekt, moeten we het Configuratiescherm doorlopen en klikken op Taakbalk en Navigatie .
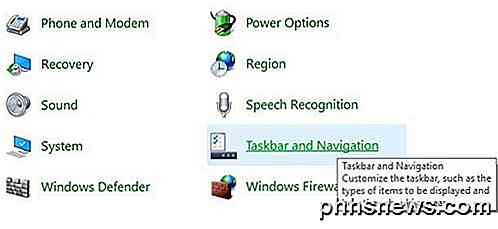
Dat opent het dialoogvenster met de eigenschappen van de taakbalk, waar u verder wilt gaan en schakel het vakje Automatisch verbergen van de taakbalk uit .
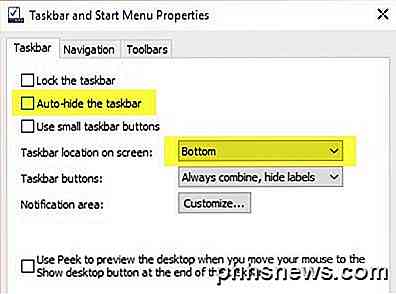
Voor het geval dat, zou u ook moeten controleren om te zorgen dat de taakbalk zich onderaan het scherm bevindt. Als het zich op automatisch verbergen en aan de linker- of rechterkant van het scherm bevindt, hebt u het waarschijnlijk niet gemerkt.
Methode 2 - Scherm wijzigen
Als u uw computer regelmatig aansluit op externe beeldschermen of docks, kan uw probleem daarmee verband houden. In Windows kunt u gewoon op de Windows-toets + P drukken of naar het Configuratiescherm gaan, klikken op Beeldscherm en vervolgens op Resolutie aanpassen of Weergave-instellingen wijzigen .
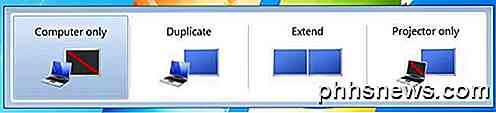
In Windows 7 krijgt u een pop-upvenster met een aantal keuzemogelijkheden, zoals Alleen computer, Dupliceren, Uitbreiden, enzovoort. U wilt controleren of het alleen op Computer is ingesteld.
In Windows 8 en Windows 10 krijg je vrijwel dezelfde opties in de zijbalk die aan de rechterkant van het scherm verschijnt.
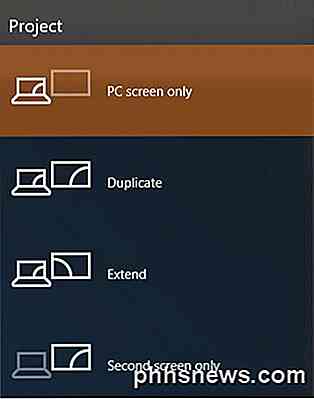
Voor Windows 10 wilt u het pc-scherm alleen in de lijst kiezen. Hopelijk, als het probleem met de taakbalk gerelateerd was aan het presentatiedisplay, zou dit moeten worden opgelost.
Methode 3 - Start Explorer.exe opnieuw
Dit is waarschijnlijk de enige methode die het probleem voor de meeste mensen zal oplossen. Explorer.exe is het proces dat het bureaublad en de taakbalk beheert. Je merkt misschien ook dat je bureaubladpictogrammen soms naast de taakbalk ontbreken ook!
Omdat ze allebei onder explorer.exe draaien, verdwijnen ze allebei tegelijkertijd. Om dit probleem te verhelpen, moet u Taakbeheer openen in Windows.
Bekijk mijn vorige bericht op 8 Tips voor het gebruik van Taakbeheer om alle verschillende manieren te leren waarop u Taakbeheer in Windows kunt openen. Zodra je het hebt geopend, klik je op Bestand en vervolgens op Nieuwe taak uitvoeren of Nieuwe taak (Uitvoeren) .
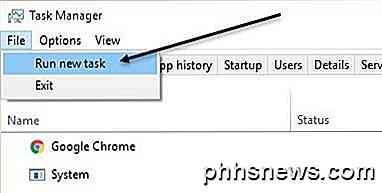
In de doos, ga je gang en typ in explorer.exe en druk op Enter. Hiermee wordt het verkenningsproces opnieuw gestart en hopelijk krijgt u uw taakbalk terug. Als u in plaats daarvan een nieuw venster in het Windows Verkenner-venster ziet, betekent dit dat het proces explorer.exe al goed liep.
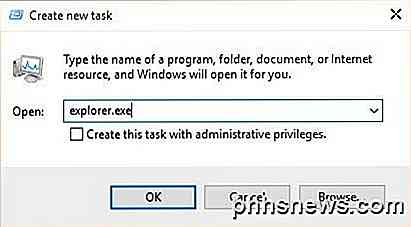
Als geen van deze opties voor u heeft gewerkt, zijn er een paar zeldzamere problemen waardoor de taakbalk kan verdwijnen. Hopelijk zal een van hen werken als niets anders heeft.
Andere oplossingen
Soms wordt dit probleem weergegeven wanneer u terugkeert vanuit de slaapstand. Dit kan te wijten zijn aan hardwaredrivers die niet compatibel zijn met Windows 7. Het is het beste om zoveel mogelijk stuurprogramma's voor uw computer te upgraden, met name videostuurprogramma's.
Hoewel ik niet aanraad om je BIOS normaal te updaten, kan dit een geval zijn waarbij het probleem kan worden opgelost. Als niets van dit werkt, zou u te maken kunnen hebben met zoiets als een virus of malware. Ik raad aan om onmiddellijk een antivirusprogramma of anti-malware-programma uit te voeren.
U kunt ook proberen System File Checker in Windows uit te voeren voor het geval dat systeembestanden beschadigd, beschadigd of verwijderd zijn. Als je vragen hebt, reageer dan gerust. Genieten!

Waarom "dir C:" Zulke verschillende resultaten retourneren uit "dir C: "?
Als u meer leert over het gebruik van de opdrachtregel en wat de verschillende opdrachten kunnen doen, vraagt u zich wellicht af waarom krijg je zulke verschillende resultaten voor wat lijkt op bijna identieke commando's. Met dat in gedachten helpt de SuperUser Q & A-post een verwarde lezer de verschillen te begrijpen.
![Uw iPhone / iPad-musthave-functie - iOS-mediabestanden gemakkelijk overdragen en beheren [Gesponsord]](http://phhsnews.com/img/how-to-2018/your-must-have-iphone-ipad-manager-transfer-and-manage-ios-media-files-easily.jpg)
' Er wordt gezegd dat elke 3,5 seconde een telefoon wordt verloren of gestolen, wat precies de root is waarom het veld voor mobiele-gegevensback-up steeds drukker wordt. De concurrentie voorblijven is geen sinecure, maar WinX MediaTrans maakt het eenvoudig! Kort gezegd, WinX MediaTrans, ontwikkeld door Digiarty Software, is een nieuw soort mobiel bestandsbeheer voor iOS- en Android-gebruikers (die later komen).



