Het venster uitschakelen Animaties op Windows minimaliseren en maximaliseren

U vindt deze schakelaar in het venster Systeemeigenschappen. Om dit te openen gaat u naar Configuratiescherm> Systeem en beveiliging> Systeem> Geavanceerde systeeminstellingen.
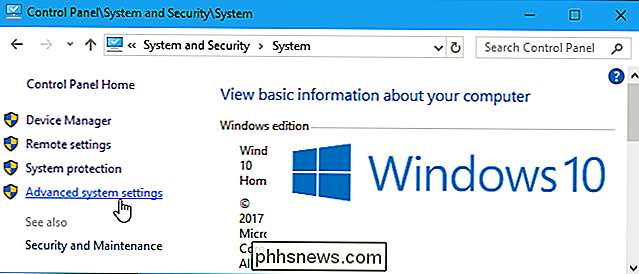
U kunt ook klikken op Start, typ "sysdm.cpl" in het zoekvak en druk op "Enter" om dit venster onmiddellijk te starten.
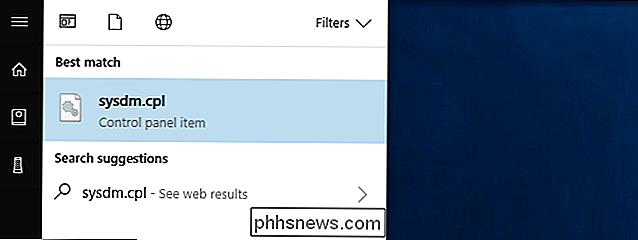
Klik op het tabblad 'Geavanceerd' in het venster Systeemeigenschappen en klik onder Prestaties op de knop 'Instellingen'.
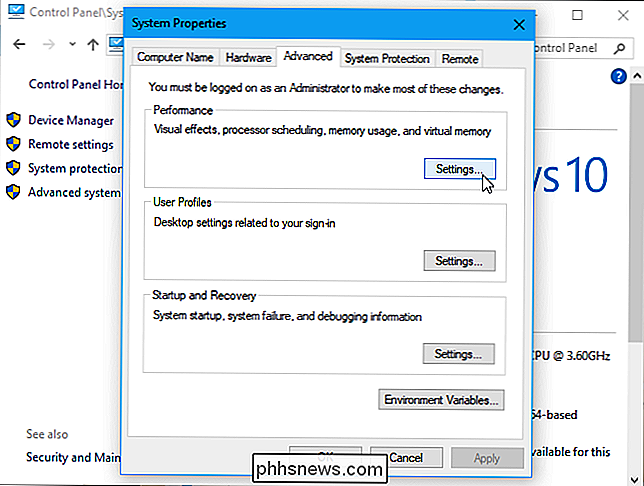
Schakel de optie 'Vensters animeren bij minimaliseren of maximaliseren' hier uit en klik op 'OK'.
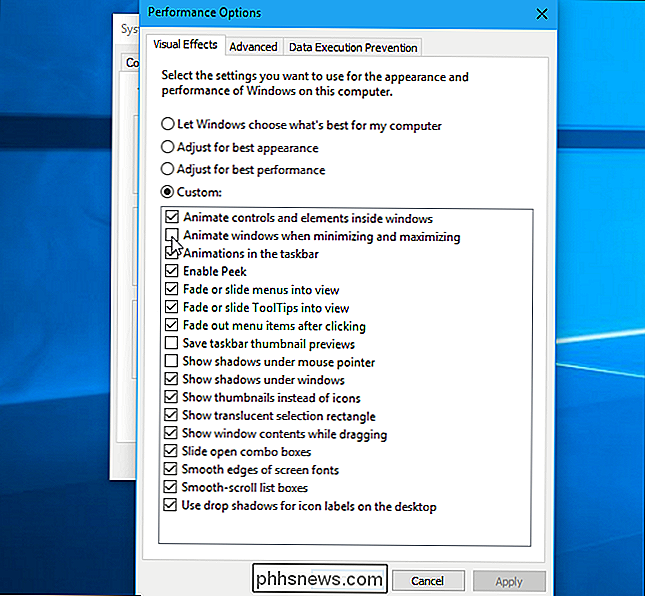
GERELATEERD: Menu-animaties versnellen in Windows
Van hieruit kunt u ook een aantal andere grafische effecten aanpassen, zoals of menu's en knopinfo in beeld komen of zonder animatie worden weergegeven. Als u echter de animatiesnelheid van het menu wilt wijzigen, moet u het register bewerken.
Om uw wijzigingen ongedaan te maken en de standaardinstellingen te herstellen, keert u hier terug en stelt u de hoofdoptie in op "Windows laten kiezen wat het beste is voor mijn computer ".
Op een oude pc die worstelt met grafische effecten, kan dit de snelheid helpen versnellen. Maar op een redelijk moderne pc die gemaakt is sinds het Windows Vista-tijdperk, zal dit alleen maar versnellen door de animatie over te slaan, die al vlot en snel voltooid is.
Op Windows 10 lijkt deze optie gebruikt om de Start te besturen menu-animatie, ook. Het omschakelen van deze optie zal de Start-menuanimatie echter niet meer uitschakelen in moderne versies van Windows 10. Het beheert alleen de animaties voor bureaubladvensters.

Hoe u uw Netgear Arlo-camera's op de Easy Way plaatst
Wanneer u de meeste beveiligingscamera's plaatst, duurt het enige tijd en een beetje vallen en opstaan om ze perfect in te stellen. Netgear heeft echter een aantal functies toegevoegd die het instellen van de Arlo-camera's een stuk eenvoudiger maken. GERELATEERD: Het Netgear Arlo Pro-camerasysteem installeren Het is niet moeilijk om de perfecte hoek te krijgen van een beveiligingscamera; je moet een gok nemen en dan kijken naar de live videofeed om te zien hoe goed je werk was.

Gebruikt u een netwerkschakelaar? Slow My Internet Down?
U betaalt goed voor uw snelle breedbandverbinding en het zou zonde zijn als een slechte hardware-keuze uw netwerk zou belemmeren. Zijn netwerkswitches verantwoordelijk voor uw langzame verbinding? We krijgen een niet-onbelangrijk aantal lezersvragen over netwerkhardware, met name zorgen over de vraag of een netwerkswitch de schuld is van problemen met het thuisnetwerk, met name problemen met de verbindingssnelheid en stabiliteit.



