Het volume aanpassen voor afzonderlijke apps in Windows

Sinds Windows Vista kunt u in Windows Windows het volume van afzonderlijke apps wijzigen met behulp van de volumemixer. Dit kan handig zijn als je apps hebt die altijd te luid of zacht lijken in vergelijking met al het andere.
Hoewel Windows verschillende manieren biedt om geluidsinstellingen te configureren en het geluidsvolume te normaliseren, moet je soms het volume snel aanpassen voor een video die veel te luid speelt of een Skype-gesprek dat je niet goed kunt horen. De oplossing is slechts een klik met de rechtermuisknop verwijderd.
Regel app-volume met de Windows-volumemixer
Om de volumemixer te openen, klikt u met de rechtermuisknop op het luidsprekerpictogram in uw systeemvak en selecteert u "Open Volume Mixer".
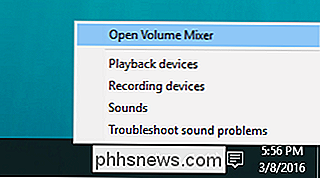
Wanneer u de module voor het eerst opent, toont de volumemixer waarschijnlijk slechts twee volumeschuifknoppen: het apparaat (dat het hoofdvolume regelt) en de systeemgeluiden. Zelfs als andere apps zijn geopend, worden ze niet weergegeven in de Volumemixer totdat ze daadwerkelijk een geluid maken.
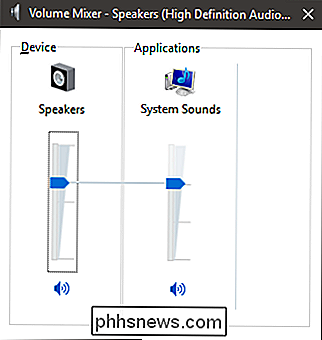
Wanneer u een app gebruikt om een geluid af te spelen, wordt die app weergegeven in de volumemixer. U kunt het volume voor elke app aanpassen door de schuifregelaar te slepen.
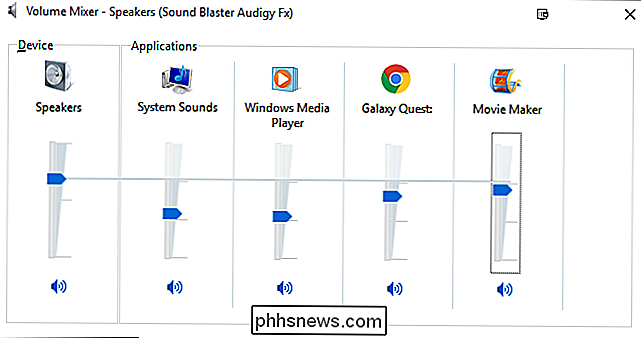
Met de schuifregelaar voor apparaten wordt het hoofdvolume geregeld. Het niveau dat u instelt voor elke app is relatief ten opzichte van het hoofdvolume, dus als u het hoofdvolume wijzigt, veranderen ook de volumes voor elke app. Hoewel het instellen van afzonderlijke app-volumes erg nuttig kan zijn, zijn er enkele beperkingen waarmee u rekening moet houden:
- De wijzigingen zijn niet persistent. Telkens wanneer u een app start, moet u het relatieve volume opnieuw instellen. De enige uitzondering hierop is het volume Systeemgeluiden. Omdat het altijd actief is, blijft het hoe u het instelt totdat u uw computer opnieuw opstart, waarna het zichzelf aanpast aan 100% van het hoofdvolume.
- Alleen desktop-apps verschijnen in de volumemixer. U kunt het volume niet afzonderlijk aanpassen voor universele apps.
- Webbrowsers die voor elk tabblad een apart proces gebruiken, zoals Google Chrome, hebben een afzonderlijk volumeregeling voor elk tabblad dat geluiden afspeelt. Ze zijn gelabeld volgens de titel van de pagina.
Dit zijn vrij grote beperkingen, dus hoewel Volume Mixer handig is om tijdelijke aanpassingen aan te brengen, zal het op de lange termijn niets voor u oplossen.
Betere controle krijgen van het app-volume in Windows 10 met Ear Trumpet
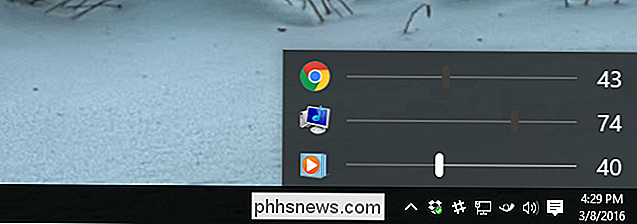
Als je Windows 10 gebruikt en je een volumemixer nodig hebt die de instellingen voor afzonderlijke apps onthoudt, ga je naar Ear Trumpet. Het is een kleine, open-source app die beschikbaar is op GitHub en die app-volume-instellingen behoudt, zelfs nadat je je computer opnieuw hebt opgestart. Ear Trumpet biedt een aantal andere leuke functies. Klik op het Ear Trumpet-pictogram in het systeemvak en er verschijnen afzonderlijke volumeschuifknoppen voor al uw actieve apps, waardoor het een stap eenvoudiger is dan wanneer u de volumemixer opent. Sterker nog, met Ear Trumpet kun je zowel universele als desktop-apps bedienen.

Kennisgevingen ontvangen wanneer Word wijzigingen in de sjabloon Normaal
Templates in Word zijn net kant-en-klare documenten. Ze slaan opmaak, stijlen en instellingen voor pagina-indeling, standaardtekst, enz. Op waarmee u snel verschillende soorten documenten kunt maken. De standaardsjabloon die wordt toegepast op nieuwe, lege documenten is de sjabloon Normaal. GERELATEERD: Sjablonen gebruiken om gemeenschappelijke lay-out en opmaak te waarborgen Als u wijzigingen aanbrengt in de sjabloon Normaal slaat Word deze wijzigingen standaard op zonder u op de hoogte brengen.

Maak Spotlight-zoeken echt nuttig met Flashlight voor Mac OS X
Mac OS X 10.10 Yosemite bracht een vernieuwde zoekinterface voor Spotlight. Maar het is nog steeds beperkt. Flashlight haalt die limieten door en voegt een plug-insysteem toe aan Spotlight. Deze app is niet alleen een verzameling bonusfuncties voor Spotlight. Het is een compleet, reverse-engineered plug-in systeem.



