Handmatig samengestelde tekens maken in Word

Als u af en toe wiskundige symbolen in uw documenten moet gebruiken die niet beschikbaar zijn in het dialoogvenster "Symbool invoegen" in Word, zijn er een aantal eenvoudige methoden voor het invoeren van uw eigen aangepaste samengestelde tekens.
Het lettertype "Arial Unicode MS" heeft vele Engelse tekens en symbolen (evenals Chinese, Japanse en Koreaanse tekens), maar het bevat geen statistische symbolen. Het heeft echter een zeer bruikbare mogelijkheid genaamd "combinatie van diakritische tekens", zoals p-hat (de letter "p" met een karaat erover zoals afgebeeld in de afbeelding hierboven) en y-balk (de letter "y" met een horizontale balk eroverheen, zoals je verderop in dit artikel zult zien). Ga als volgt te werk om eenvoudig deze samengestelde tekens te maken met behulp van het dialoogvenster "Symbool invoegen" en vervolgens met tekencodes.
OPMERKING: We hebben de tekst in deze afbeeldingen verhoogd tot 200% in Word voor een betere weergave.
Als u een aangepast samengesteld teken wilt invoegen met behulp van het dialoogvenster "Symbool invoegen", typt u de letter waarover u het diakritische teken wilt toevoegen. Klik vervolgens op het tabblad "Invoegen".
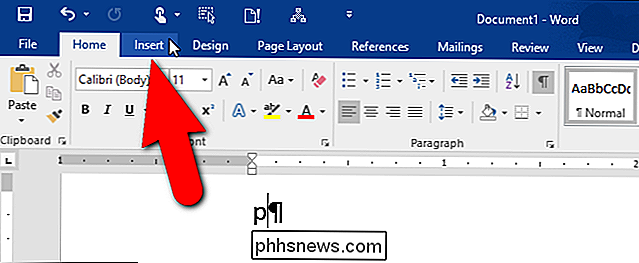
Klik in het gedeelte "Symbolen" op de knop "Symbool" en selecteer vervolgens "Meer symbolen" in het vervolgkeuzemenu.
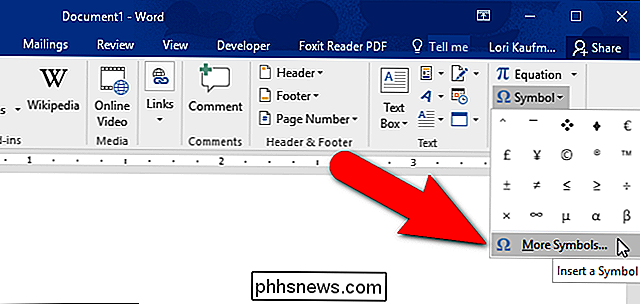
Als uw Word-venster te smal is, kunt u ziet alleen de knop "Symbolen". Klik in dat geval op de knop "Symbolen" en klik vervolgens op "Symbool" en selecteer "Meer symbolen" in het vervolgkeuzemenu.
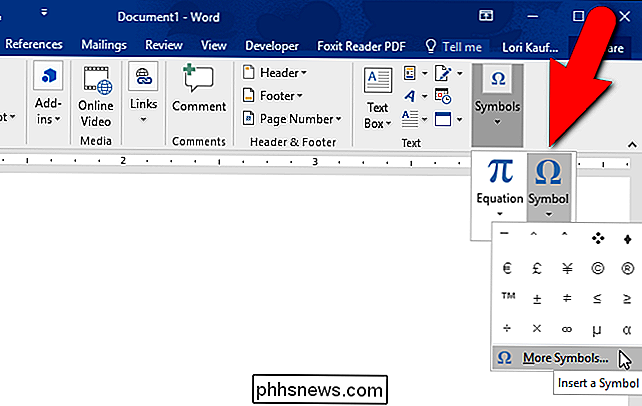
Selecteer in het dialoogvenster "Symbool" "Arial Unicode MS" uit het "Lettertype" "Vervolgkeuzelijst.
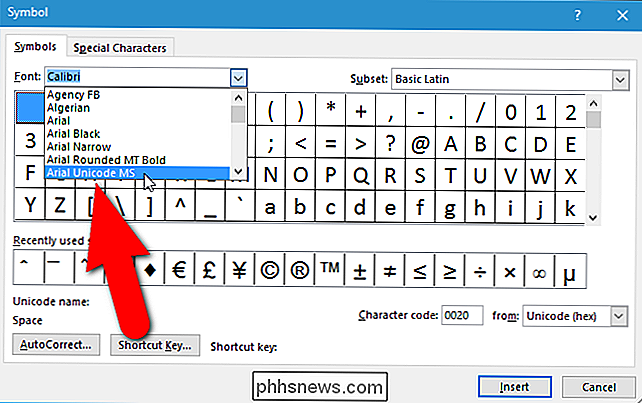
Controleer of" Arial Unicode MS "is geselecteerd in de vervolgkeuzelijst" Lettertype "in de linkerbovenhoek en" Unicode (hex) "is geselecteerd in de vervolgkeuzelijst" van " lijst naar beneden in de rechterbenedenhoek, boven de knoppen "Invoegen" en "Annuleren". Zoek vervolgens het diakritische teken dat u wilt gebruiken in het diagram met symbolen en klik erop.
Als u de Unicode-tekencode kent voor het diakritische teken, kunt u dat ook typen in het invoervak "Tekencode".
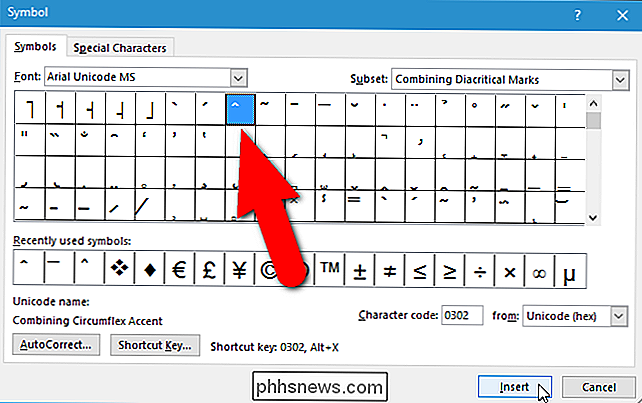
Nadat u een symbool hebt ingevoegd, wordt het dialoogvenster niet automatisch gesloten. Het is een modelloos dialoogvenster, wat betekent dat het open kan blijven terwijl u andere acties uitvoert in het hoofdprogrammavenster. U kunt op elk gewenst moment terugkeren naar het dialoogvenster "Symbool" om nog een symbool in te voegen. Ook, na het invoegen van een symbool, wordt de knop "Annuleren" de knop "Sluiten". Als u klaar bent met het dialoogvenster, klikt u op "Sluiten".
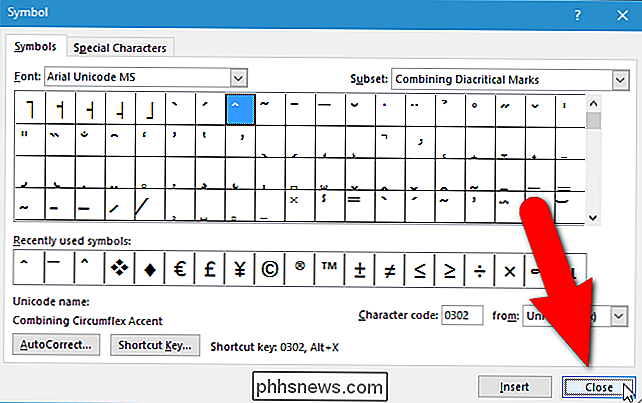
U hebt nu een aangepast samengestelde teken en u kunt er verder achter blijven typen.
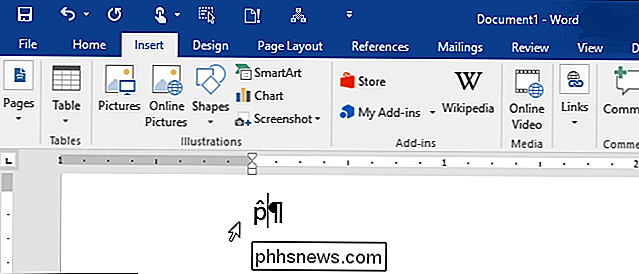
Hier volgt een snelle en eenvoudige manier om een diakritisch teken boven een letter toe te voegen als u de Unicode-tekencode kent: typ eenvoudig de code direct achter de letter (zonder spatie) ...
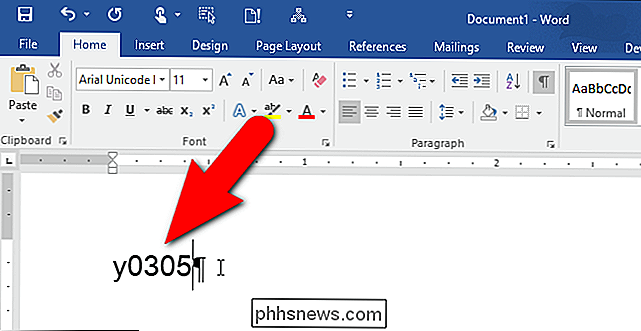
... en druk vervolgens op "Alt + X". Word converteert de code naar een diakritisch teken en plaatst deze boven de vorige letter.
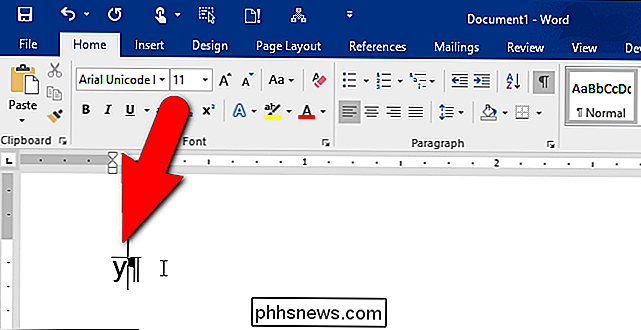
Er is echter een situatie waarin deze tweede methode niet werkt. Als u een diakritisch teken boven de letter "x" probeert te plaatsen, gebeurt er niets. Als u bijvoorbeeld "y0305" typt en op "Alt + X" drukt, wordt het y-bar-symbool weergegeven in de bovenstaande afbeelding, maar het typen van "x0305" en het drukken op "Alt + X" werkt niet. We weten niet waarom dit gebeurt, maar we hebben online informatie gevonden die dit bevestigt. Toen we het zelf testten, werkte het inderdaad niet. Dus, als je een samengesteld karakter moet maken met de letter "x", volg dan de eerste methode.
Er is ook een gratis tool genaamd WinCompose in het systeemvak en je kunt eenvoudig samengestelde karakters maken met behulp van snelkoppelingen. U kunt WinCompose hier downloaden en ook instructies vinden over het gebruik van het programma op dezelfde webpagina.
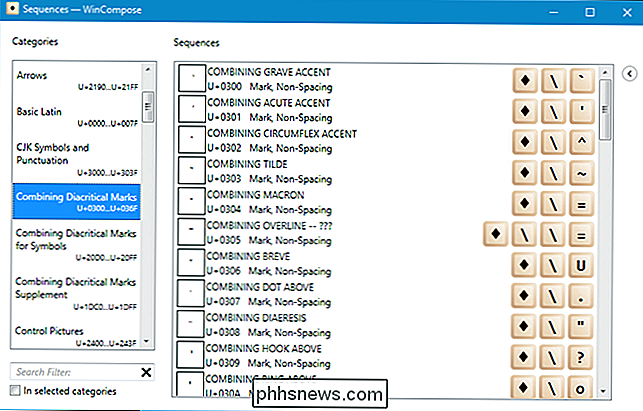
Alle drie de methoden zijn gemakkelijk te gebruiken en bieden manieren om diakritische tekens toe te voegen aan uw Word-documenten zonder de vergelijkingseditor te gebruiken. WinCompose heeft geen Word nodig, dus u kunt het gebruiken om symbolen in te voegen in andere programma's, zoals Kladblok.

Hoe u uw gratis Windows 10-licentie gebruikt na het wijzigen van de hardware van uw pc
De gratis Windows 10-licentie die u ontvangt, is gekoppeld aan de hardware van uw pc. U mag Windows 10 nog steeds op dezelfde pc gebruiken, zelfs nadat u de hardware hebt gewijzigd. Het activeren van die licentie is eenvoudiger dan ooit in de verjaardagsverjaardag van Windows 10. Hoe u uw Windows 10-licentie associeert met een Microsoft-account In de verjaardagsverjaardag van Windows 10 is het nu mogelijk om uw gratis Windows 10-licentie te koppelen aan uw Microsoft-account zodat u uw pc gemakkelijker opnieuw kunt activeren nadat de hardware in de toekomst is gewijzigd.

Moet u 32-bits of 64-bits Ubuntu Linux gebruiken?
Tot Ubuntu 13.04 raadde Ubuntu aan dat alle gebruikers de 32-bits editie van Ubuntu gebruiken op de downloadpagina. Deze aanbeveling is echter om een reden verwijderd - gebruikers van moderne pc's zijn beter af met de 64-bits editie. Hoewel Microsoft de 64-bits editie van Windows op standaard nieuwe pc's al jaren standaard installeert, heeft Ubuntu trager om het gebruik van zijn 64-bit editie aan te bevelen - maar dat is veranderd.



