Hoe Google Maps Locatiegeschiedenis te bekijken
Als u iemand bent die Google Maps op een smartphone als hun primaire GPS-apparaat gebruikt, heeft u waarschijnlijk Locatiegeschiedenis ingeschakeld in uw Google-account. Of dit een nuttige functie is of een andere over-the-top trackingfunctie, hangt af van uw niveau van privacybescherming.
Ik vind persoonlijk het niet erg dat Google mijn locatie volgt, omdat ik vind dat de voordelen opwegen tegen de negatieven. In elk geval, als Locatiegeschiedenis is ingeschakeld, kunt u Google Maps gebruiken om uw exacte reispaden voor elke dag op een kaart te bekijken, wat best cool is.
In dit artikel zal ik bespreken hoe u deze geschiedenis kunt bekijken en ook hoe u kunt controleren of Locatiegeschiedenis is ingeschakeld of uitgeschakeld. Als u alleen wilt weten hoe u de tijdlijn kunt bekijken, gaat u door naar het gedeelte Tijdlijn van kaarten bekijken .

Schakel locatiegeschiedenis in of uit
Afhankelijk van uw apparaat zijn er verschillende manieren om locatiegeschiedenis in te schakelen of uit te schakelen voor een apparaat. Houd er rekening mee dat elk apparaat waarvan u de eigenaar bent, Locatiegeschiedenis kan hebben ingeschakeld of uitgeschakeld. Dus als u Google Maps heeft geïnstalleerd op een Android-apparaat, een iPhone en een tablet, zal elk apparaat de locatiegeschiedenis registreren en deze zal worden gecombineerd wanneer u deze bekijkt met behulp van de tijdlijn.
Desktop / Laptop
Als u een laptop of een desktopcomputer gebruikt, kunt u het beste naar Google Activity Controls gaan om deze instellingen te wijzigen.
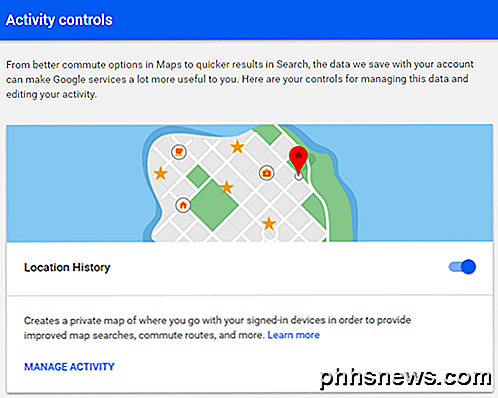
Blader omlaag totdat u Locatiegeschiedenis ziet en u kunt op de schakelknop klikken om deze in of uit te schakelen. Houd er rekening mee dat wanneer u dit hier doet, de locatiegeschiedenis voor uw gehele account wordt in- of uitgeschakeld, ongeacht op welke apparaten de locatiegeschiedenis is ingeschakeld.
Ter verduidelijking: op dit scherm kun je ook een heleboel andere instellingen beheren, zoals YouTube-zoek- en kijkgeschiedenis, spraak- en audiogeschiedenis, web- en app-activiteit en apparaatinformatie.
Android
Op Android-apparaten moet je naar de app Instellingen gaan . Tik op het pictogram Alle apps in het midden en tik vervolgens op Instellingen.
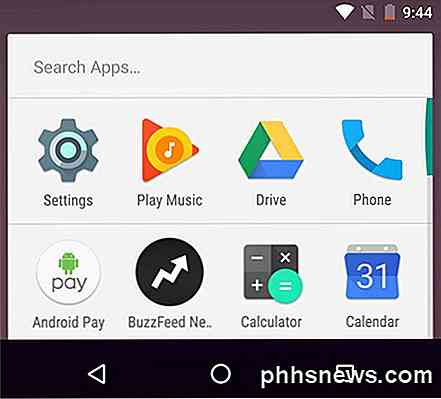
Blader naar beneden tot u bij het persoonlijke gedeelte komt en het eerste item moet Locatie zijn . Mogelijk ziet u iets als ON / High-nauwkeurigheid als u dit hebt ingeschakeld.
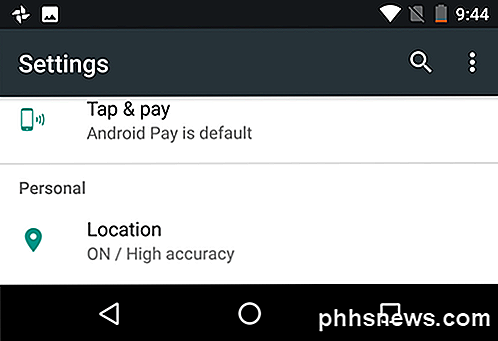
Tik hierop en je kunt nu de locatiegeschiedenis voor dit specifieke apparaat uitschakelen. Als u opmerkt, is er een andere optie genaamd Google Locatiegeschiedenis .
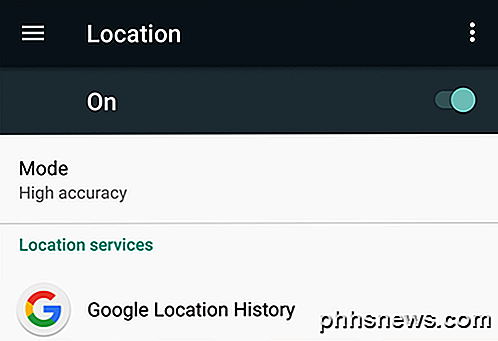
Als u op deze optie tikt, ziet u een lijst met al uw ingeschakelde apparaten en kunt u locatiegeschiedenis uitschakelen voor het hele account.
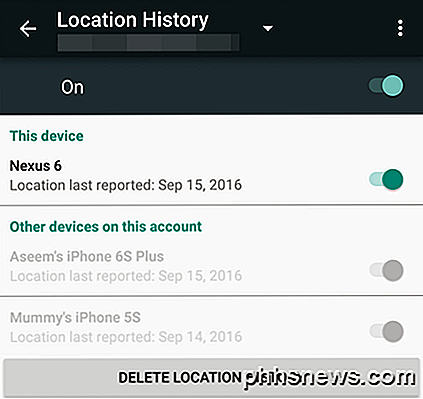
iPhone
Op de iPhone zijn er een aantal manieren om deze instelling te wijzigen. De eerste en gemakkelijkste manier is om gewoon Google Maps te openen en vervolgens op het hamburgersymbool helemaal linksbovenaan te tikken.
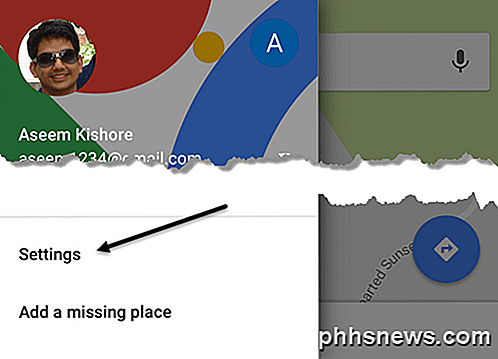
Tik vervolgens op Instellingen onder in het menu. Scrol omlaag naar Locatiegeschiedenis en tik erop.
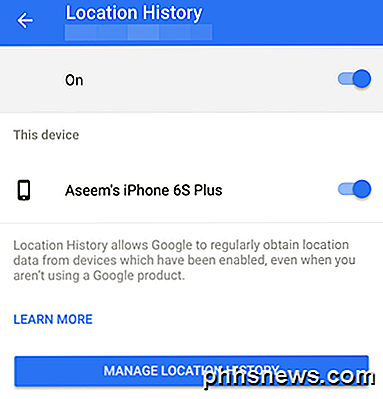
U kunt de instelling hier nu voor alleen het apparaat of voor het hele account wijzigen. Als u de Google-zoekapp op uw telefoon heeft geïnstalleerd, kunt u daar naartoe gaan, op uw e-mail in de linkerbovenhoek tikken en vervolgens op Privacy en vervolgens op Locatie .
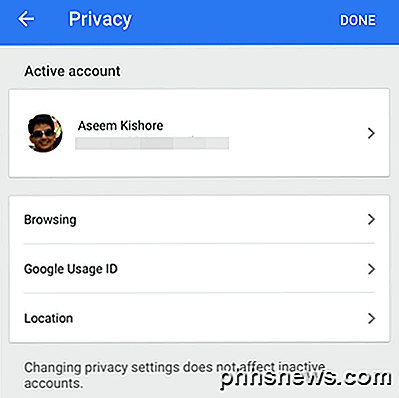
Hier kunt u Locatiegeschiedenis en Locatiemelding beheren. Dit zijn twee verschillende functies.
Bekijk de tijdlijn van Google Maps
OK, dus nu voor het echte leuke gedeelte! Als u uw tijdlijn wilt bekijken, gaat u eenvoudig naar de tijdlijnkoppeling van de kaart. Het hoofdscherm geeft u een overzicht van uw locatiegeschiedenis.
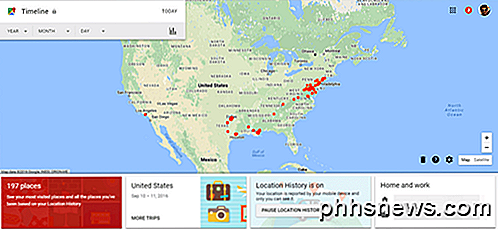
Het eerste dat opvalt is de grote kaart in het midden met een hoop rode stippen. Elk van deze druppels komt overeen met een reis die u hebt gemaakt. Als u dubbelklikt op de rode stip, wordt u naar die specifieke periode gebracht en ziet u de afgelegde route.
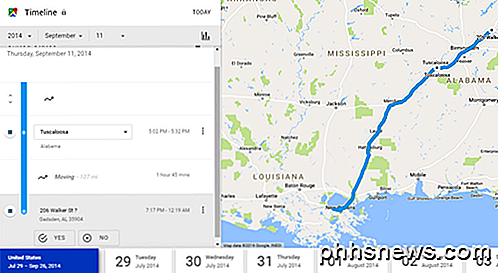
In het bovenstaande voorbeeld reisde ik van New Orleans naar Gadsden, AL op 11 september 2014. Dit was onze reis terug van het huis van mijn ouders naar ons huis in Maryland. We stopten een nacht in Alabama langs de weg.
Onderaan kunt u klikken op een specifieke dag om uw dagelijkse reizen te bekijken. De afzonderlijke dagen zijn echt gaaf, want als je toevallig foto's hebt gemaakt en ze hebt opgeslagen met Google Foto's, verschijnen ze ook in de tijdlijn.
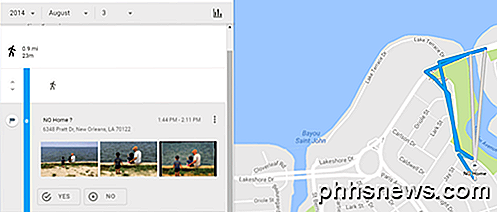
Zoals je kunt zien, liepen we rond deze dag het merengebied rond en namen we wat foto's bij het meer, dat aan de linkerkant te zien was. Het is best cool! Het vertelt je zelfs hoe ver je bent gelopen en hoelang!
Als u teruggaat naar het hoofdscherm, kunt u ook op de twee grote pictogrammen onderaan klikken. Men zegt zoiets als X Places, bekijk je meest bezochte plaatsen en de andere zegt More Trips . Dit is een snelle manier om de meest voorkomende plaatsen waar u naartoe gaat te bekijken en om snel al uw belangrijkste reizen / reizen te zien.
Over het algemeen is het echt gaaf als je het niet erg vindt dat Google weet waar je altijd bent. Als je daarmee kunt leven, kun je wat leuke informatie over jezelf zien. Het is vermeldenswaard dat u uw locatiegeschiedenis kunt verwijderen wanneer u maar wilt. Lees ook mijn artikel over hoe u uw Google Maps-zoekgeschiedenis kunt bekijken. Genieten!

Microsoft kondigt Windows 10 aan (het heeft hologrammen!) Maar zou het u wat kunnen schelen
Microsoft heeft officieel de functies van Windows 10 vandaag aangekondigd en bevat zaken als de Cortana digitale assistent, Xbox-integratie, een volledig nieuwe browser die geen Internet Explorer is en ja, hologrammen. Maar zou je erom moeten geven? We zouden stellen dat Windows 10, zonder de gimmicks, een geweldige upgrade voor iedereen is.

Hoe (en waarom) uw stopcontacten worden vervangen door GFCI-uitgangen
In vrijwel elk huis waar een stopcontact in de buurt van een waterbron is, vindt u meestal een zogenaamde aardfoutcircuit onderbreker (GFCI). Dit is een type stopcontact dat is bedoeld om de stroomvoorziening van dat stopcontact snel af te sluiten wanneer er een kortsluiting of aardlek wordt gedetecteerd.



