Het Action Center uitschakelen in Windows 10

Het Action Center in Windows 10 verzamelt meldingen van Windows en andere apps en geeft deze weer in een enkele pop-upzijbalk die u vanuit Windows kunt openen systeemvak. Het heeft ook knoppen voor het uitvoeren van snelle systeemopdrachten, zoals WI-FI en Bluetooth schakelen, rustige uren instellen of overschakelen naar tabletmodus.
Action Center is handig voor het zien van alle recente meldingen die u mogelijk hebt gemist, omdat ze gewoon wachten daar in het Action Center totdat je ze ziet. Het is een favoriete nieuwe functie voor veel Windows 10-gebruikers, met solide configuratie- en aanpassingsfuncties. Sommige mensen vinden het echter onaantrekkelijk. Gelukkig kun je het gemakkelijk in- en uitschakelen in je Instellingen. Als u het actiecentrum uitschakelt, ziet u nog steeds pop-upmeldingen boven uw systeemvak. Ze worden gewoon niet verzameld om later te bekijken.
Hoe Action Center uitschakelen van Taakbalk Instellingen
U kunt het actiecentrum uitschakelen met een enkele schakelaar in Windows 10, maar die schakelaar is een beetje begraven in de interface . Druk op Windows + I om de app Instellingen te openen en klik vervolgens op Systeem. U kunt ook het menu Start openen en op 'Instellingen' klikken om dit venster te openen.
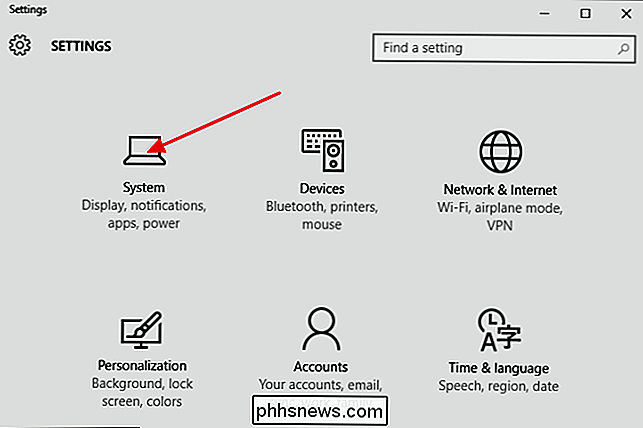
Klik in het venster Systeem aan de linkerkant op de categorie 'Meldingen en acties'. Klik aan de rechterkant op de koppeling "Systeempictogrammen in- of uitschakelen".
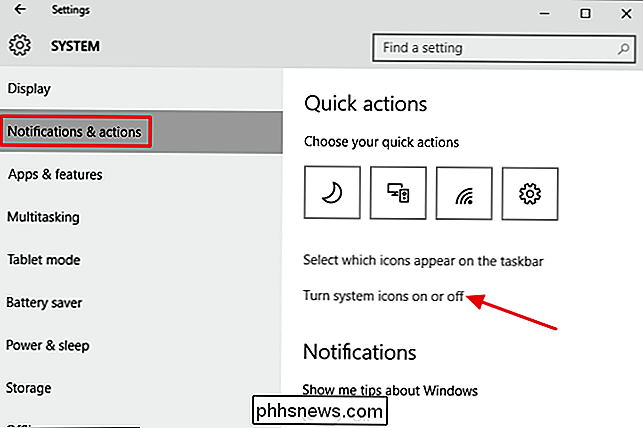
Ga naar de onderkant van de lijst met pictogrammen die u kunt in- of uitschakelen en klik op de knop om Action Center uit te schakelen. Sluit de instellingen Windows en klaar is u.
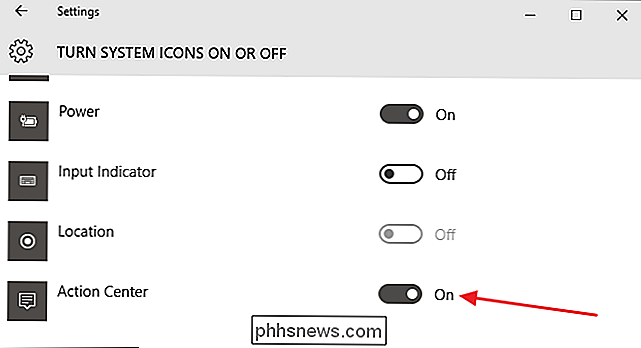
Dat is alles - Actiecentrum zou volledig moeten verdwijnen voor de huidige gebruiker.
Hoe Action Center uit te schakelen met Editor voor lokaal groepsbeleid
Als u gebruikt Windows 10 Pro of Enterprise, u kunt Action Center ook uitschakelen met de Editor voor lokaal groepsbeleid. Wanneer u Action Center op deze manier uitschakelt, wordt de schakelaar voor het in- en uitschakelen gedimd in het venster Instellingen. U kunt het alleen inschakelen door het beleid opnieuw te wijzigen.
GERELATEERD: Groepsbeleid-editor gebruiken om uw pc te tweaken
Waarom zou u zich dan zorgen maken? Eerlijk gezegd zullen de meeste mensen dat niet doen. Maar groepsbeleid biedt u een manier om een computer te vergrendelen voor andere gebruikers. U kunt bijvoorbeeld Action Center uitschakelen voor alle gebruikers van een computer, alleen voor specifieke gebruikers of groepen, of voor alle gebruikers behalve beheerders. Waarom je dat zou willen doen, is aan jou. We moeten ook vermelden dat groepsbeleid een behoorlijk krachtig hulpmiddel is, dus het is de moeite waard enige tijd te nemen om te leren wat het kan doen. En als je deel uitmaakt van een bedrijfsnetwerk, doe dan iedereen een plezier en vraag het eerst aan je beheerder. Als uw werkcomputer deel uitmaakt van een domein, is het ook waarschijnlijk dat dit deel uitmaakt van een domeingroepbeleid dat het lokale groepsbeleid in de plaats treedt.
Druk in Windows 10 Pro of Enterprise op Start, typ gpedit.msc en druk op Enter. Blader in de Editor voor lokale groepsbeleid in het linkerdeelvenster naar Gebruikersconfiguratie> Beheersjablonen> Startmenu en taakbalk. Klik aan de rechterkant op het item 'Meldingen en actiecentrum verwijderen' en dubbelklik erop.
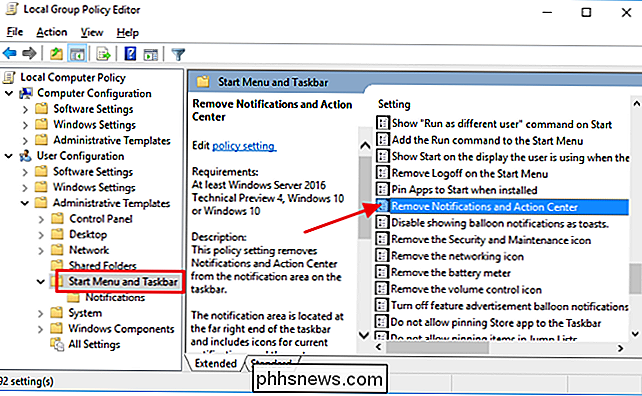
Als u Action Center wilt uitschakelen, stelt u de optie in op Ingeschakeld. Klik op OK en start uw computer opnieuw op (alleen afmelden en opnieuw inschakelen werkt niet). Als je het opnieuw wilt inschakelen, keer je terug naar dit scherm en stel je het in op Uitgeschakeld of Niet geconfigureerd.
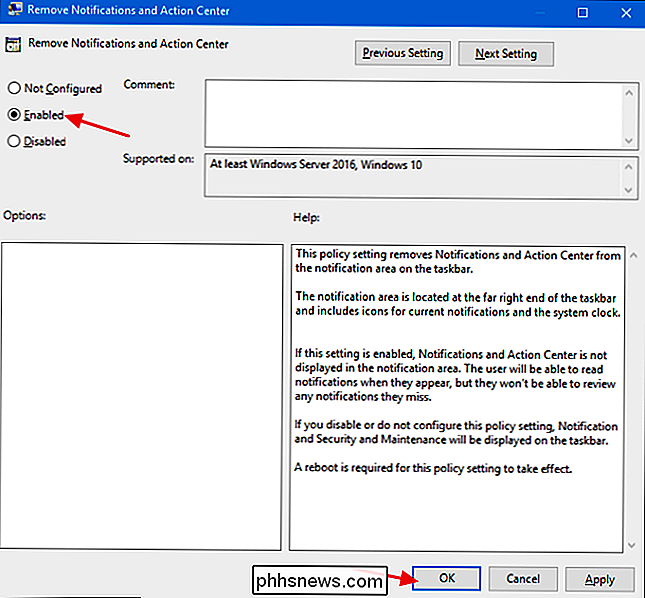
Als je klaar bent, als je naar het normale venster Instellingen kijkt, zie je dat de optie grijs wordt weergegeven en je kunt het niet meer openen.
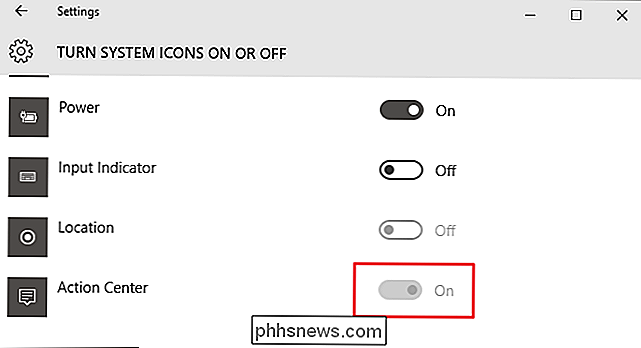
Schakel Action Center uit door het register te bewerken
Je kunt Action Center ook uitschakelen in het Windows-register met elke versie van Windows 10. Dus, als je je prettiger voelt werken in het Windows-register dan in de Editor voor lokaal groepsbeleid (of als u geen Windows 10 Pro of Enterprise hebt), kunt u ook een snelle registerbewerking uitvoeren om het Action Center van Windows 10 uit te schakelen. Hiermee wordt het alleen uitgeschakeld voor de huidige gebruiker, maar wordt de optie Instellingen grijs weergegeven, zodat deze niet meer kunnen worden ingeschakeld.
Standaardwaarschuwing: Register-editor is een krachtig hulpmiddel en misbruik kan uw systeem onstabiel maken of zelfs onbruikbaar. Dit is een vrij simpele hack en zolang je je aan de instructies houdt, zou je geen problemen moeten hebben. Dat gezegd hebbende, als u er nog nooit mee hebt gewerkt, overweeg dan om te lezen hoe u de Register-editor gebruikt voordat u aan de slag gaat. En maak zeker een back-up van het register (en uw computer!) Voordat u wijzigingen aanbrengt.
Om te beginnen, open je de Register-editor door op Start te tikken en "regedit" te typen. Druk op Enter om de Register-editor te openen en toestemming te geven om wijzigingen aan te brengen aan je pc. Gebruik in de Register-editor de linkerzijbalk om naar de volgende sleutel te gaan:
HKEY_CURRENT_USER SOFTWARE Policies Microsoft Windows Explorer
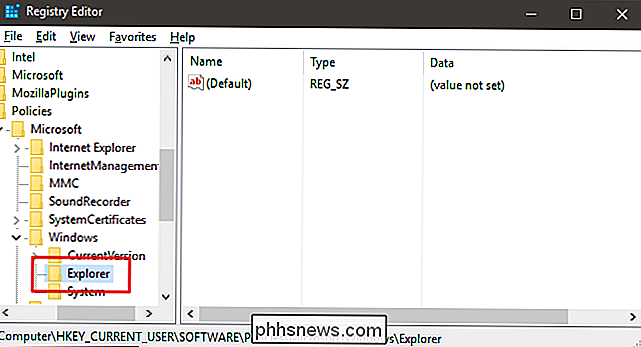
Vervolgens gaat u een nieuwe waarde maken onder de Explorer-sleutel. Klik met de rechtermuisknop op het Explorer-mappictogram en kies Nieuw> DWORD (32-bit) Value. Geef de nieuwe waarde DisableNotificationCenter.
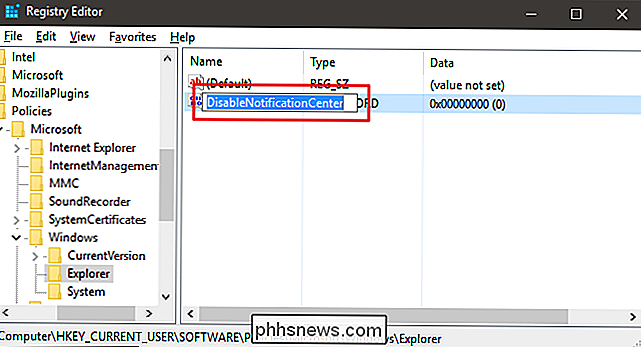
Nu gaat u die waarde wijzigen. Dubbelklik op de nieuwe waarde DisableNotificationCenter en stel de waarde in op 1 in het vak "Waardegegevens".
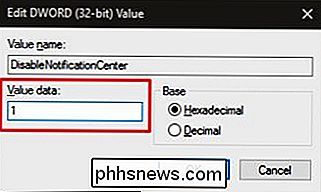
Klik op OK, sluit Register-editor af en start de computer opnieuw op om de wijzigingen te bekijken. En als je het Action Center terug wilt brengen, volg dan dezelfde instructies, maar stel de waarde in op 0.
Download onze One-Click Registry-hack
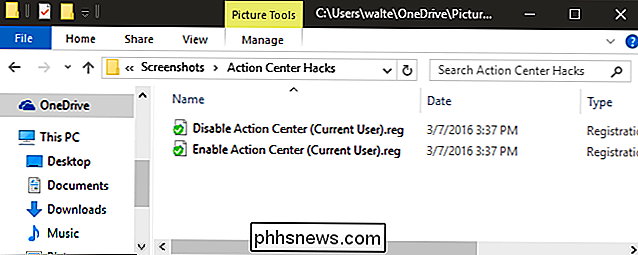
Als je zelf geen zin hebt om in het register te duiken, Heb twee downloadbare register-hacks gemaakt die je kunt gebruiken. Eén hack schakelt het actiecentrum uit en één zet het weer aan. Beide zijn opgenomen in het volgende ZIP-bestand. Dubbelklik op degene die u wilt gebruiken, klik door de aanwijzingen en start uw computer opnieuw op.
Hacks voor actiecentra
GERELATEERD: Uw eigen Windows-registerhacks maken
Deze hacks zijn echt alleen de Explorer-sleutel, uitgekleed tot de DisableNotificationCenter-waarde die we hierboven hebben beschreven, geëxporteerd naar een .REG-bestand. Het uitvoeren van de hack Disable Action Center (Huidige gebruiker) voegt de waarde van DisableNotificationCenter (en de Explorer-sleutel als deze er nog niet is) toe aan de huidig aangemelde gebruiker en stelt deze in op 1. Door het activeren van de activeringscentrum-hack (Huidige gebruiker) wordt de waarde ingesteld tot 0. Als je graag aan het spelen bent met het register, is het de moeite waard de tijd te nemen om te leren hoe je je eigen registerhacks kunt maken.
En daar heb je het! Als je het Action Center om wat voor reden dan ook niet leuk vindt, duurt het maar een paar seconden om het uit te schakelen. En als u het voor slechts bepaalde gebruikers op een gedeelde computer wilt uitschakelen, kunt u dat ook doen.

Nachtzicht op de Nest Cam uitschakelen
In de nacht komen veel inbrekers tevoorschijn, wat betekent dat nachtzicht een geweldige functie kan zijn voor uw beveiligingscamera. Maar als het niet echt iets is wat je nodig hebt, kun je het eenvoudig uitschakelen op de Nest Cam. GERELATEERD: Hoe werken nachtzichtcamera's? Er zijn heel weinig redenen om het nachtzicht uit te schakelen , maar stel dat je je Nest Cam bij een raam naar buiten hebt geplaatst.

De bestanden van uw computer delen met een virtuele machine
Virtuele machines zijn geïsoleerde containers, dus het gastbesturingssysteem op de virtuele machine heeft geen toegang tot het bestandssysteem van uw computer. U moet gedeelde mappen instellen in een programma zoals VirtualBox of VMware om bestanden te delen. Virtuele machines hebben standaard geen toegang tot bestanden op de hostcomputer of op andere virtuele machines.



