Hoe u de batterij van uw Chromebook kunt controleren

weten dat de batterijstatus van uw apparaat van cruciaal belang kan zijn voor het vaststellen van de levensduur van de batterij en de levensduur. Als u een Chromebook-gebruiker bent, heeft u een aantal handige hulpmiddelen om deze informatie te vinden, vooral als u deze in de loop van de tijd wilt bijhouden.
Controleer batterijstatistieken met Crosh
Als u op zoek bent naar een eenvoudige manier voor meer informatie over uw batterij, met behulp van de Chrome Shell - of CROSH - is dit de gemakkelijkste manier om het te doen. Om een Crosh-venster te openen, drukt u gewoon op Ctrl + Alt + T op uw toetsenbord om een terminalvenster te openen.
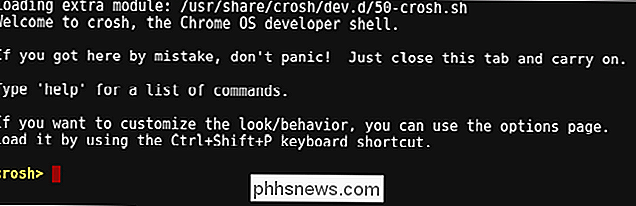
Typ de volgende opdracht op de terminal en druk vervolgens op Enter:
battery_test
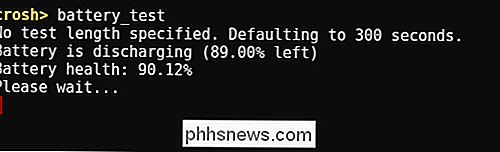
Deze opdracht toont u een weinig statistieken. Als eerste zie je de huidige batterijstatus (opladen / ontladen) samen met het resterende percentage van de levensduur van de batterij. Je ziet ook de gezondheid van de batterij, weergegeven als een percentage. De gezondheid vertegenwoordigt het totale bruikbare deel van de gehele batterij en zou niet drastisch moeten veranderen na verloop van tijd.
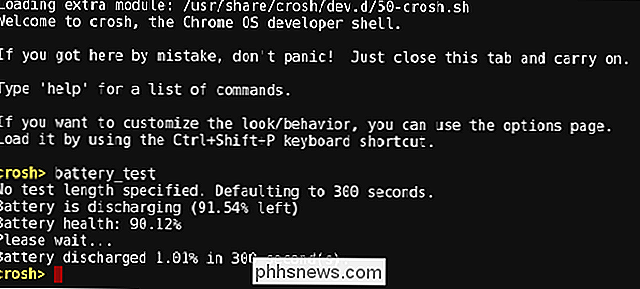
Het commando voert ook een eenvoudige ontladingstest uit, waarbij het de hoeveelheid batterijverbruik gedurende een bepaalde tijd registreert. De standaardinstelling is 300 seconden, maar u kunt die tijd wijzigen door een waarde in seconden toe te voegen aan het einde van de opdracht, bijvoorbeeld:
battery_test 30
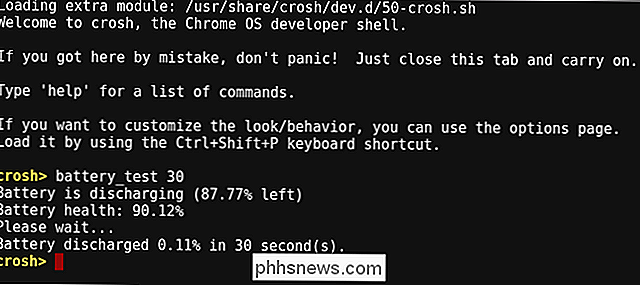
In ons voorbeeld wordt de test 30 seconden uitgevoerd in plaats van 300 seconden. Hoewel je dit voor elke waarde kunt doen, is het waarschijnlijk geen goed idee om hier voor extreme hoeveelheden tijd te gaan-houd je aan de minuten, niet aan de uren. Houd er rekening mee dat de waarde moet worden ingevoerd in seconden wanneer deze aan de opdracht is toegevoegd.
Nadat de test is voltooid, wordt aangegeven hoeveel de batterij in de opgegeven tijdsduur is leeggemaakt, waarmee u kunt bepalen hoeveel levensduur van de batterij u krijgt onder een vergelijkbare belasting.
Vind geavanceerde batterijstatistieken in Chrome OS 'HIdden Power Menu
Zoals zoveel dingen in Chrome OS, veel van de krachtigste tools zijn verborgen achter de schermen. Dat is het geval met het Power Menu, dat aangeeft hoe lang de batterij is opgeladen en verloren gaat, evenals de CPU-status en de niet-actieve tijd. Om daar te komen, opent u een nieuw tabblad in uw browser en typt u het volgende adres in de Omnibox:
chrome: // power
Een snelmenu voor barebones toont enkele geavanceerde opties. Als u een van de opties nader wilt bekijken, klikt u op de bijbehorende knop 'Weergeven'.

Als u op de knop 'Weergeven' naast het item Batterijlading klikt, worden er twee schermen weergegeven: 'Percentage batterijkosten' en 'Ontlaadsnelheid van batterij'. De eerstgenoemde geeft eenvoudig de procentuele afname van de batterij (of winst bij opladen) in de loop van de tijd weer, maar op een veel gedetailleerdere manier dan u in de statusbalk krijgt: de leegstand van de batterij wordt met 0,1% per keer onderbroken, zodat u kan echt zien wat er aan de hand is.
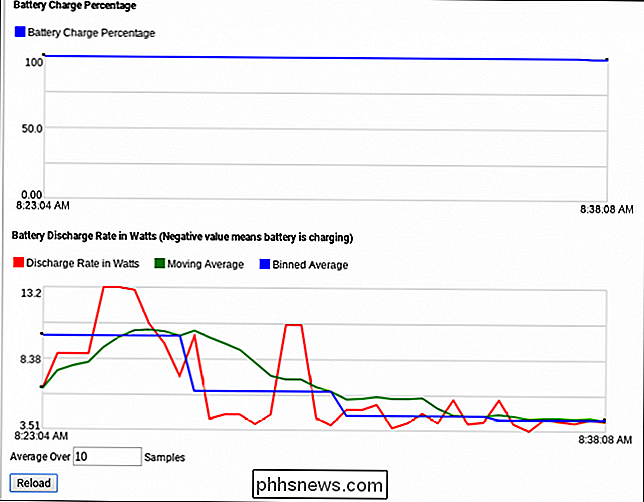
Het scherm "Battery Discharge Rate" is iets moeilijker te begrijpen. Het is een lijngrafiek die drie verschillende waarden weergeeft. Zonder al te technisch te worden, kan hier snel worden bekeken wat elk van deze waarden vertegenwoordigt:
- Ontlaadsnelheid in Watt: Dit geeft de ontlaadsnelheid van de batterij aan in termen van energieoverdracht, niet alleen het percentage.
- Bewegingsgemiddelde : Hiermee wordt de ontlaadsnelheid van de batterij grotendeels geëgrend door het gebruik van subsets met gegevens en het nemen van gemiddelden op basis van deze grotere secties van gegevens.
- Binned Average: Dit combineert clusters van gegevens tot een enkele, grotere gegevenssectie en gebruikt vervolgens het gemiddelde als de primaire waarde.
U kunt ook het aantal voorbeelden opgeven waarin u het gemiddelde wilt nemen met behulp van het vak 'Gemiddeld overschrijden' helemaal onderaan. Typ het aantal voorbeelden dat u wilt gebruiken en klik vervolgens op de knop "Opnieuw laden". Door hiermee te spelen, krijgt u een beter idee van wat elke waarde ook betekent.
In het hoofdmenu van de voeding ziet u ook het menu "Niet-actieve statusgegevens".

Niet-actieve statusgegevens niet rechtstreeks toon de batterij-output, maar eerder de processorkernen en wat elke doet. Het is een goede manier om te zien wat er met de processor gebeurt. Maar ik zal eerlijk tegen je zijn: er zijn hier veel gegevens en waarschijnlijk meer dan waar je op let. Toch kan het leuk zijn om een overzicht te zien van wat elke processor doet.
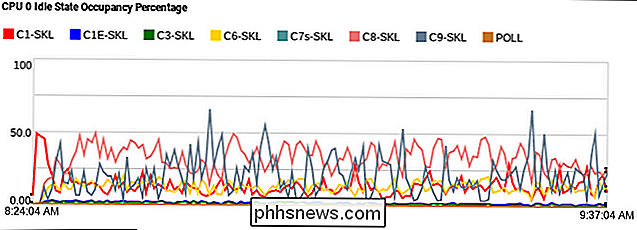
Een blik op één CPU-kern.
Tot slot is er het scherm "Frequency State Data", dat ik tijdens mijn test niets kon doen. Blijkt dat dit een bug zou kunnen zijn met betrekking tot Intel-chips. Misschien wordt het op een dag opgelost, maar aangezien deze bug sinds Chrome 41 aanwezig is, ben ik niet op mijn hoede. Ik kan me niet voorstellen dat het erg hoog op de prioriteitenlijst staat.
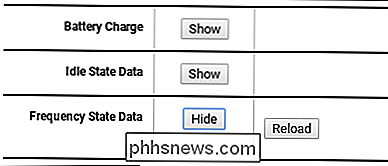
Hoewel er geen tool is die je direct alles vertelt wat je zou willen weten over de batterij van je apparaat, zijn deze tools een goed begin voor het leren van de ins en outs van wat er gebeurt onder de motorkap van uw Chromebook.

De iOS 11 bèta op uw iPhone of iPad installeren
De openbare bèta van iOS 11 is nu beschikbaar voor iPhones en iPads. Iedereen die met de nieuwe functies van iOS 11 wil spelen, kan het vandaag nog installeren. We raden u echter aan eerst een back-up van uw apparaat te maken, zodat u later gemakkelijk de stabiele versie van iOS 10 kunt herstellen. Wanneer moet u een update uitvoeren naar de bètaversie (en wanneer niet) NAAR BOVEN: Wat is nieuw in iOS 11 voor iPhone en iPad, nu beschikbaar Voordat we overgaan tot een stap in deze zelfstudie, laten we duidelijk zijn: u meldt zich aan voor een bètaversie.

Apps toevoegen aan, verwijderen uit en herschikken op de dock van de Apple Watch
De watchOS 3 van de Apple Watch bevat een dock-functie, waarmee u veelgebruikte apps kunt openen door op de lange-zijknop te drukken . U kunt eenvoudig apps in het Dock toevoegen, verwijderen en opnieuw indelen om beter aan uw behoeften te voldoen. Als u een app aan het Dock van Watch wilt toevoegen, moet u eerst de app openen en vervolgens het Dock openen en naar 'Recent' vegen.



