Hoe u MyQ instelt om uw garagedeur te openen vanaf uw smartphone

Als u een nieuwere garagedeuropener van Chamberlain (of het professionele merk LiftMaster) heeft, is deze waarschijnlijk met MyQ meegeleverd . Ga als volgt te werk om uw garagedeur op afstand te openen en te sluiten met uw smartphone.
GERELATEERD: Hoe u uw MyQ Garagedeur kunt bedienen via het startscherm van uw telefoon
Wat is MyQ?
MyQ is de naam van Chamberlain's draadloze technologie waarmee huiseigenaren hun garagedeur kunnen bedienen met hun smartphones. Het is vergelijkbaar met Garageio, GoControl en andere, maar de technologie is ingebouwd in Chamberlain's nieuwere garagedeuropeners, wat betekent dat er geen reden is om meer geld uit te geven aan een externe controller.

Sommige MyQ garagedeuropeners zijn echter niet van belang t is wifi ingebouwd, terwijl anderen dat wel doen. Als de jouwe in de eerste categorie past, heb je een MyQ Internet Gateway nodig. Het moet bij je opener komen als je het koopt, maar zo niet, dan is het rond de $ 50. Het werkt gewoon als een tussenpersoon tussen de opener en je router, terwijl MyQ-openers met ingebouwde Wi-Fi rechtstreeks met je router communiceren.
Als je geen Chamberlain garagedeuropener hebt, maar wel de mogelijkheid wilt hebben om uw garagedeur op afstand te bedienen, kunt u een MyQ-set kopen die werkt met de meeste garagedeuropeners van derden. Uw garagedeur moet echter beschikken over veiligheidssensoren en de juiste programmeerknoppen op de openerunit.
Deze zelfstudie gaat over het opzetten van een Chamberlain garagedeuropener waarin MyQ al is ingebouwd, maar zonder wifi, wat betekent we zullen ook de MyQ Internet Gateway instellen.
Stap één: verbinding maken met de MyQ Internet Gateway
De MyQ Internet Gateway moet via Ethernet verbinding maken met uw router, dus zorg ervoor dat er een vrije ethernetpoort is op uw router die u kunt gebruiken. Het moet ook worden aangesloten op de stroomvoorziening, dus zorg ervoor dat u ook een open stopcontact in de buurt hebt waar u de gateway in kunt steken.

Voordat u het gaat aansluiten en het achter uw bureau wegschuift, moet u ervoor zorgen noteer het serienummer op de achterkant van het apparaat, want je hebt het later nodig tijdens het in-app installatieproces.
Om de gateway aan te sluiten, sluit je hem gewoon aan op de voeding en sluit dan de meegeleverde ethernetkabel aan op de gateway en het andere uiteinde in een vrije ethernetpoort op uw router (elk van de poorten met het label 1-4 zal werken). De groene en blauwe LED-lampjes op de gateway knipperen even en vervolgens blijft de groene LED branden wanneer deze verbinding maakt met internet.
Stap twee: maak een MyQ-account aan en download de app
Het eerste je moet doen voordat je verder gaat is het maken van een MyQ-account op Chamberlain's website. Begin door te klikken op 'Aanmelden' in de rechterbovenhoek van het scherm.
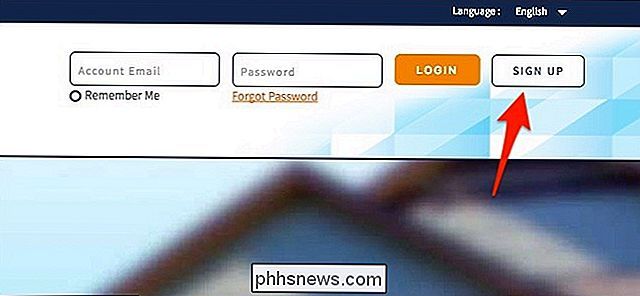
Voer details in zoals uw naam, e-mailadres, land en meer. Ga akkoord met de voorwaarden en klik vervolgens op "Volgende".
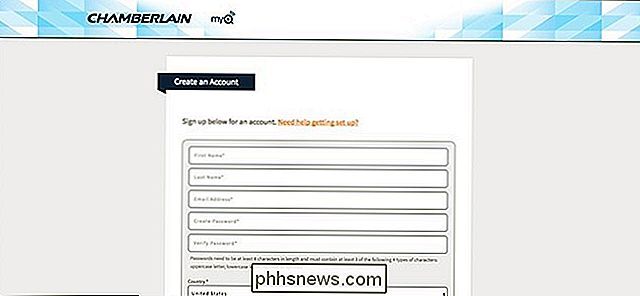
Vervolgens moet je je e-mailadres bevestigen, dus controleer je inbox en klik op de activeringslink in de e-mail.
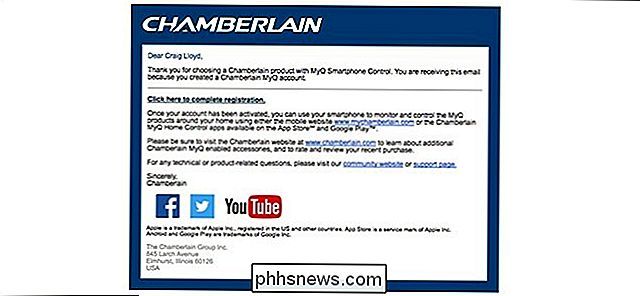
Na klikken op de link in In de e-mail wordt u teruggebracht naar de website waar u zich kunt aanmelden bij uw nieuw aangemaakte account.
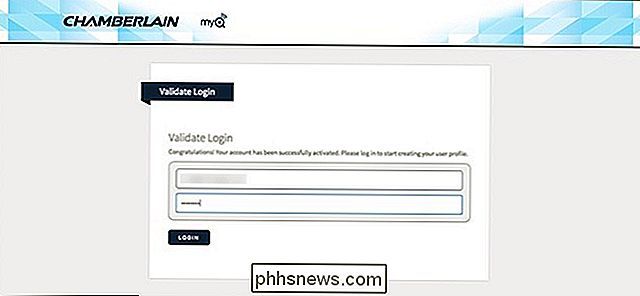
Vanaf daar bent u klaar met de webinterface en bent u klaar om uw MyQ-garage in te stellen deuropener van de MyQ-app.
Stap drie: sluit uw MyQ garagedeuropener aan op uw MyQ-account
Download vervolgens de MyQ-app (beschikbaar voor iOS en Android), of - als u een LIftMaster garagedeuropener hebt - download de afzonderlijke LiftMaster MyQ-app (ook voor iOS en Android). We gebruiken de LiftMaster-app in deze zelfstudie, maar beide moeten vergelijkbare instructies volgen.
Zodra u de app hebt gedownload en bent aangemeld, tikt u eerst op het grote plus-pictogram op het scherm om een apparaat toe te voegen.
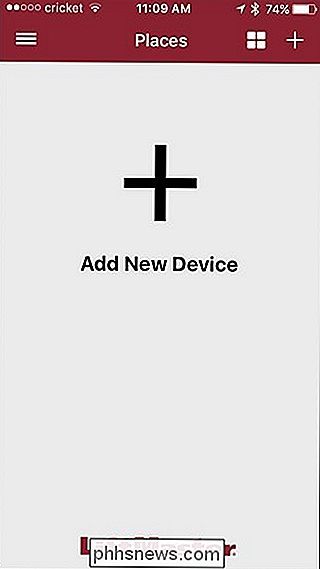
Tik vervolgens op "Nieuwe plaats toevoegen".
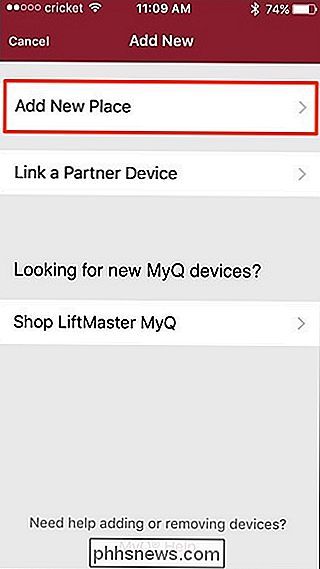
Voer het serienummer van uw MyQ Internet Gateway in die u in de eerste stap hebt genoteerd en klik vervolgens op "Verzenden" in de rechterbovenhoek van het scherm.
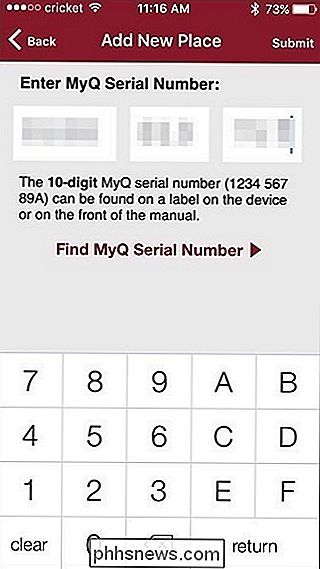
Voer op het volgende scherm een naam in voor uw huis. Iets eenvoudigs als 'Home' doet het prima, maar voel je vrij om zo creatief te zijn als je wilt. Druk op 'Opslaan' in de rechterbovenhoek wanneer u klaar bent.

Selecteer het apparaat dat u wilt instellen. In dit geval, zult u "Garagedeuropener" willen kiezen.
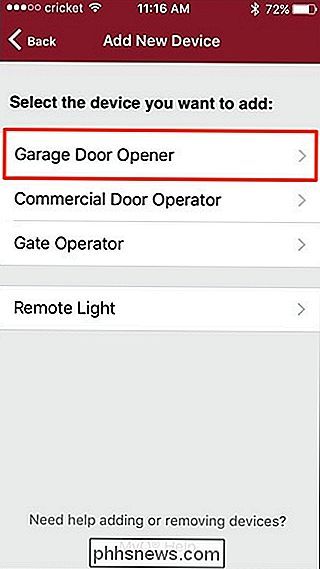
Ga vervolgens naar uw garagedeuropenerunit en zoek de leerknop. Het is waarschijnlijk een gele of paarse knop.

Tik op "Volgende" in de app wanneer u de knop hebt gevonden.
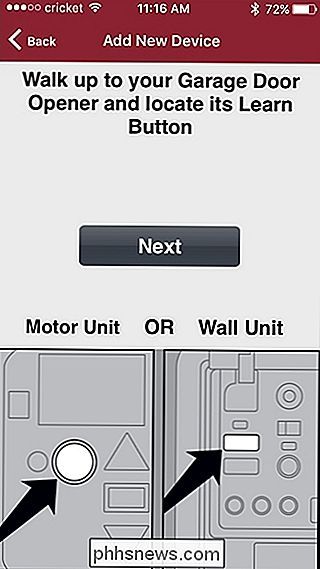
Druk daarna op de leerknop en laat deze weer los. Binnen een paar seconden moet het lampje op je opener knipperen. Als dit niet het geval is, wacht dan nog een beetje en druk nogmaals op de leerknop totdat het lampje knippert.
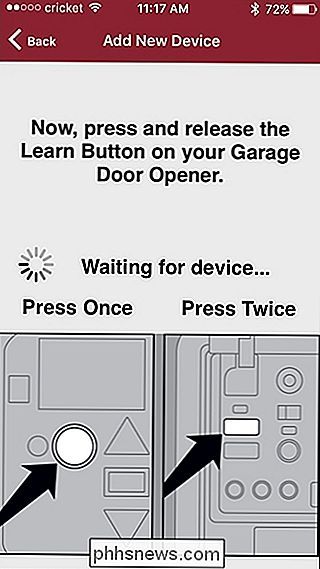
Wanneer dit lukt, wordt de app automatisch naar het volgende scherm verplaatst, waar u uw garagedeuropener een naam geeft. Druk op "Opslaan" in de rechterbovenhoek wanneer u klaar bent.
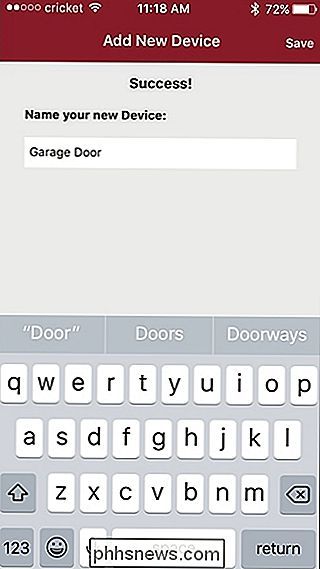
U keert dan terug naar het hoofdscherm waar uw garagedeur wordt weergegeven. Vanaf daar kunt u op de afbeelding van de garagedeur tikken om uw garagedeur op afstand te openen en te sluiten.
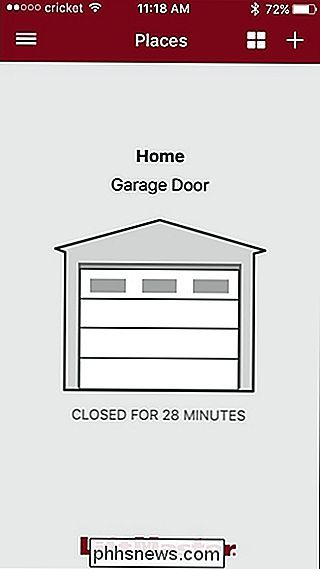
Houd er rekening mee dat wanneer u uw garagedeur op afstand gaat sluiten, uw garagedeuropener een piepend geluid zal uitzenden gedurende ongeveer 10-15 seconden voordat de garagedeur wordt gesloten. Dit is zo dat iedereen die zich in de buurt van de garagedeur bevindt, voldoende tijd heeft om te bewegen en over het algemeen iedereen in de garage waarschuwt dat de garagedeur wordt gesloten.

Wat is het verschil tussen schalen en schermresolutie in Windows?
Als u probeert uw beeldscherm of laptopscherm in te stellen voor de beste of meest comfortabele weergave, bevindt u zich mogelijk zich afvragend welke aanpassingen de beste zijn om te maken en hoe ze elkaar kunnen beïnvloeden. Met dat in gedachten heeft het SuperUser Q & A-bericht van vandaag het antwoord op de vraag van een verwarde lezer.

Hoe u voordelige harde schijven kunt krijgen voor goedkoop door "Shucking" -schijven te gebruiken
Zo nu en dan komt u iets tegen dat veel te mooi klinkt om waar te zijn, maar tegen de verwachting in werkt echt. Het kopen van goedkope externe harde schijven, ze openbreken en duurdere harde schijven aanschaffen voor je inspanningen is een van die dingen. Wat is Shucking (en waarom zou je dat doen?) De oorspronkelijke betekenis van "shucking" is verwijderen de kaf, of buitenste beschermlaag, van voedsel zoals maïs en schaaldieren met als uiteindelijk doel om van de heerlijke dingen binnen te komen.



