Het OS X-toetsenbord aanpassen en snelkoppelingen toevoegen

Mac-gebruikers weten dat sneltoetsen de juiste keuze zijn voor OS X. Het toetsenbord gebruiken om routinematige en repetitieve taken uit te voeren is een geweldige tijdsbesparing en verlaagt je vaardigheidsniveau echt, maar wist je dat je sneltoetsen kunt toevoegen of zelfs aanpassen?
Het bedienen van je Mac met het toetsenbord is geen klein onderdeel van OS X's (en eerdere versies ook) DNA. Wanneer je een Mac gebruikt, ben je bijna verplicht om sneltoetsen te gebruiken om dingen te doen waar andere computergebruikers standaard naar de muis kunnen zoeken.
Je kunt bijvoorbeeld altijd het menu van een app gebruiken om het te sluiten, maar het is gewoon sneller en sneller eenvoudiger te gebruiken "Command + Q".
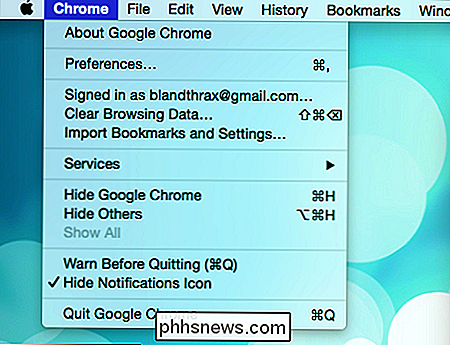
Evenzo is er een pictogram waarop u kunt klikken om Spotlight te gebruiken, als u echt altijd naar de rechterbovenhoek wilt gaan en dit wilt doen, of u kunt gewoon " Command + spatiebalk ".
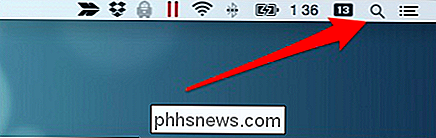
Dus het punt hier is dat sneltoetsen geweldig zijn op OS X en hoe meer je weet, hoe beter. De bediening van sneltoetsen is een fantastische manier om je OS X-vaardigheden te verbeteren en de rangen van echte power-gebruikers te bereiken.
De toetsenbordinstellingen
Laten we eens kijken naar de toetsenbordinstellingen van OS X voordat we ingaan op de sneltoetsen omdat er enkele interessante dingen zijn die je kunt doen die niets te maken hebben met combinaties en bindingen. Het eerste tabblad is gewijd aan toetsenbordgedrag, dus als u wilt aanpassen hoe snel toetsen worden herhaald of als functietoetsen speciale functies gebruiken of fungeren als standaard functietoetsen, kunt u dat hier doen.
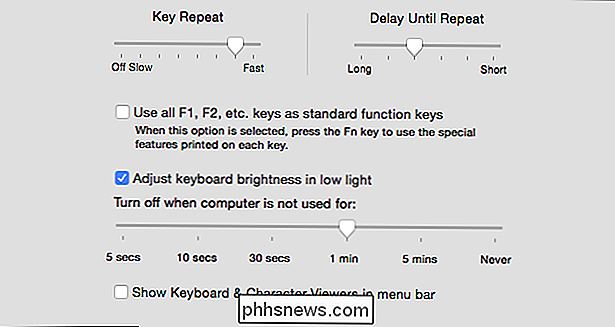
Van speciale noot zijn de bedieningselementen om aan te passen. de achtergrondverlichting van je toetsenbord (zoals op Macbooks). Standaard gaat bij weinig licht de achtergrondverlichting van je toetsenbord aan, bij fel licht gaat hij uit. Als u alleen dat aspect van uw computer zelf wilt besturen, kunt u dit vakje uitschakelen.
In dat geval kan de time-out van de achtergrondverlichting worden aangepast van vijf seconden tot nooit. Het instellen van de time-out is met name handig als u uw computer gebruikt om films in het donker te bekijken. U kunt het volume aanpassen, enzovoort, waarna de achtergrondverlichting automatisch wordt uitgeschakeld, zodat deze u niet afleidt.
Onder aan het tabblad Toetsenbord opent de knop "Change Keyboard Type ..." een wizard die vraagt om bepaalde toetsen in te drukken, zodat deze voor u kunnen worden geïdentificeerd. Op deze manier is het toevoegen van externe toetsenborden een fluitje van een cent.

Van groter belang is misschien de optie om uw modificatietoetsen aan te passen.
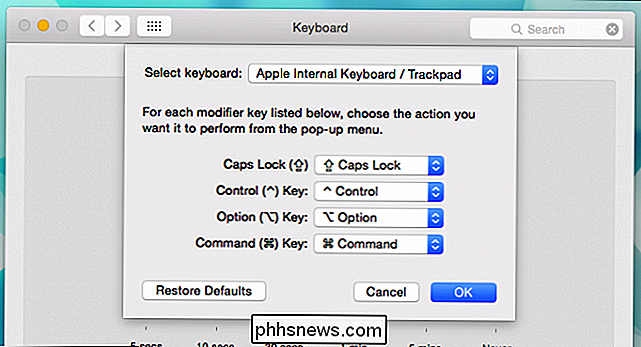
Dit wordt handig als u een niet-Apple-toetsenbord gebruikt, zoals de standaard 102-toets variëteit, waarbij de toetslay-outs verschillen van die van Apple.
De toetsenbordinstellingen hebben ook een "Tekst" -tabblad, wat handig is als je steno gebruikt voor bepaalde vaak gebruikte zinnen. In de volgende schermafbeelding ziet u onze aangepaste vervangingen, die automatisch worden gewijzigd wanneer u toepassingen zoals Teksteditor of Berichten gebruikt, waar steno van pas kan komen.
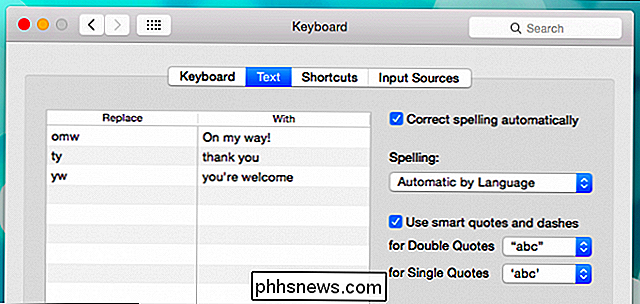
U kunt ook autocorrectie uitschakelen, wat niet altijd aantrekkelijk is iedereen, kies je spellingwoordenboek en schakel slimme aanhalingstekens en streepjes in of uit. Voor iedereen die zich afvraagt hoe je de tekstcorrectiemogelijkheden van OS X kunt aanpassen, is dit het.
Ten slotte zijn er Input Sources, waarin je alternatieve toetsenbordtalen en -lay-outs kunt toevoegen. In de schermafbeelding zien we hoe dit eruitziet wanneer we de Dvorak-lay-out selecteren. Het maakt nog steeds gebruik van het Latijnse alfabet, maar de bijna universele QWERTY-lay-out is getransformeerd naar iets heel anders.
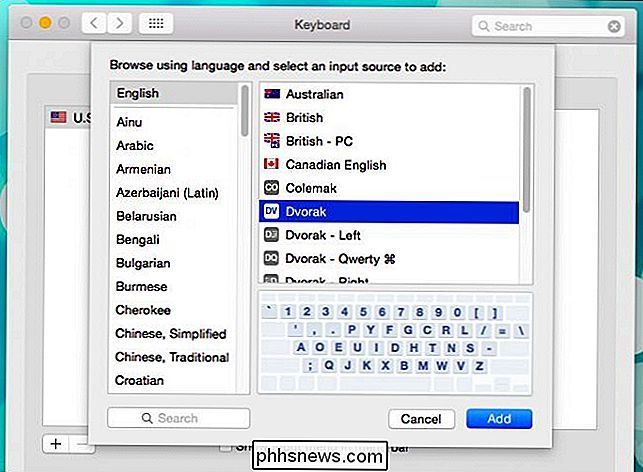
Dat is alles voor deze drie paneel met toetsenbordinstellingen. Vergeet niet dat als u het gedrag van uw toetsenbord, tekst en autocorrectie of de taal of lay-out van uw toetsenbord wilt wijzigen, dit is waar u dat doet.
Uw interne Mac-toetsenbord vinden Ninja met snelkoppelingen
Nu is het tijd om uw toetsenbord spel. Als je nog niet bekend bent met OS X of nog nooit een van zijn talloze combinaties hebt geleerd, is dit een goed artikel om mee te beginnen. Neem ook de tijd om vertrouwd te raken met de snelkoppelingen die u in menu's en in het hele systeem ziet.
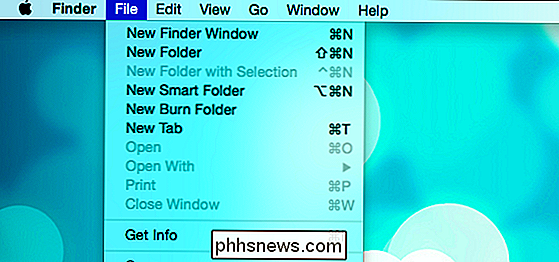
Kijk naar al die sneltoetsen.
Mac-snelkoppelingen zijn iets anders dan op andere systemen. Macs gebruiken een reeks symbolen om modifiers aan te duiden. Dit is even wennen, omdat het niet hetzelfde is als CTRL of ALT of SHIFT, maar met een beetje geduld en oefening, heb je ze in korte tijd onder de knie.
Een Quick Mac Keyboard Primer
dat gezegd hebbende, waarom gaan we niet gewoon verder en bedekken wat al die kleine symbolen betekenen?
Commando is eenvoudig genoeg om erachter te komen, want dat is de zogenaamde Apple Key, maar hoe zit het met al die andere funky modificatorsymbolen?
Toetsen op een Mac-toetsenbord hebben namen, zoals de eerder genoemde Command-toets, en dan zijn er de gebruikelijke verdachten zoals Option (Alt), Control, Escape, enzovoort. Helaas, om al deze in het systeem te schrijven zou veel te veel schermruimte nodig zijn. Menu's zouden superbreed moeten zijn om Command + Shift + Option enzovoort te kunnen bevatten, dus Apple heeft een unieke reeks symbolen ingebouwd om elk van te vertegenwoordigen.
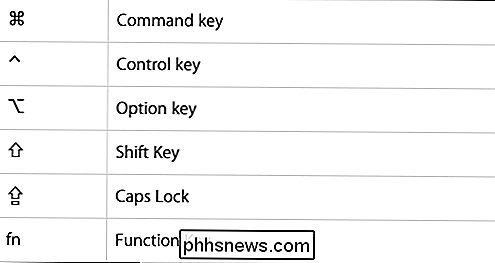
Oldschool Mac-gebruikers zullen ze waarschijnlijk allemaal uit hun hoofd kennen, maar nieuwe bekeerlingen of toevallige toetsenisten zullen waarschijnlijk een aantal van hen hoofd krabben. In alle praktische aspecten hoeft u Control en Option alleen te onthouden.
Commando en het bijbehorende symbool worden meestal rechtstreeks op het toetsenbord afgedrukt (of vervangen door de Windows-toets op andere toetsenborden). Shift is eenvoudig genoeg om erachter te komen, Caps Lock wordt zelden gebruikt en de functie is vrij duidelijk.
Het tabblad Snelkoppelingen
We gaan dit artikel beëindigen door eindelijk te praten over de sneltoetsen waarnaar we hebben verwezen overal. Het tabblad "Snelkoppelingen" in de Toetsenbordvoorkeuren is uw toegangspoort tot het ultieme toetsenbordbeheer op uw OS X.
De snelkoppelingsinstellingen hebben alle verschillende aspecten van OS X die u in het linkerdeelvenster kunt beïnvloeden, en het rechterdeelvenster breekt elke naar afzonderlijke acties.
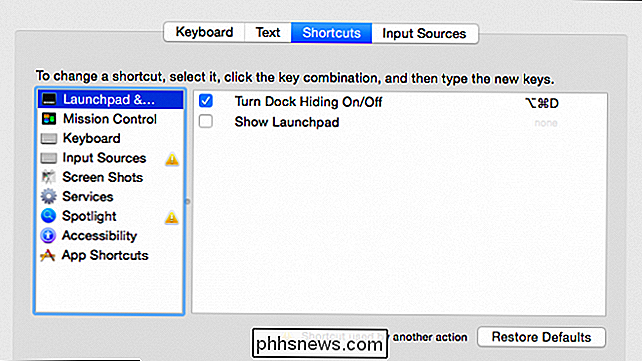
Onderaan de instellingen is er een optie om volledige toetsenbordtoegang te regelen. Dit betekent dat wanneer u een venster of dialoogvenster gebruikt, u kunt selecteren of Tab de focus van het toetsenbord verplaatst tussen tekstvakken en alleen lijsten of alle besturingselementen.

Met andere woorden, door een dialoogvenster bladeren betekent dat u kan tussen een paar elementen of elk element bewegen. Hier leest u hoe dit gewoonlijk werkt.
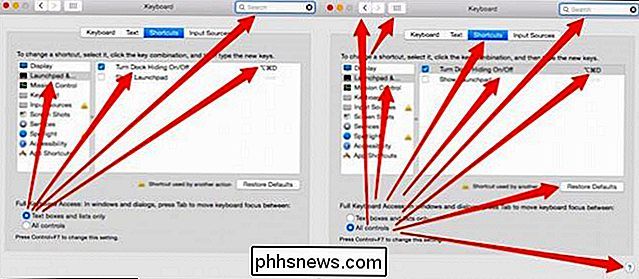
Links: alleen tekstvakken en lijsten. Rechts: alle bedieningselementen.
Wanneer u een snelkoppeling toevoegt of wijzigt, selecteert u eerst het type snelkoppeling dat u wilt wijzigen. Laten we bijvoorbeeld de manier wijzigen waarop we screenshots maken. Standaard gebruik je bij het maken van een screenshot de toetsenbordcombinatie "Command + Shift + 3" en dit zal een afbeelding van je scherm maken en deze opslaan op je bureaublad.
We dubbelklikken op de toetscombo van deze sneltoets totdat deze geselecteerd is , houd de modifiers ingedrukt en vervolgens de nieuwe toets. In het volgende voorbeeld hebben we de "Afbeelding van scherm als bestand opslaan" gewijzigd in "Command + Shift + 1".
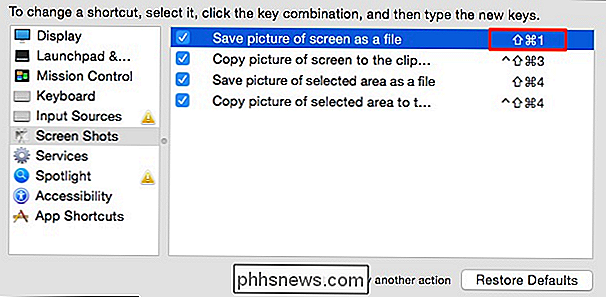
Als uw wijziging (en) tot een conflict leiden, wordt een uitroepteken in een geel driehoekje weergegeven ernaast verschijnen, zoals hier waar de snelkoppelingen voor invoerbronnen conflicteren met Spotlight's. In dit geval is het conflict verwaarloosbaar, maar in andere gevallen kan dit leiden tot hoofdpijn, dus doe je best om een sneltoets te gebruiken die nog niet is gebruikt, of de snelkoppeling te wijzigen waarmee het conflicteert.
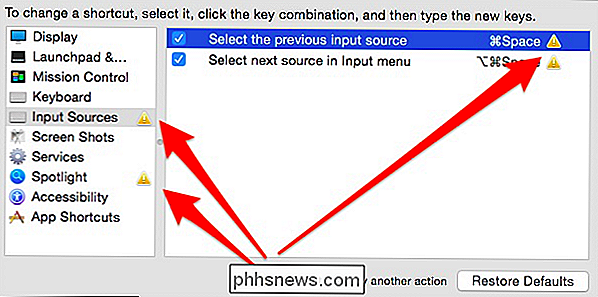
Standaard heeft het systeem al een veel sneltoetsen ingebouwd. Veel hiervan zijn universeel en kunnen niet worden gewijzigd, maar u kunt ze per toepassing aanpassen. Zoals u in dit artikel kunt lezen, kunt u bijvoorbeeld de snelkoppeling Afsluiten voor Google Chrome (of een andere toepassing) wijzigen, maar u kunt het hele systeem niet meer afsluiten.
De reden hiervoor is heel eenvoudig, u moet gebruik de exacte tekst van de menuknop. Het stoppen is verschillend, afhankelijk van de applicatie die u gebruikt, zodat het in het menu wordt afgedrukt als "Google Chrome afsluiten" of "iTunes afsluiten".
U kunt echter andere veelgebruikte menu-items van toepassingen wijzigen, zoals als "Venster -> Minimaliseren" omdat het hetzelfde is voor elke toepassing.
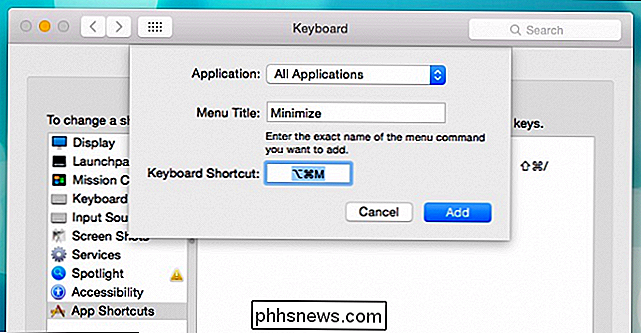
Zo is de snelkoppeling om Windows te minimaliseren nu "Option + Command + M" in plaats van "Command + M" en dit zal een systeem zijn grote verandering.

U kunt dit doen met andere algemene snelkoppelingen zoals "Voorkeuren ...", "Afdrukken", enzovoort. Je moet er alleen voor zorgen dat de menutekst exact overeenkomt, ongeacht of het voor alle applicaties is of dat je iets wijzigt dat specifiek is voor de toepassing.
Zoals we al zeiden, er zijn al aardig wat snelkoppelingen in het systeem geprogrammeerd, en daar zijn er veel die dat niet zijn.
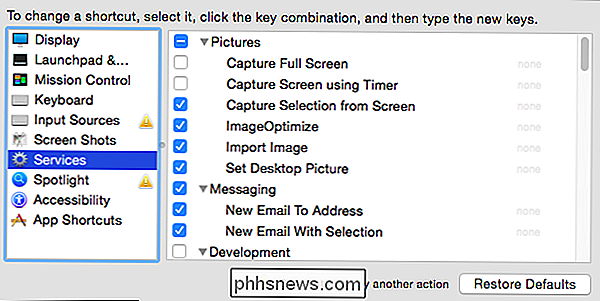
Veel systeemacties hebben geen toetsenbordcombinaties.
Ook als je op enig moment besluit dat je terug wilt naar de standaard snelkoppelingen, of je hebt een zooitje gemaakt van dingen, je kunt klikken op 'Standaardinstellingen herstellen' en alles terugdraaien.
Dat is het voor alle dingen die OS X-toetsenbordgerelateerd is. Het is vrij eenvoudig om te zien waarom oude Mac-gebruikers zulke enthousiast ingestelde toetsenisten zijn. Als je niet alleen een sneltoets kunt gebruiken om systeemfuncties en toepassingsfuncties te beheren, maar ook om nieuwe snelkoppelingen toe te voegen of bestaande snelkoppelingen te wijzigen, zijn dit geweldige mogelijkheden.
We willen weten hoe je snelkoppelingen gebruikt. Stelt u de muis uit voor het grootste deel of al uw computergebruik? Wat zijn enkele van uw favoriete of meest nuttige snelkoppelingen? Ons discussieforum is open, we moedigen je feedback aan.

Een website laden in de zijbalk van Firefox
Als u Firefox gebruikt, hebben we een tip waarmee u productiever kunt zijn tijdens het surfen op internet. Stel dat u uw takenlijst of een andere webpagina tijdens het lezen van een andere website wilt bijhouden. We laten u een eenvoudige manier zien om dit te doen. Firefox heeft een functie waarmee u webpagina's in de zijbalk kunt laden, zodat u twee pagina's tegelijk kunt bekijken.

12 Van de grootste pc-mythen die niet doodgaan
Computers zijn net iets anders. Mythen en urban legendes zijn in de loop van de tijd opgebouwd, van persoon op persoon overgegaan. Sommige mythen hadden ooit een kern van waarheid, maar zijn niet langer waar dankzij de technologische vooruitgang. Een paar mythen zijn eenvoudige misverstanden, terwijl er andere bestaan om mensen te helpen geld van u te verdienen.



