Instellen en gebruiken van Open365, een open bronalternatief voor Office 365

Als u de LibreOffice-softwarepakketten gebruikt, kunt u meer lezen over Open365. Net zoals LibreOffice het gratis, open-sourcealternatief voor Microsoft Office is, is Open365 de gratis tegenhanger van Office 365 met cloud.
Open365, momenteel in bèta, werkt veel op Office 365. Hiermee kunt u documenten bewerken, zoals .docx, .xlsx of .pptx, maar u kunt ook mediabestanden uploaden naar uw Open365-account. Als een bestandsindeling niet wordt ondersteund, wordt u gevraagd om het bestand te downloaden, zodat u het in een geschikt programma kunt openen. U kunt Microsoft Word-, Excel- en PowerPoint-documenten (en uiteraard LibreOffice Writer-, Calc- en Impress-documenten natuurlijk) online openen en bewerken, en ze ook opslaan in de cloud, zodat u ze overal kunt openen. Wanneer u zich aanmeldt voor een gratis Open365-account, krijgt u 20 GB aan cloudgebaseerde opslagruimte voor uw bestanden, hoewel het op dit moment onduidelijk is of dat alleen beschikbaar is tijdens de bètaperiode. OPMERKING: op het moment dat dit artikel werd gepubliceerd, het enige nieuwe bestand dat u op Open365 kunt maken, is een Markdown-bestand. Als u een nieuw LibreOffice Writer-, Calc- of Impress-document wilt maken, maakt u er een op uw lokale harde schijf met behulp van een van de LibreOffice-apps op het bureaublad (of draagbare apps) en uploadt u het bestand vervolgens naar uw Open365-bibliotheek. U kunt ook LibreOffice- of Microsoft Office-bestanden uploaden naar uw Open365-account en we zullen u laten zien hoe u eenvoudig documentbestanden kunt uploaden verderop in dit artikel.
Aanmelden voor een Open365-account
Aanmelden voor Open365 Beta, bezoek deze website en voer uw e-mailadres in.
Voer een "Gebruikersnaam" in, die uw e-mailadres op Open365 zal zijn ([email protected]). U gebruikt dit e-mailadres om u aan te melden bij uw Open365-account. Kies een wachtwoord en voer dit twee keer in (één keer in het invoervak "Wachtwoord" en nogmaals in het invoervak "Herhaal wachtwoord".) Het e-mailadres dat u hebt ingevoerd op de pagina voor vroege toegang wordt automatisch ingevoerd in het vak "E-mail". de rest van het formulier, klik op het selectievakje "Ik begrijp en accepteer het Privacybeleid van Open365" (u kunt het beleid lezen door op de koppeling "Privacybeleid" te klikken) en klik vervolgens op "Registreren".
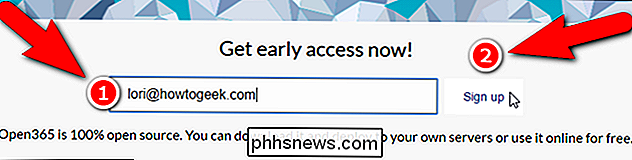
Opslaan in de browser dialoogvenster wordt automatisch geopend, zodat u de Open365-client kunt downloaden De client is niet nodig om Open365 te gebruiken, maar het maakt het eenvoudiger om documenten te synchroniseren tussen uw pc en uw Open365-account.
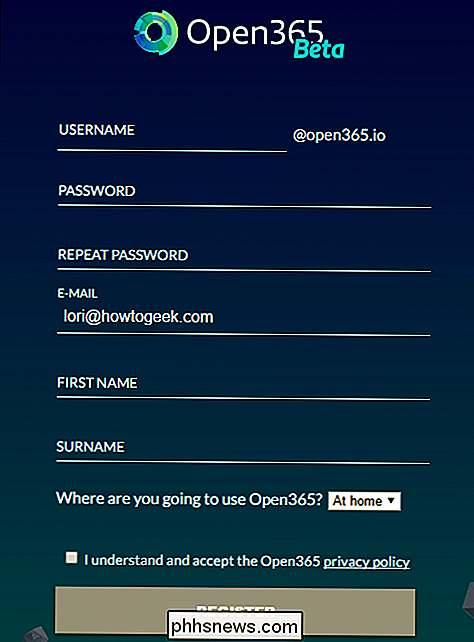
U hoeft de client-installatie niet te downloaden bestand nu, ofwel: het kan later gemakkelijk vanuit uw Open365-account worden gedownload.Als u het clientinstallatiebestand nu wilt downloaden, navigeert u naar de locatie waar u het bestand wilt opslaan en klikt u op 'Opslaan'. Klik anders op 'Annuleren'. We bespreken de installatie en het gebruik van de Open365-clie nt later in dit artikel.
Het volgende scherm wordt ook weergegeven nadat u klaar bent met het registratiescherm. Klik op "I'm Ready" om door te gaan.
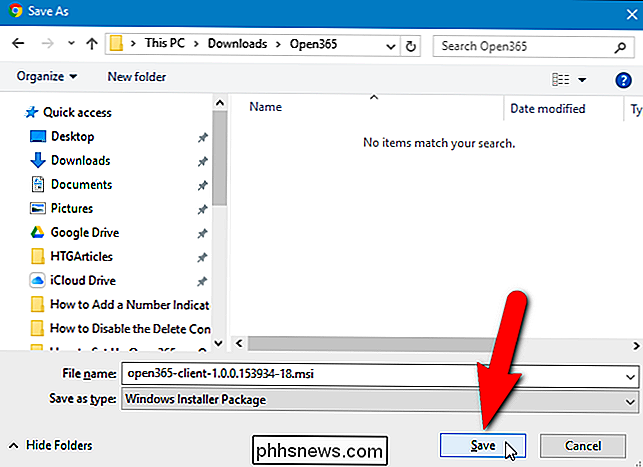
Voer in het inlogscherm uw nieuwe e-mailadres van Open365 in het invoervak "Username" in en voer vervolgens uw "wachtwoord" in en klik op "Inloggen".
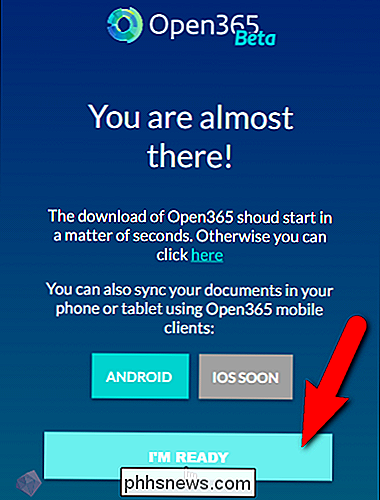
Als u Wil je meldingen ontvangen van Open365, klik dan op "Toestaan" in de pop-up die wordt weergegeven. Deze meldingen bevatten berichten over uploads en downloads van bestanden die voltooid zijn.
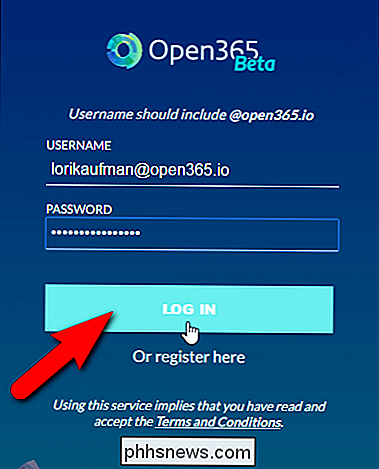
Bibliotheken en bestanden openen
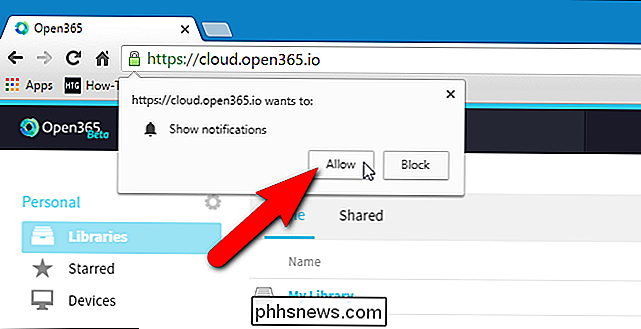
Nadat u zich hebt aangemeld voor Open365 en bent ingelogd, wordt de weergave "Hub" weergegeven. In eerste instantie heeft u één bibliotheek met de naam "Mijn bibliotheek" met enkele voorbeeldbestanden. U kunt meerdere bibliotheken maken om uw bestanden te categoriseren. Misschien wilt u bijvoorbeeld een bibliotheek voor persoonlijke bestanden en een voor werkbestanden.
Klik op een van de voorbeeldbestanden om de voorbeeldbestanden in de bibliotheek te openen op 'Mijn bibliotheek'.
Als het bestand een ondersteunde indeling heeft, wordt het online geopend in het volledige LibreOffice-programma, anders wordt u gevraagd het bestand te downloaden.
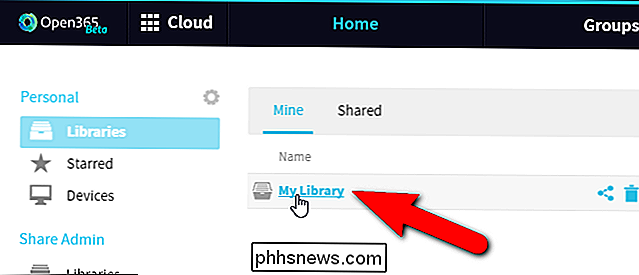
OPMERKING: het kan even duren voordat het document is geladen, dus wees geduldig als je ziet een lege pagina.
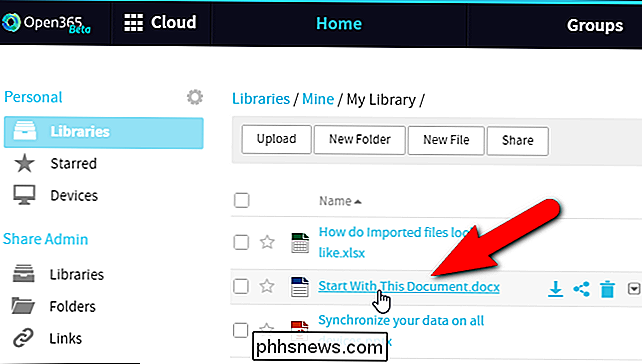
Gebruik de menu's en functies van de online editor om uw document toe te voegen of wijzigingen aan te brengen. U kunt het opslaan met de opdracht Opslaan in het menu Bestand, net zoals u dat zou doen in een lokaal programma op uw computer. Nogmaals, het opslaan van uw document kan even duren, dus wees geduldig.
Als u een Microsoft Office-document opslaat, wordt in het volgende waarschuwingsvenster weergegeven dat uw document mogelijk een indeling bevat die niet kan worden opgeslagen in de huidige formaat. Als u functies hebt gebruikt die exclusief zijn voor LibreOffice, worden deze niet bij het bestand opgeslagen als u het opslaat als een Microsoft Office-bestand. Als u wilt doorgaan met het opslaan van het document in Office-indeling (Word in dit voorbeeld), klikt u op "XML-indeling Microsoft Word 2007-2013 gebruiken". OPMERKING: Let op: dit dialoogvenster bevat Word 2007-2013 (vanaf de publicatie van dit artikel). U kunt ook werken met Microsoft Office 2016-bestanden in Open365. We hebben de service getest met een Word 2016-bestand.
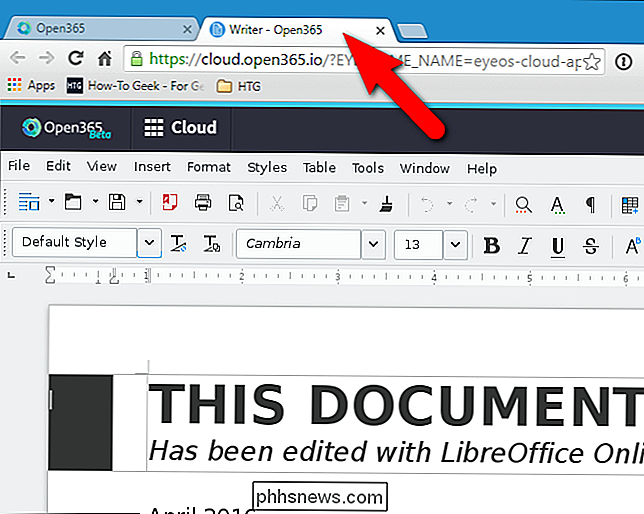
Sluit het tabblad om het document te sluiten. Het dialoogvenster Navigatie bevestigen verschijnt, en waarschuwt u dat u uw werk kunt verliezen als u de pagina verlaat. Als u uw document hebt opgeslagen, klikt u op "Deze pagina verlaten" om het tabblad te sluiten.
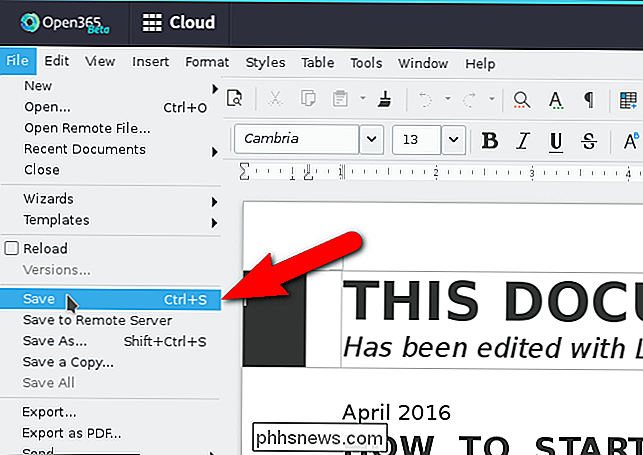
Een nieuwe bibliotheek maken
Zoals we eerder al hebben vermeld, kunt u meerdere bibliotheken in de webinterface maken om uw documenten te categoriseren. Als u een nieuwe bibliotheek wilt maken, klikt u op de koppeling "Bibliotheken" boven de lijst met documenten om terug te keren naar de hoofdlijst met bibliotheken.

Klik vervolgens op "Nieuwe bibliotheek" rechts boven de lijst met documenten.
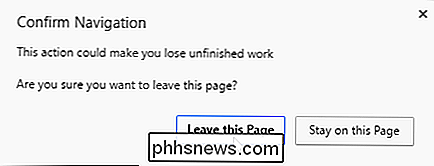
Het nieuwe Bibliotheek dialoogvenster verschijnt. Voer een naam in voor uw nieuwe bibliotheek in het invoervak "Naam". We hebben de codering getest op een nieuwe bibliotheek die is gemaakt in de webinterface en deze werkt nog niet. Vink dus het vakje "Versleutelen" niet aan. Klik op "Verzenden".
Klik op de nieuwe bibliotheek in de lijst met bibliotheken om deze te openen.
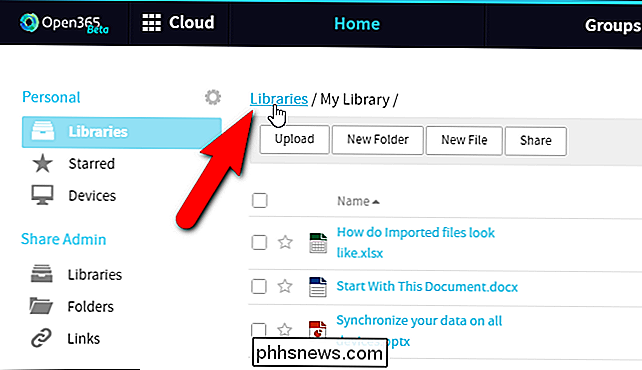
Een document uploaden
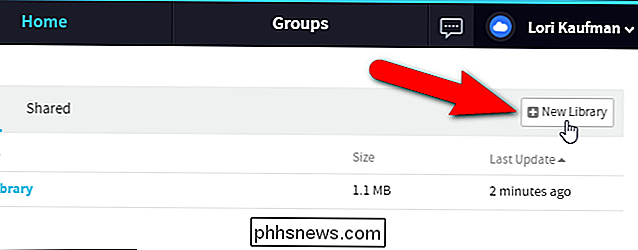
Door documenten in uw Open365-account te uploaden, kunt u die documenten overal bekijken en bewerken een internetverbinding. Als u een document wilt uploaden, opent u Verkenner (of Windows Verkenner), zoekt u het document dat u wilt uploaden en sleept u het naar het browservenster naar uw nieuwe bibliotheek.
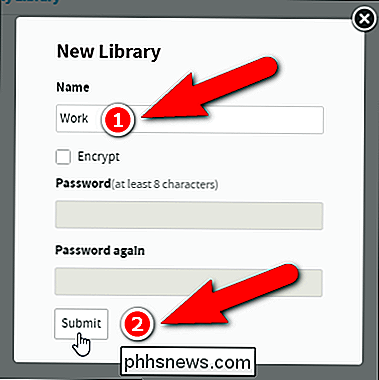
U kunt ook klikken op de knop "Uploaden" op de werkbalk en selecteer een bestand om te uploaden via het dialoogvenster Openen.
Wanneer het bestand is geüpload, wordt de pop-up Bestandsupload voltooid onder aan het browservenster weergegeven.
Het document kan worden bekeken en bewerkt in de nieuwe bibliotheek .
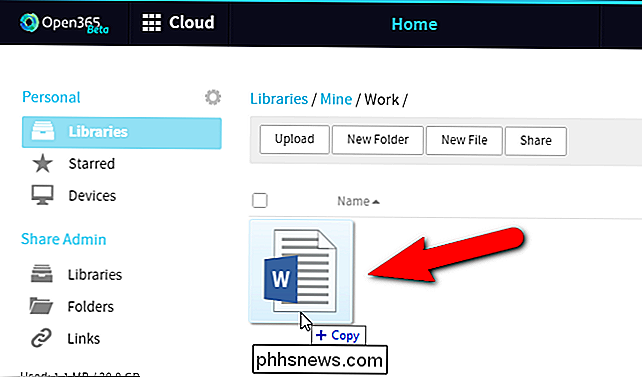
Een document downloaden
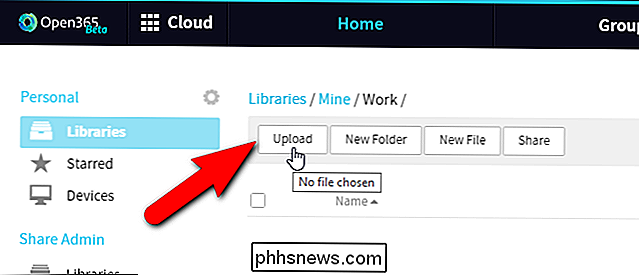
U hebt dus uw document op verschillende locaties online gewijzigd en nu wilt u het bestand naar uw laptop downloaden zodat u er offline aan kunt werken. Misschien moet je een tijdje op het document werken op een locatie zonder internetverbinding. U kunt het opnieuw uploaden en het documentbestand online vervangen zodra u verbinding met internet hebt.
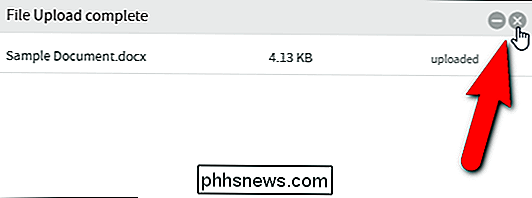
Beweeg uw muis over de regel voor het gewenste document om een document te downloaden en klik op de knop "Download".
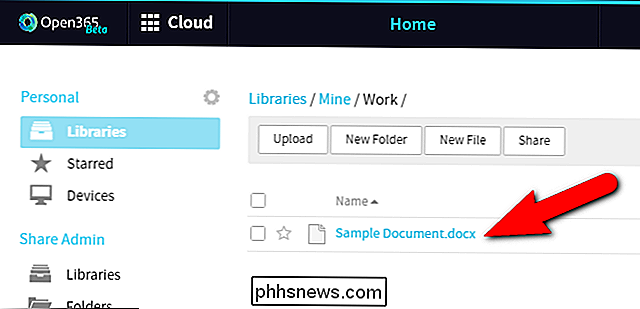
Op Opslaan als dialoogvenster, navigeer naar waar u het document wilt opslaan. De huidige naam van het document wordt ingevoerd in het invoervak "Bestandsnaam". Wijzig de naam als u wilt en klik vervolgens op "Opslaan".
De Open365-client gebruiken
Met de Open365-client kunt u eenvoudig documenten uploaden en downloaden door een bibliotheek te maken vanuit een map op uw lokale computer en te synchroniseren die map met de verbonden bibliotheek in uw Open365-account, net zoals Google Drive of Dropbox. Als u de client nog niet hebt gedownload, meldt u zich aan bij uw account en klikt u op de koppeling "Download client" onderaan het scherm.
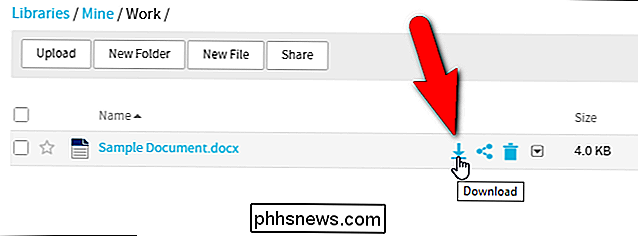
Installeer de client uit het gedownloade bestand volgens de instructies op het scherm.
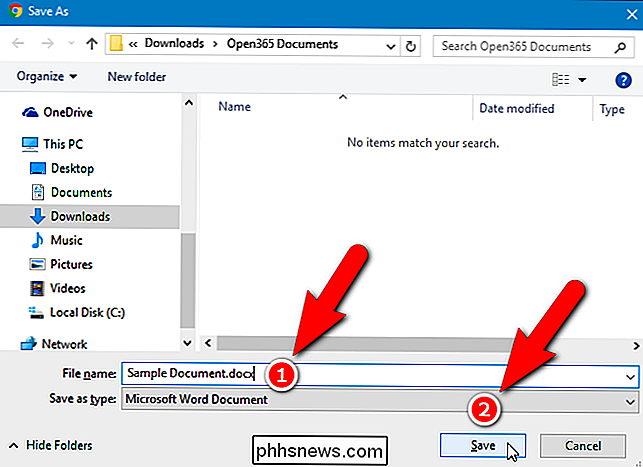
Voer de opdracht uit zodra de client is geïnstalleerd. In Windows 7 en 10 kunt u Open365 uitvoeren vanuit het menu Start. Zoek in Windows 8 / 8.1 naar Open365 op het startscherm om het programma te zoeken en uit te voeren.
In het venster Choose Seafile map kunt u opgeven op welke map op uw pc standaard bibliotheken moeten worden gedownload. In eerste instantie uw gebruikersmap onder
C: Users
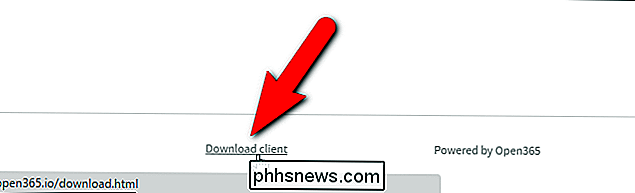
is geselecteerd en een submap Seafile zal in die map worden aangemaakt. Als u deze map wilt wijzigen, klikt u op 'Kiezen'.
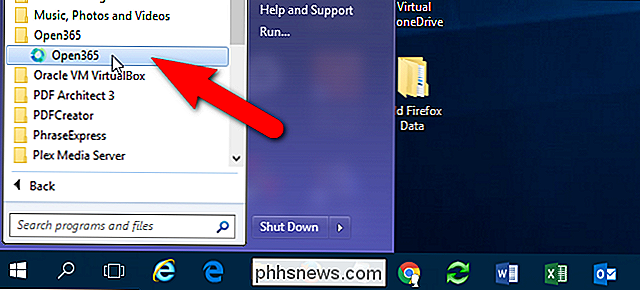
In het dialoogvenster Selecteer een map, navigeert u standaard naar de map waarnaar u bibliotheken wilt downloaden en klikt u op 'Map selecteren'.Het volledige pad naar de map geselecteerde map wordt ingevoerd in het bewerkingsvak. Klik op "Volgende".Het dialoogvenster Een account toevoegen wordt weergegeven. Standaard wordt de URL van de Open365-server automatisch ingevoerd in het invoervak "Server". De ontwikkelaars van Open365 zijn echter van plan hulpmiddelen vrij te geven waarmee u uw eigen server kunt hosten. In tegenstelling tot Office 365 hebt u dus toegang tot functies die op Office 365 lijken, zonder dat u de controle over uw eigen gegevens verliest. Voor dit voorbeeld gebruiken we de server van Open365, dus accepteer het standaardpad naar de server.
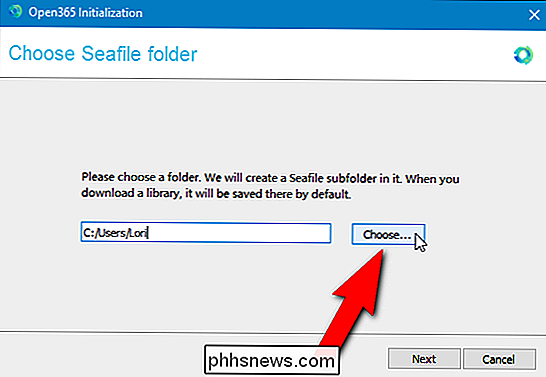
Voer in het invoervak "E-mail" het e-mailadres van Open365 in dat u hebt gemaakt met uw gebruikersnaam en voer vervolgens uw "wachtwoord" in . De huidige naam van uw computer wordt automatisch ingevoerd in het invoervak "Computernaam". Wijzig die tekst als u een andere naam wilt gebruiken. Klik op "Inloggen".
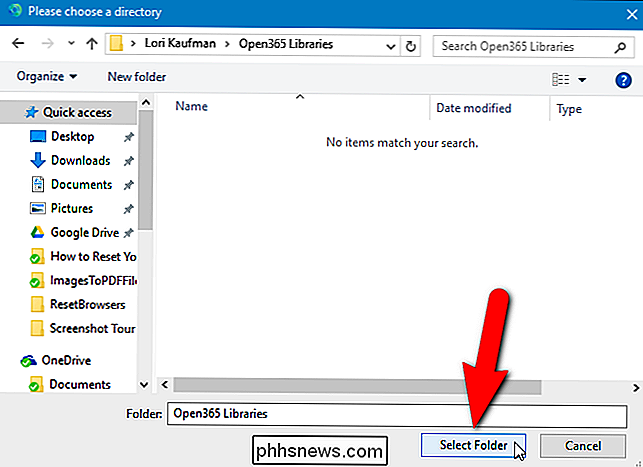
De Open365-client wordt geopend. U kunt een map op uw lokale harde schijf toewijzen aan een bibliotheek in uw Open365-account. Hiermee kunt u eenvoudig bestanden aan die map toevoegen om ze te uploaden en bestanden uit die map te verwijderen om ze uit uw account te verwijderen. U kunt vanuit die map bestanden openen, deze wijzigen en het gewijzigde document opnieuw uploaden naar uw Open365-account.
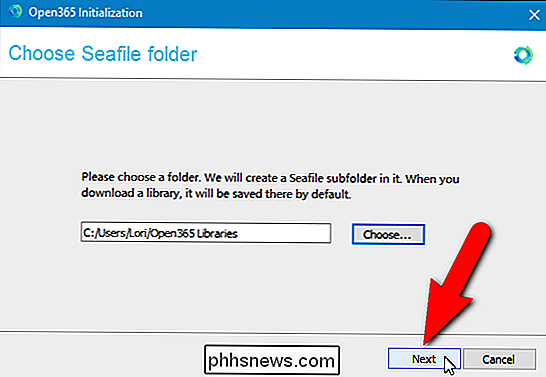
Als u een lokale map met een bibliotheek online wilt synchroniseren, opent u Verkenner (of Windows Verkenner), navigeert u naar de map die u wilt synchroniseren en sleep deze naar het vak "Selecteer of zet map om te synchroniseren" onderaan het Open365-clientvenster.
In het dialoogvenster Een bibliotheek maken, het pad naar de map die u naar de map hebt gesleept clientvenster wordt automatisch ingevoerd in het invoervak "Pad", maar u kunt klikken op "Kiezen" om dit pad te wijzigen. Misschien bent u van gedachten veranderd of hebt u de verkeerde map naar het clientvenster gesleept. Standaard wordt de naam van de map ingevoerd als de naam van de bibliotheek. U kunt dit echter wijzigen in het veld "Naam". Encryptie werkt ook niet in de Open365-client, dus vink het vakje "versleuteld" niet aan. Klik op "OK".
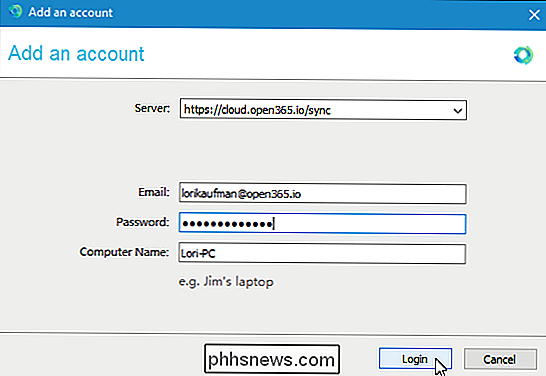
Alle documenten in de lokale map worden automatisch online geüpload naar de nieuwe bibliotheek in uw Open 365-account.
Een bibliotheek of een document delen
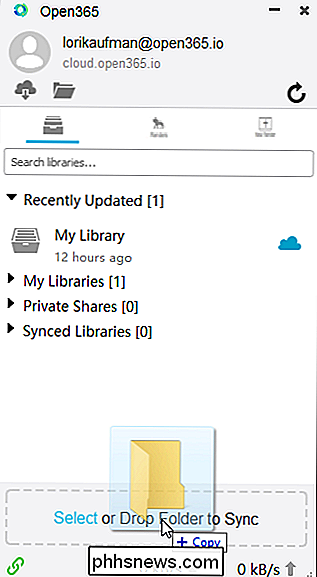
U kunt ook bibliotheken en documenten delen met anderen. Om dit te doen, beweegt u uw muis over de bibliotheek in de lijst en klikt u op de knop "Delen".
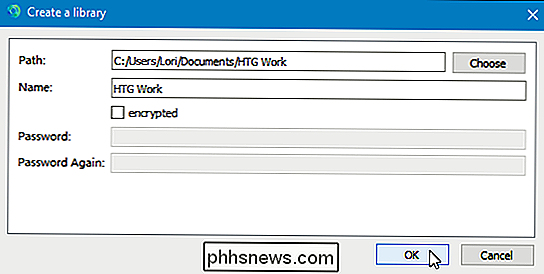
Het dialoogvenster Delen toont verschillende manieren om de bibliotheken te delen. U kunt een downloadkoppeling genereren zodat andere mensen de bibliotheek en de bestanden in de bibliotheek kunnen downloaden of u kunt een uploadlink genereren waarmee anderen bestanden in uw bibliotheek kunnen uploaden. U kunt ook een hele bibliotheek delen met één gebruiker of met een hele groep. Misschien wilt u groepen van uw collega's, vrienden of familie maken en een bibliotheek met bestanden delen met iedereen in een groep tegelijk.
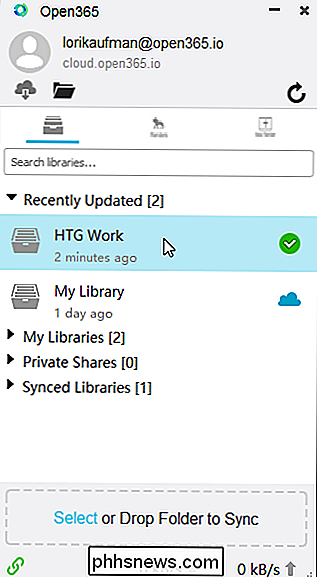
Bij het delen van documenten kunt u alleen een downloadkoppeling genereren.
Voor dit voorbeeld, Ik ga een link maken waarmee anderen de bibliotheek kunnen downloaden die ik heb gedeeld. Om dit te doen, zorgt u ervoor dat "Link downloaden" aan de linkerkant is geselecteerd. Als u wachtwoordbeveiliging wilt toevoegen aan de gedeelde bibliotheek of het gedeelde document, vinkt u het selectievakje 'Wachtwoordbeveiliging toevoegen' aan en voert u tweemaal een wachtwoord in.
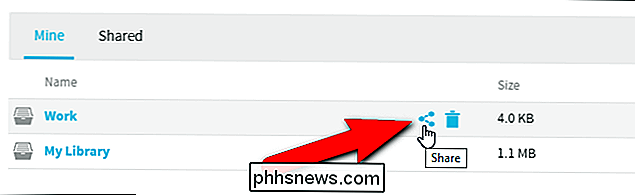
Wanneer u een bibliotheek deelt en een wachtwoord hebt toegepast, ontvangt de ontvanger van de link moet dat wachtwoord op de webpagina invoeren om toegang te krijgen tot de bestanden.
Als u een document deelt, is er ook een link voor rechtstreekse download beschikbaar (ongeacht of u een wachtwoord hebt toegepast op het document). Hiermee kan de ontvanger van de koppeling het document downloaden zonder een wachtwoord in te voeren, zelfs als er een is toegepast op het document.
Open365 heeft apps beschikbaar voor iOS en Android. In Open365 op iOS lijkt het alsof je alleen documenten in andere tekstverwerkers op je apparaat kunt openen en het maken van nieuwe bestanden niet correct werkt. Voor Android is er ook de LibreOffice Viewer Beta voor Android, die zich nog in de beginfase van ontwikkeling bevindt. Er is een experimentele bewerkmodus die u kunt inschakelen en "gebruiken op eigen risico". We hebben het geprobeerd en het werkte nog niet erg goed.
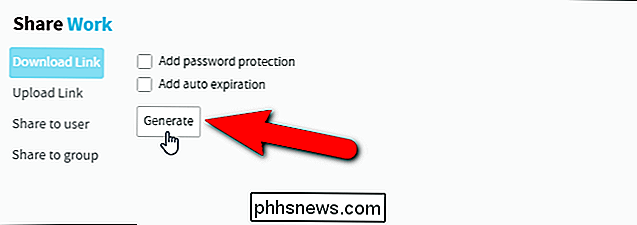
Open365 is handig als u LibreOffice-documenten maakt en bewerkt op een Windows-, Mac- of Linux-computer en toegang wilt hebben tot uw documenten vanaf elke computer zonder uw documenten via 'sneaker-net' over te zetten. Vergeet niet dat het een bèta is en nog steeds in de beginfase van ontwikkeling is, dus nog niet alles werkt, en er zijn mogelijk bugs, maar het ziet er veelbelovend uit.
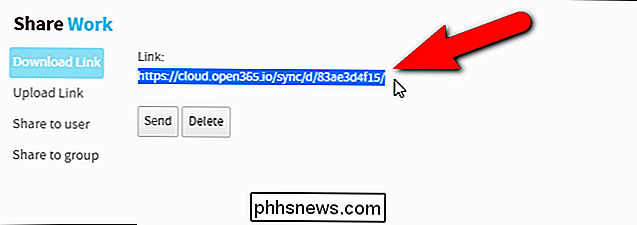

Hoe installeer ik Mac OS X met VMware Fusion
Ik heb eerder geschreven over het converteren van je Windows-pc naar een virtuele machine en het installeren van een nieuwe versie van Windows op een virtuele machine, maar wat als je een Mac hebt en dezelfde voordelen wilt hebben als het draaien van OS X op een virtuele machine?Zoals ik eerder al zei, kan het uitvoeren van een ander exemplaar van het besturingssysteem in een virtuele machine u op twee manieren helpen: uw privacy beschermen en uw veiligheid beschermen tegen virussen / malware

Gevoelige meldingen verbergen op uw Android-vergrendelingsscherm
Toen Google meldingen op het vergrendelingsscherm van Android bracht, was het een game-wisselaar. Directe toegang tot belangrijke en relevante gegevens is een van de dingen die ervoor zorgen dat smartphones zo vaak voorkomen en in ons leven meespelen. Maar wanneer die gegevens persoonlijk zijn, wilt u niet dat deze op uw vergrendelingsscherm verschijnen zodat iedereen ernaar kan kijken.



