Hoe u uw smartphone, computer of tablet laat luisteren Luister altijd naar spraakopdrachten

Altijd luisteren spraakopdrachten zijn nu belangrijk. Je hebt hiervoor geen Xbox one of Amazon Echo nodig - laat je telefoon, tablet of computer altijd luisteren naar spraakopdrachten.
Deze functies verzenden niet alles wat je zegt naar een centrale server. Ze analyseren alleen het geluid in de buurt totdat ze merken dat je de activeringszin hebt gezegd, en dan komen ze in actie.
iPhone & iPad
GERELATEERD: Leer hoe je Siri, de handige iPhone-assistent kunt gebruiken
Google heeft deze functie eerst aan Android toegevoegd, maar Apple heeft dit gevolgd - wel, voorzichtig. Er is geen manier om Siri op je iPhone of iPad altijd naar je stem te laten luisteren - Apple's apparaten hebben gewoon niet de low-power audio processing-chip die ze nodig hebben voor deze functie.
Maar je kunt altijd je iPhone en iPad laten luisteren voor spraakopdrachten wanneer deze is aangesloten en wordt opgeladen. Als u deze functie wilt activeren, opent u de app Instellingen, tikt u op Algemeen en tikt u op Siri. Activeer de "Allow" Hey Siri " optie hier.
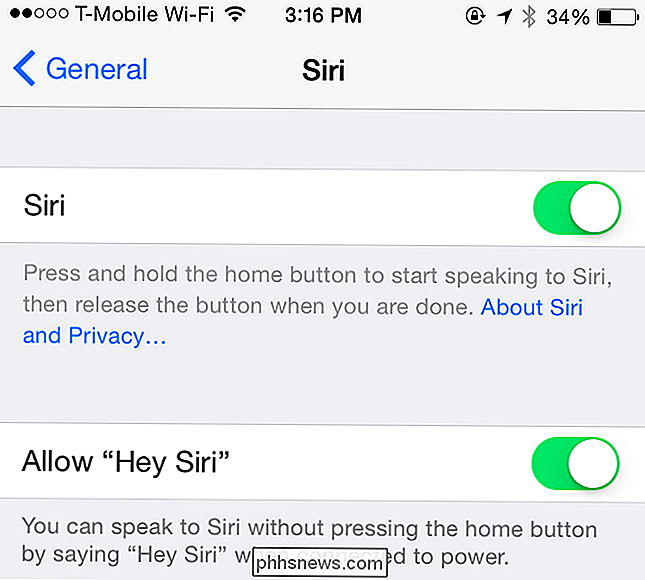
Wanneer uw iPhone of iPad is aangesloten en opgeladen, kunt u gewoon "Hey Siri" hardop zeggen om Siri te activeren. Dus als je hem elke nacht aansluit wanneer je naar bed gaat, kun je "Hé Siri" zeggen gevolgd door "Een alarm instellen om 7 uur" om een alarm voor de volgende ochtend in te stellen. U hoeft niet te pauzeren na het zeggen van "Hey Siri" - gewoon gewoon blijven praten.
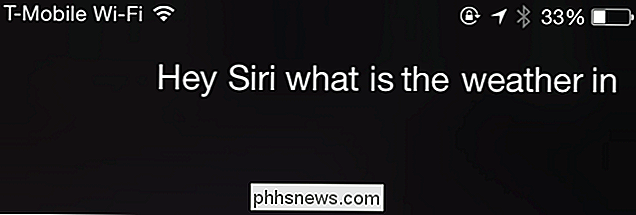
Android
GERELATEERD: 16 Android Voice Actions om Android uw persoonlijke assistent te maken
Android 5.0 Lollipop en 4.4 KitKat biedt ondersteuning voor het starten van een spraakopdracht door gewoon "OK Google" te zeggen, zelfs wanneer het scherm is uitgeschakeld, ervan uitgaande dat uw apparaat de hardware heeft om dit te ondersteunen. Zelfs als u niet over de speciale hardware beschikt, kunt u overal "OK Google" gebruiken wanneer het scherm van uw apparaat aan staat of wanneer het wordt opgeladen.
Om deze functie in te schakelen, opent u de "Google" -app in uw app-lade, tik op de menuknop in de linkerbovenhoek van de app, tik op "Instellingen", tik op "Spraak" en tik op " OK Google "-detectie."
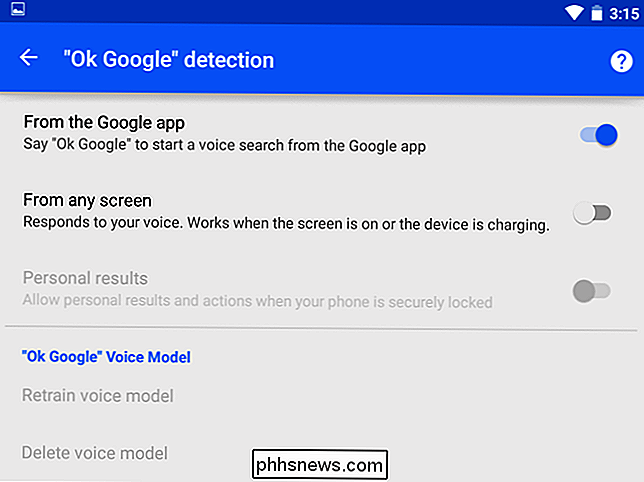
Standaard is het vaak alleen ingeschakeld voor "Vanuit de Google-app , "Waarmee u" OK Google "kunt zeggen en een spraakopdracht kunt starten vanuit de Google-app. U kunt ook "Van elk scherm" selecteren en "OK Google" werkt in elke app wanneer uw scherm is ingeschakeld of tijdens het opladen. U kunt ook "Altijd aan" kiezen, afhankelijk van de lader van uw apparaat. Kies deze optie en u kunt spraakopdrachten gaan gebruiken, zelfs wanneer het scherm van uw apparaat is uitgeschakeld. Met de opties hier kunt u bepalen of persoonlijke resultaten worden weergegeven wanneer uw scherm is vergrendeld.
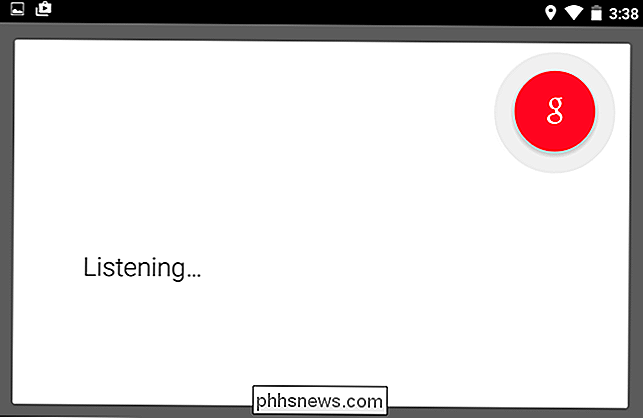
Windows, Mac, Linux en Chrome OS
Deze functies hebben niet echt hun weg gevonden naar desktopbesturingssystemen. Microsoft werkt aan de integratie van Cortana in Windows 10, maar is nog niet beschikbaar. Apple heeft Siri niet in Mac OS X opgenomen.
Google heeft de ondersteuning voor "OK Google" geïntegreerd in Google Chrome. U kunt standaard op het microfoonpictogram op het nieuwe tabblad of op Google.com klikken om te zoeken.
U kunt ook Chrome laten luisteren naar 'OK Google', zodat u niet op dat pictogram hoeft te klikken. Ga naar de pagina Instellingen in Chrome en zoek naar "OK Google" - of klik op "Geavanceerde instellingen" en scrol omlaag naar het gedeelte Privacy. Schakel het selectievakje "OK inschakelen Google" in.
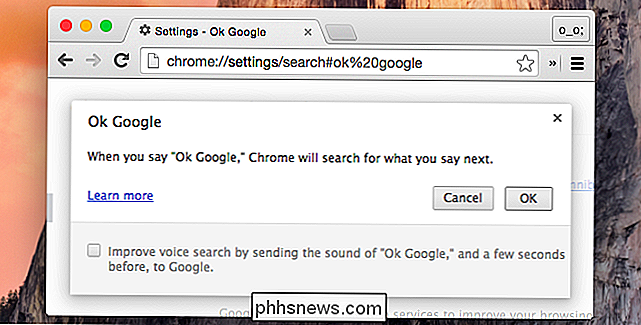
U kunt nu het nieuwe tabblad of de startpagina van Google openen en gewoon "OK Google" hardop zeggen om een gesproken zoekopdracht te starten. Het luistert eigenlijk niet altijd.
Google experimenteert met het toevoegen van altijd-op "OK Google" zoeken naar Chromebooks zodat het beschikbaar zal zijn wanneer uw scherm is ingeschakeld. Verwacht deze functie te zien in toekomstige versies van Chrome OS.
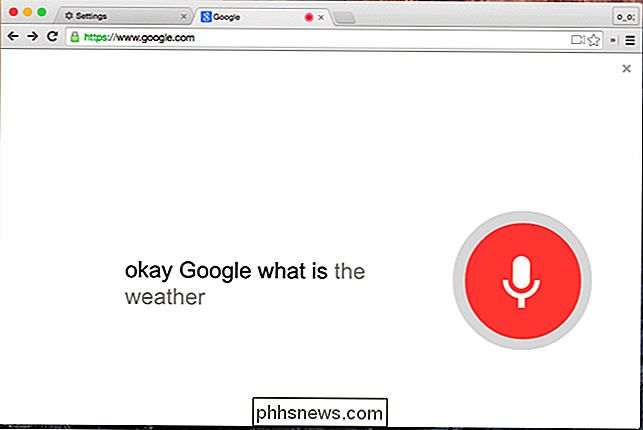
Ja, er zijn spraakopdrachten ingebouwd in Windows en Mac OS X, maar ze zijn waarschijnlijk niet het soort opdrachten waarnaar u op zoek bent. Ze zijn ontworpen om op uw bureaublad te navigeren en zijn handig, maar het zijn niet de slimme opdrachten die u op een modern mobiel apparaat zult vinden. Ze kunnen nog steeds nuttig zijn - voel je vrij om ze een kijkje te geven.
Verwacht dat spraakopdrachten in de toekomst steeds vaker voorkomen. Ze zullen worden geïntegreerd in Windows 10 en moderne versies van Mac OS X. Op mobiele apparaten zullen ze gemakkelijker te activeren zijn - zelfs wanneer ze op batterijen werken.

Een Word-document openen als alleen-lezen
Door een Word-document als alleen-lezen te openen, voorkomt u dat onbedoelde wijzigingen in het document worden opgeslagen. In de modus Alleen-lezen kunt u geen wijzigingen aanbrengen in het document, waardoor u onbedoeld wijzigingen kunt opslaan. We laten u zien hoe u elk Word-document opent als alleen-lezen.

Meerdere Word-documenten tegelijk openen
Als u op meerdere verschillende documenten tegelijk werkt, maakt Word het gemakkelijk om meerdere documenten in verschillende vensters tegelijk te openen. Het is net zo eenvoudig als het selecteren van meerdere bestanden, zoals in Windows Verkenner. Wanneer u Word voor het eerst opent, wordt de lijst "Recent" weergegeven in het backstage-scherm.



