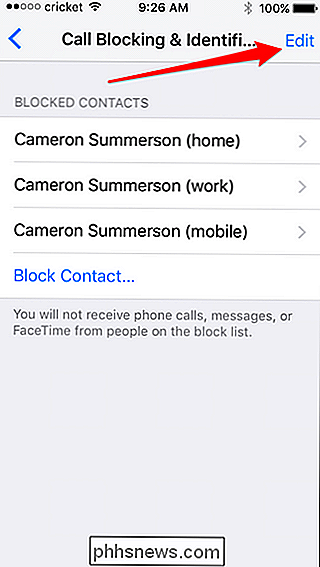Hoe u oproepen van een bepaald nummer op een iPhone kunt blokkeren

Als u oproepen blijft ontvangen van iemand (iedereen) waarmee u niet wilt praten, kunt u het beste blokkeren hen. Er zijn een paar verschillende manieren om dit op de iPhone te doen, en we gaan eens nader bekijken hoe je die mensen handmatig uit je leven kunt houden.
Er is een klein probleem met het blokkeren van nummers op een iPhone: Het nummer dat u wilt blokkeren moet worden opgeslagen in uw Contactpersonen, anders kunt u een specifiek nummer niet blokkeren. We raden u aan een contactpersoon met de naam 'Spam' (of iets dergelijks) te maken en alle spamnummers aan die contactkaart toe te voegen, zodat u uw contactenlijst niet te vol kunt houden.
Nadat u dat nummer aan uw contactpersonen hebt toegevoegd, is er echter zijn twee manieren om het te blokkeren. (Opmerking: hiermee worden oproepen en sms-berichten geblokkeerd.) Tik vanaf hier op de "i" -ballon naast het nummer (of de naam van de persoon als deze in je contactenlijst staat). Scroll helemaal onderaan deze pagina, waar je "Block Caller" ziet. Tik erop en bevestig vervolgens dat je oproepen van dit nummer wilt blokkeren door op de knop "Block Contact" te tikken. Klaar en gedaan. Als u wilt, kunt u bellers ook blokkeren in het menu Instellingen. Open het en scrol omlaag totdat je 'Telefoon' ziet. Tik op 'Contact blokkeren' en kies vervolgens het contact dat je wilt blokkeren. Nadat u op het contact tikt om ze te blokkeren, worden alle gekoppelde nummers automatisch geblokkeerd. Een nummer deblokkeren U kunt op elk gewenst moment alle nummers voor een specifiek contact deblokkeren. Ga hiertoe terug naar Instellingen> Telefoon> Blokkering blokkeren & identificatie en tik vervolgens op de knop Bewerken in de rechterbovenhoek. Gemakkelijk peasy. WPAD uitschakelen in Windows om veilig te blijven op openbare Wi-Fi-netwerken Web Proxy Auto Discovery (WPAD) biedt organisaties een manier om automatisch een proxyserver op uw systeem te configureren. Windows schakelt deze instelling standaard in. Dit is de reden waarom dat een probleem is. WPAD is erg handig wanneer een organisatie zoals uw bedrijf of school een proxyserver moet configureren voor uw verbinding met hun netwerk. Google Agenda heeft de beste functie in het nieuwe ontwerp achter zich laten Een paar maanden geleden lanceerde Google een nieuw ontwerp voor Google Calendar-en eerlijk gezegd was het al lang geleden. Google Agenda gebruikt al eeuwen dezelfde interface en de nieuwe is leuk en modern ... behalve dat het de beste functie van Google Agenda mist: evenementen toevoegen met natuurlijke taal, zoals 'Diner met moeder om 18.Als het nummer u kortgeleden heeft gebeld, kunt u dit het gemakkelijkst blokkeren via de telefoon-app. Ga je gang en start het op, en spring dan naar het recents-menu.
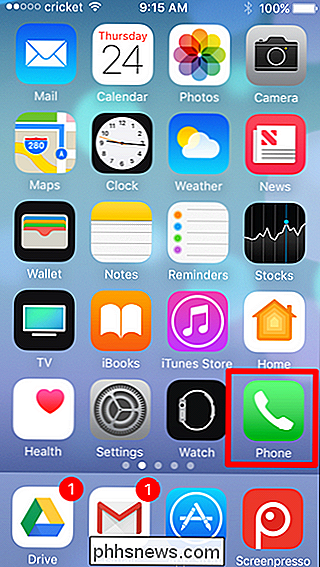
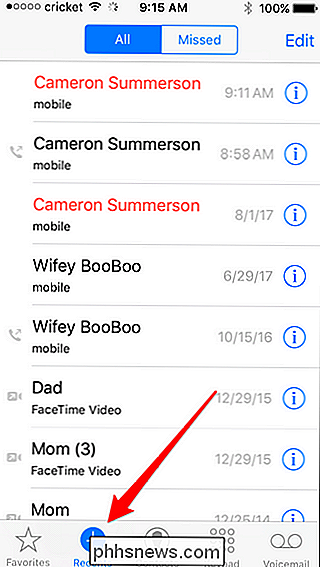
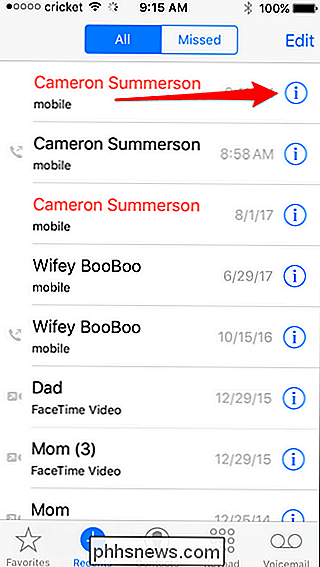
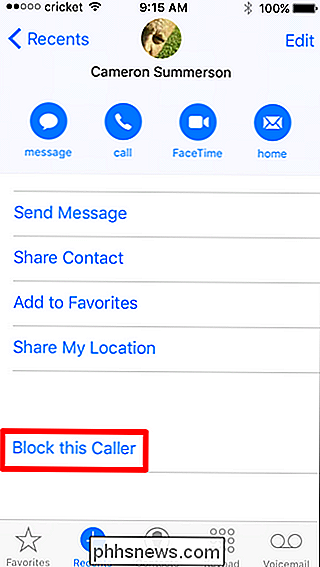
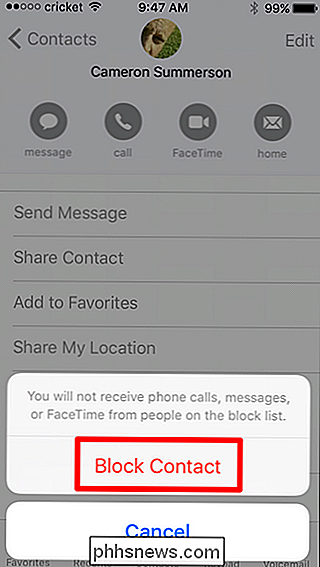
Tik in het gedeelte 'Oproepen' op Blokkering en identificatie van oproepen.
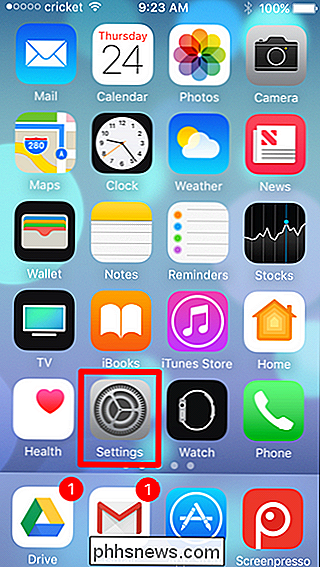
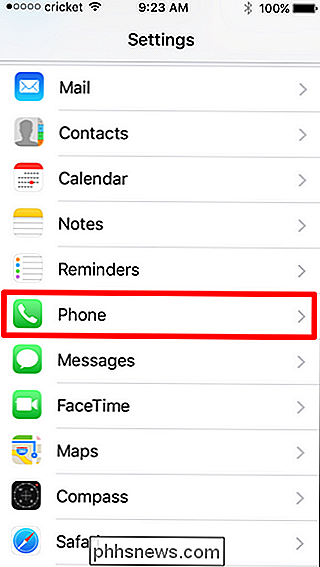
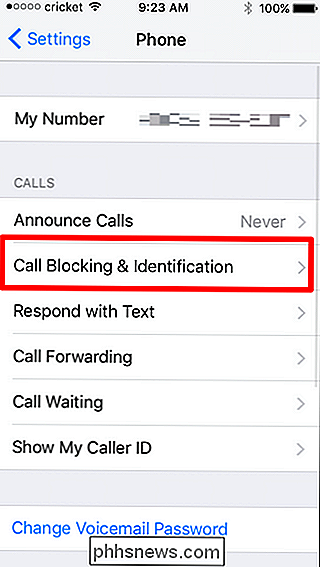
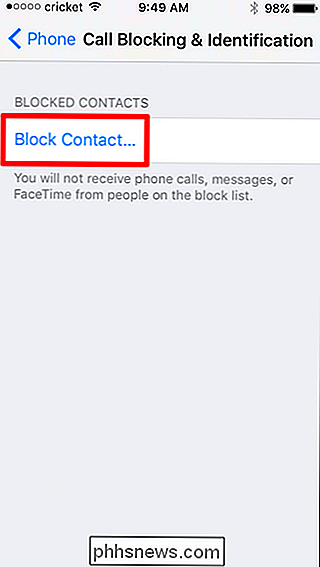
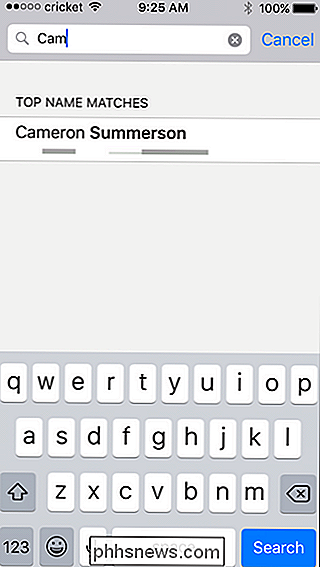
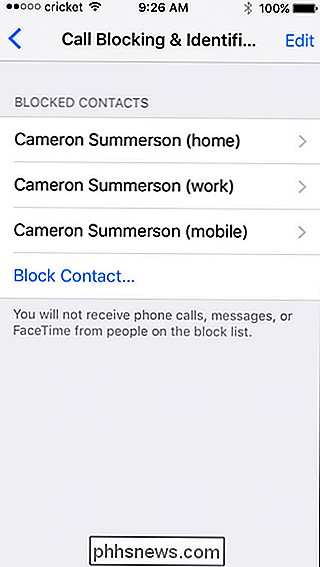
Tik op de rode cirkel links van het nummer dat u wilt deblokkeren en tik vervolgens op "Blokkering opheffen" "Om te bevestigen.